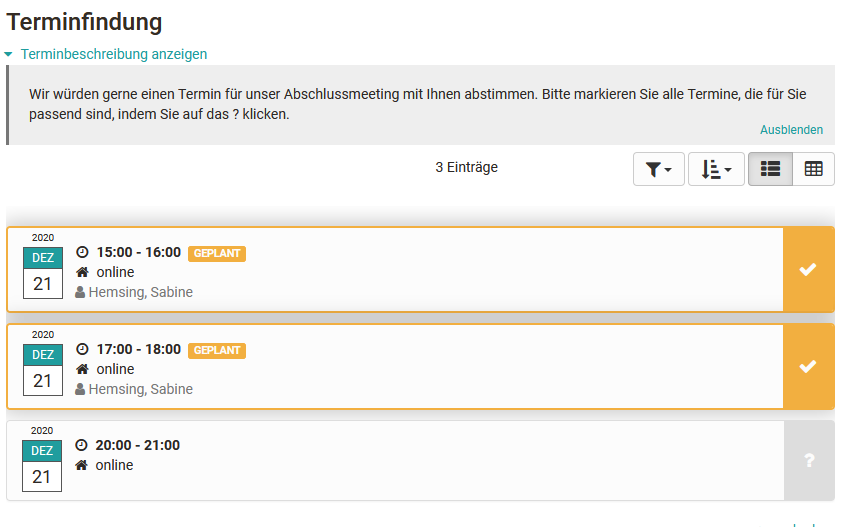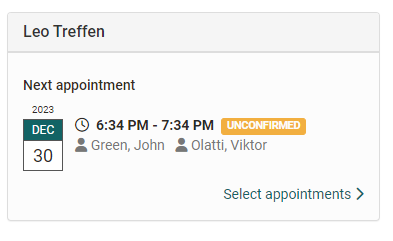Course Element "Appointment scheduling"
Profile
| Name | Appointment scheduling |
|---|---|
| Icon |  |
| Available since | |
| Functional group | Administration and organisation |
| Purpose | Scheduling and enrollment for specific joint appointments |
| Assessable | No |
| Specialty / Note |
The course element Appointment Scheduling can be used to organize enrollments for specific appointments as well as to find appointments. In general, you can configure whether multiple appointments can be selected, whether there is a limit to the number of participants, whether participants can see who has registered and whether a BigBlueButton room should be assigned.
In the course editor, the course element is added and it can be determined whether coaches can also edit occasions and appointments or whether this is only possible by the course owners. If the choice of appointments should only be possible within a certain time window, the time specifications in the course editor must be specified accordingly in the tab "Learning path" or, in the case of conventional courses, the visibility or access must be configured appropriately.
However, the actual configuration and setup of the dates is done in the course run with the editor closed. For this purpose, a new enrollment or appointment is first created via the button "Create occasion" and the basic configuration is carried out as well as appointments are entered.
Via the button "Add appointment" you can also add further appointments to this voting later. Also, already created appointments can be revised again via the three-point link.
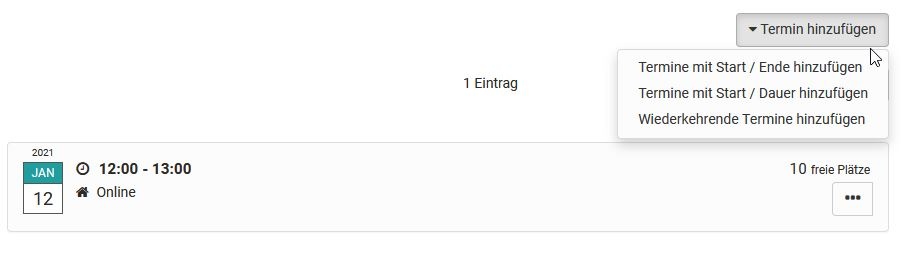
Configure occasion
An "event" is a set of several dates that can be selected.
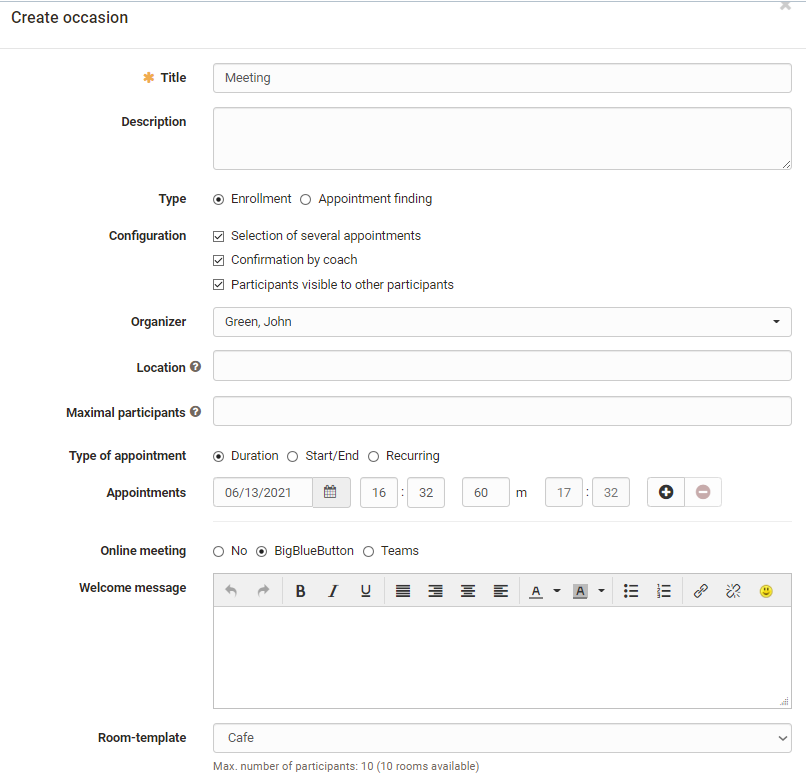
How to configure an appointment booking or an appointment finding:
Title: Enter the name of the appointment here, e.g. "Reconciliation closing meeting", "Kick-off meeting" etc. The entry is required (mandatory field).
Description: Explain the appointment selection in more detail.
Type: Decide if it is a date determination for a common date or an enrollment for one or more dates from a selection, e.g. lab dates.
Configuration: Decide whether the participants are allowed to select only one or several appointments and whether the names of the participants are visible for other participants. In the case of "Appointment booking", you can also define whether the organizer have to confirm the appointment.
Organizer: Define here who will be displayed as the organizer of the event.
Location: Enter the location of the event here.
Max. Participants: You can limit the number of members for an appointment (only for "Enrollment").
Type of appointment: You can create appointments based on duration, based on a start and end date, or recurring by specific days of the week. The selection makes it easier for you to create additional appointments.
Info
If "Duration" is selected, when adding further appointments, the appointments will be preconfigured on the same day and the clock times will be adjusted according to the duration.
If Start/End is selected, the selected times are retained and you only need to adjust the date for new entries.
Appointments: The concrete election dates are entered here. Click on the "+ sign" to add new dates. By clicking on the "- sign", dates are deleted again.
Online meeting: The options are: No, no online appointment or one directly selects the desired tool BigBlueButton or Teams, provided that Virtual Classrooms have been activated by the administrator.
Tip
If BigBlueButton or Teams is activated, a BigBlueButton or Teams room can be added and further configured for the selected appointments. In this case, "online" is automatically displayed for the location.
A created "occasion" can later be edited, duplicated or deleted by clicking on the cogwheel. The number of participants for the event can also be restricted to certain groups. An export of the participants for an event is also possible.
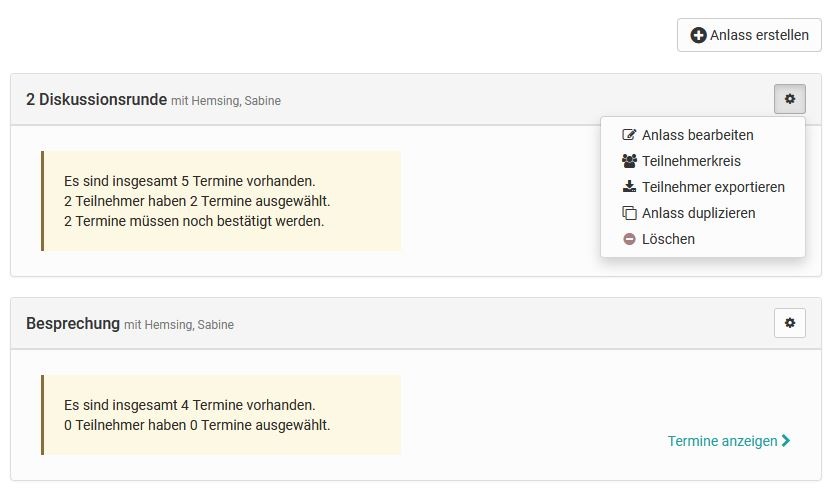
Organize appointments
The specific dates of already created schedules/appointments can be viewed in more detail via the "View appointments" link and edited by the course owner or coach. Here you can add, delete, rebook participants, adjust the description, change appointments or confirm appointments.
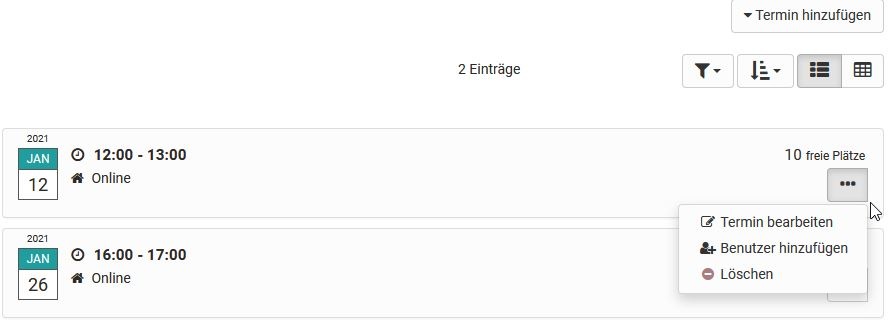
Participant view
By clicking on the course element, participants are shown all, future or selected dates and a selection is possible via the link "Select". Filtering for dates with free places can also be done via the filter function.