OpenBadges
OpenBadges are implemented after the OpenBadges standard and fully compatible with it. More information here.
Tab Configuration
- Here you can switch badges on/off for the entire instance of your OpenOlat.
- In addition, organizations that use badges can be added here.
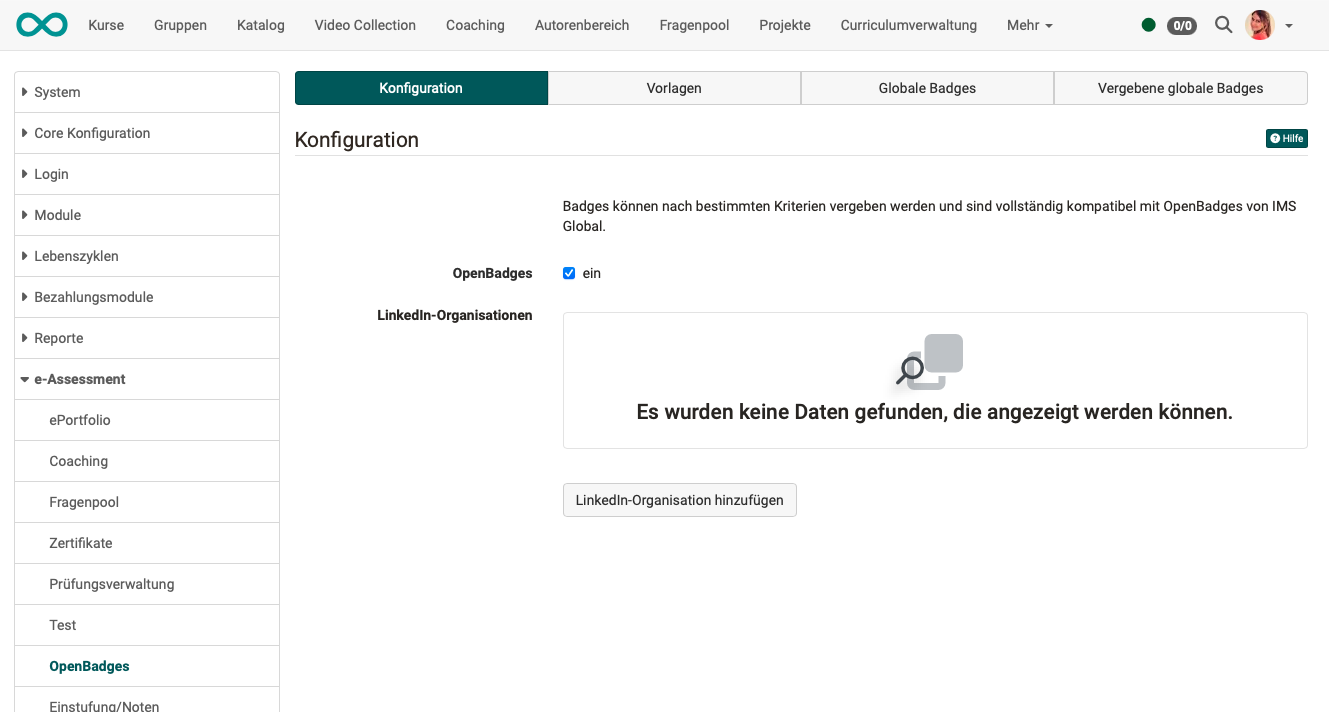
Tab "Templates"
A standard set of templates is already instantiated on the OpenOlat instance.
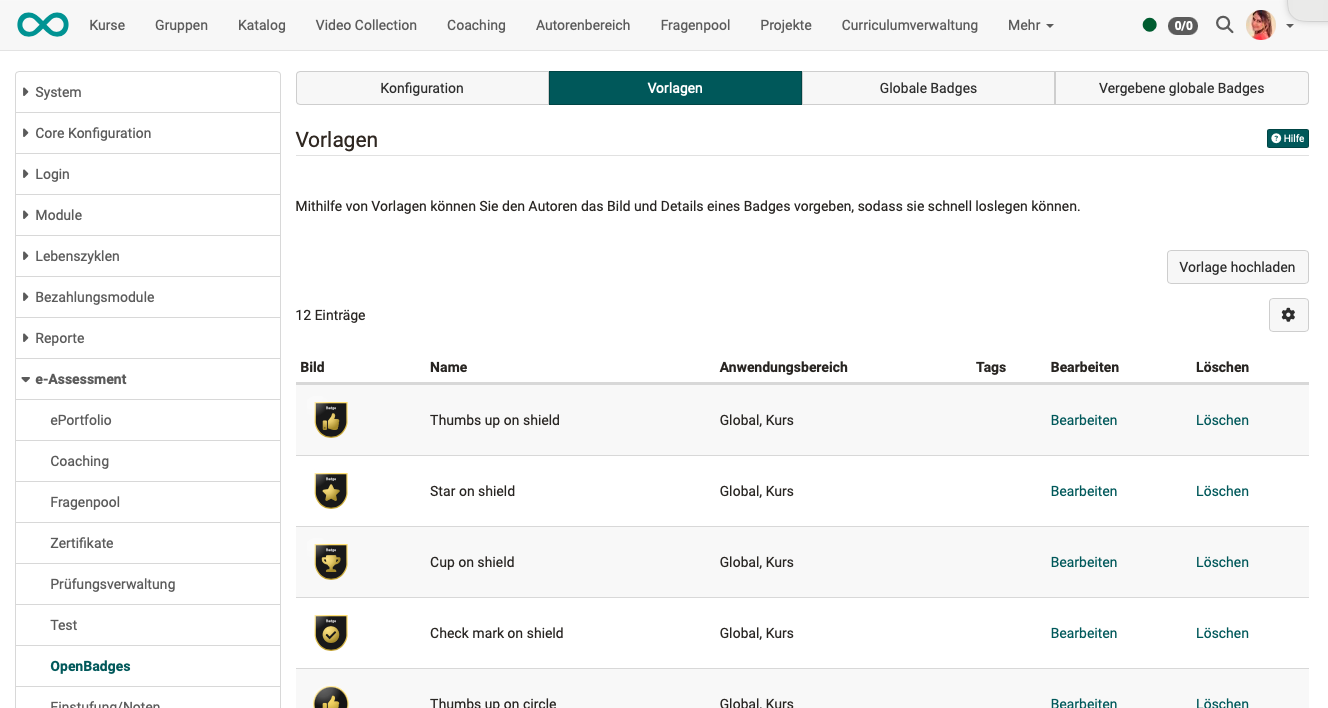
Additional templates can be created by specifying the image, name and a description of the template.
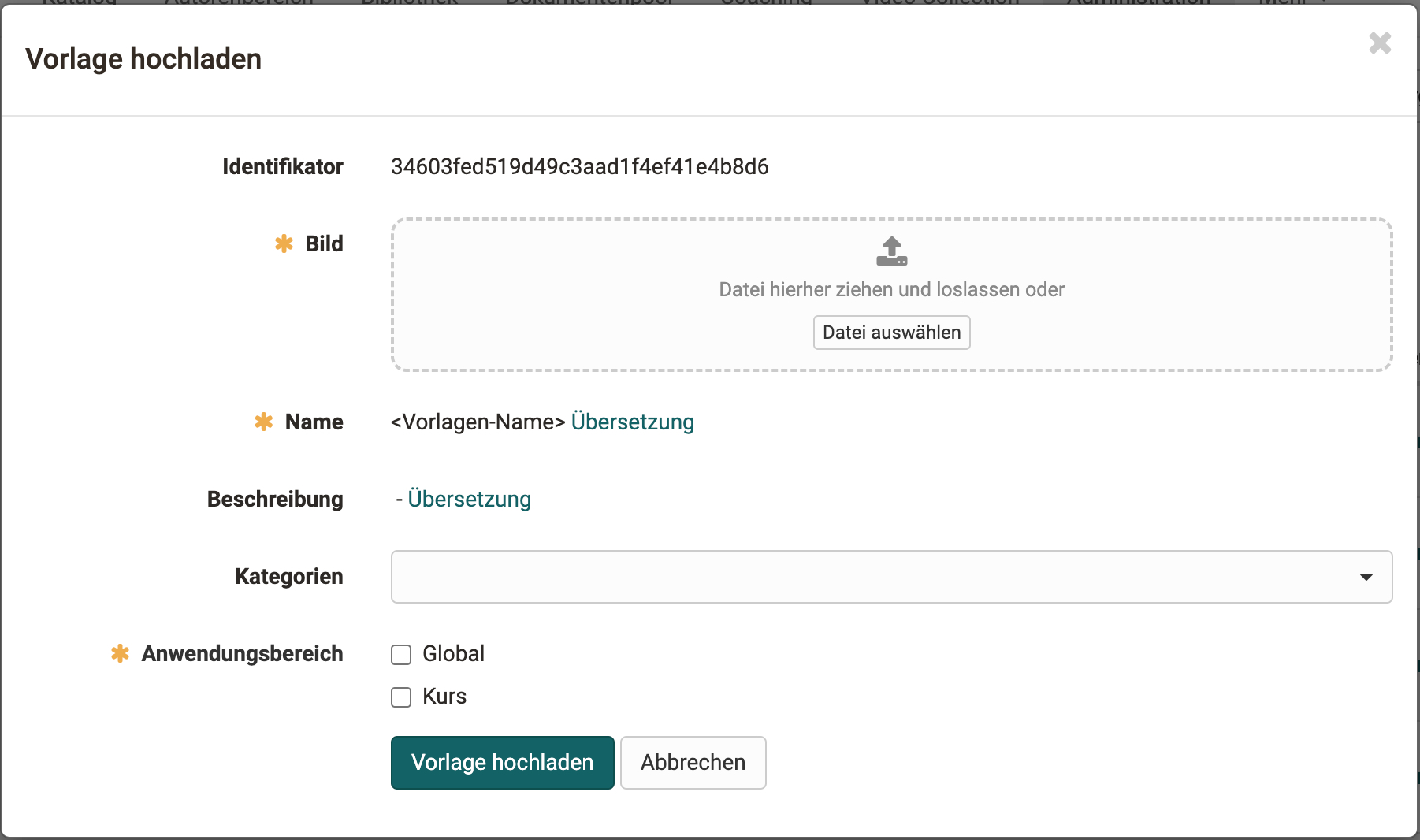
Name
The display name of the template and is displayed in the wizard.
Categories
Here you can divide the templates into categories. Badge templates with the same category are displayed in the same tab in the wizard.
Area of application
The scope defines whether a badge should be available globally (for issuing at instance level) or for courses.
Tab "Global Badges"
Global badges can be viewed here. The status (active / in preparation) and whether they have already been awarded. They can also be edited and deleted. Global badges are not linked to a course and can be assigned manually.
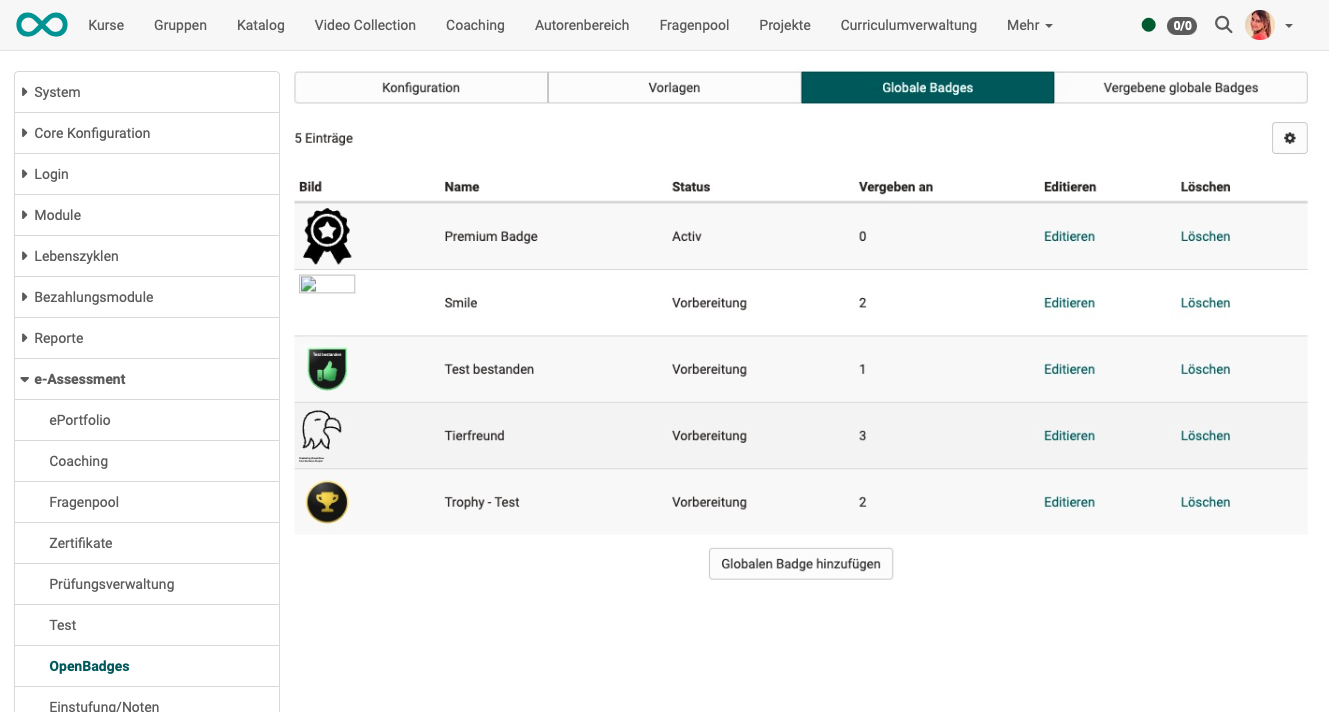
Creating and editing a badge
- Template: The first step is to select a template or upload your own image. SVG is currently supported.
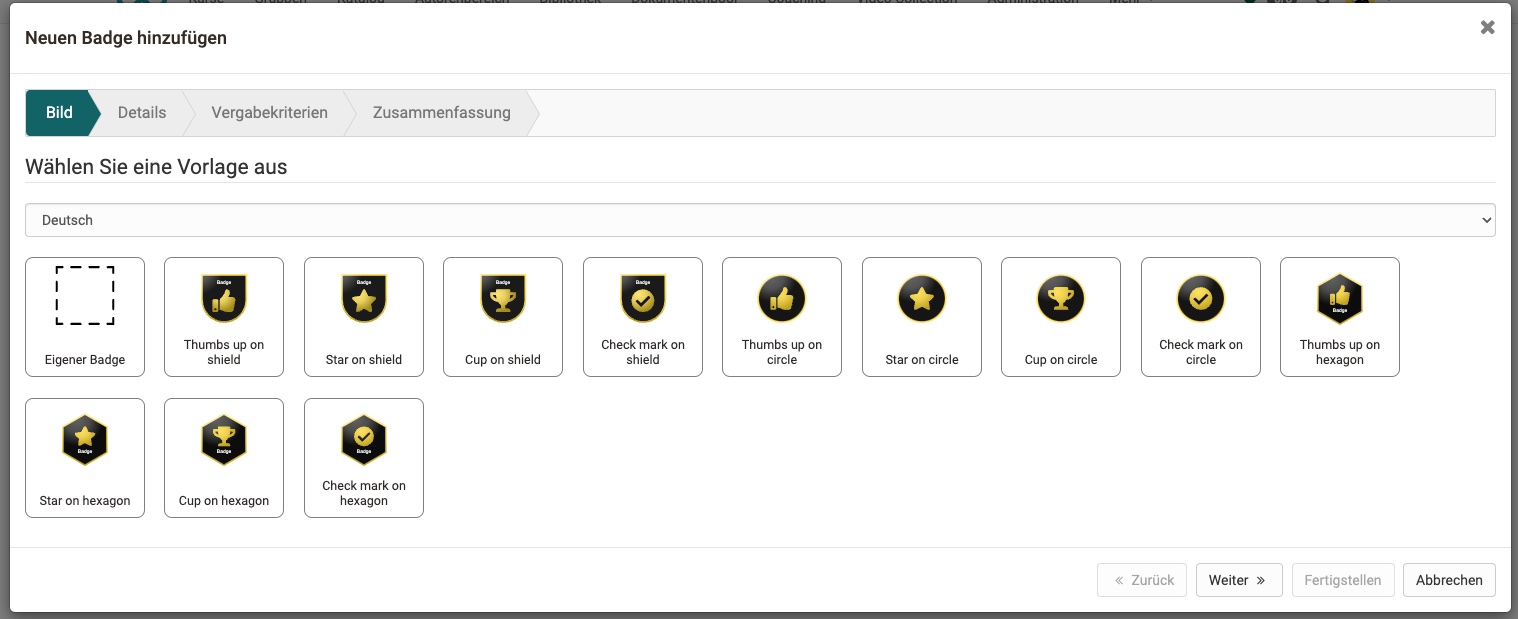
- Customization: If the template was created accordingly, you can change colors and text while creating the badge.
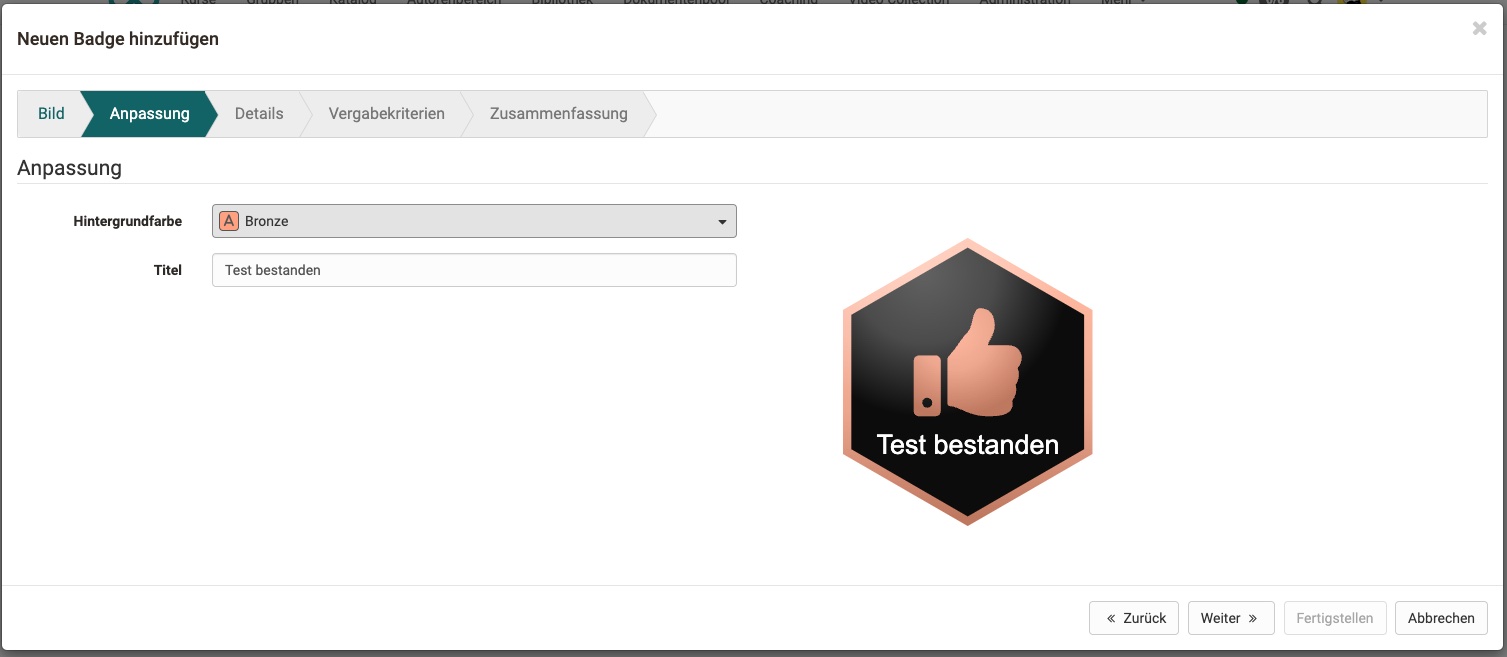
- Details & Validation Period: Mandatory details are the name, version and description of the badge and the issuer. You can also add a URL and a contact to the exhibitor properties. The validity period can also be set so that it never expires or is 12 months, for example.

- Criteria: Enter the criteria and explanation for the rules you have chosen.
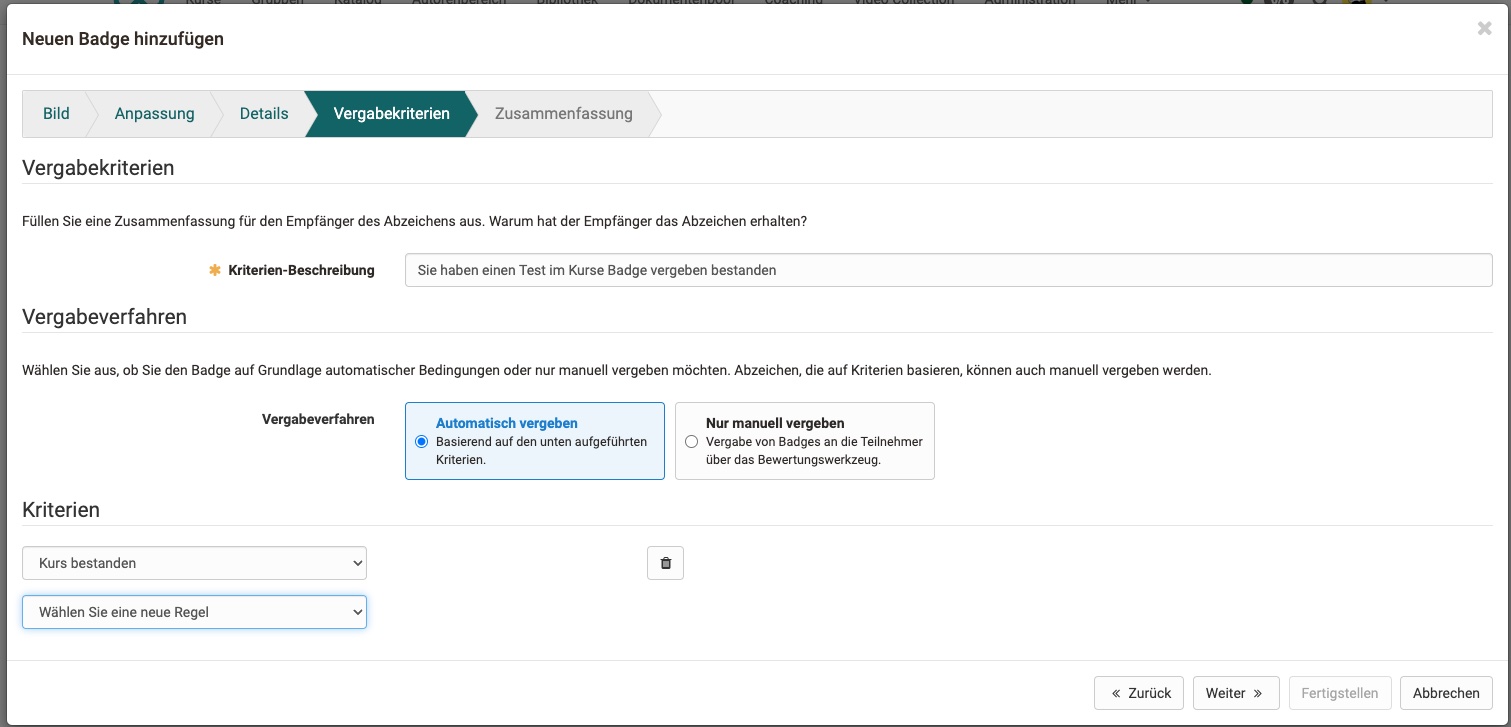
- Summary: Screen with a summary of all details.
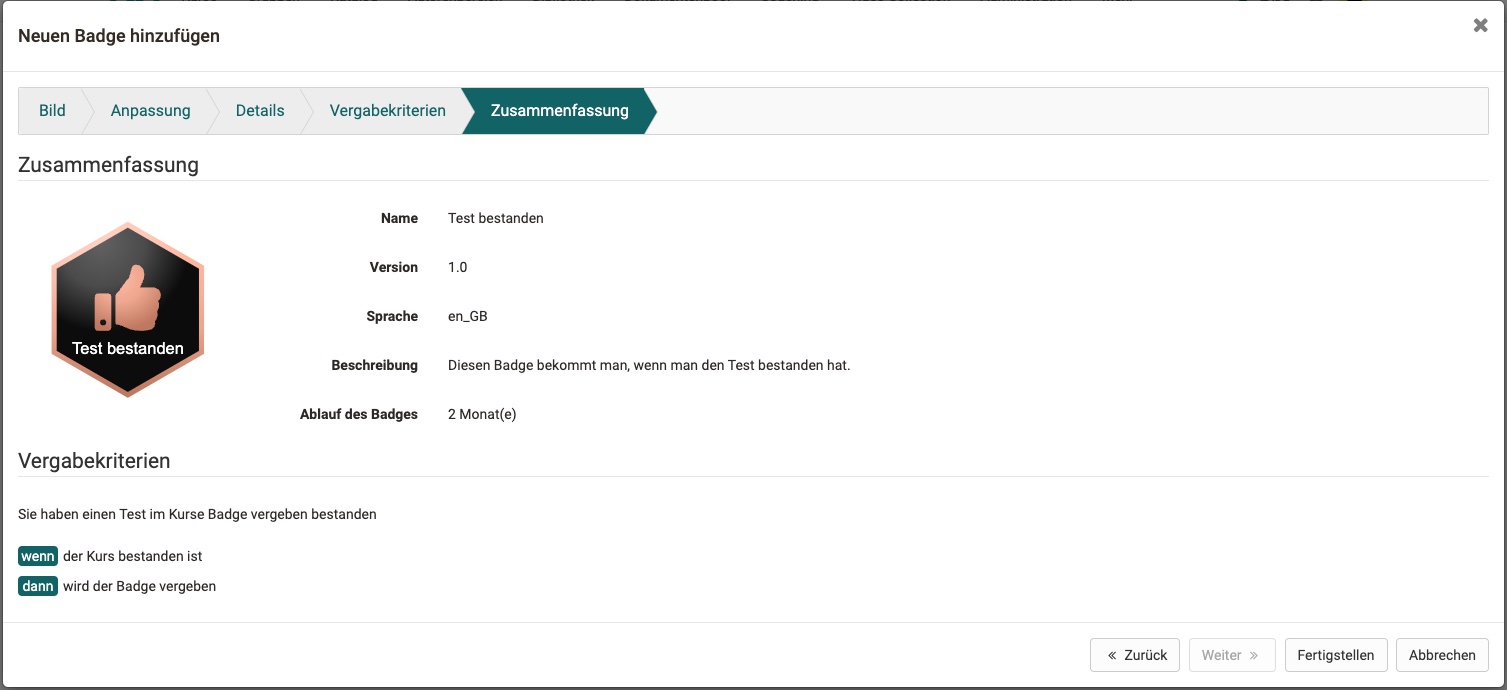
- Earners: Displays the earners in a table to see which participant already qualifies for the criteria you have selected.
Assign global badges manually
Manual assignment is possible under
Settings > Tab e-Assessment > OpenBadges > Tab "Global Badges" > Button "Assign badge maually".
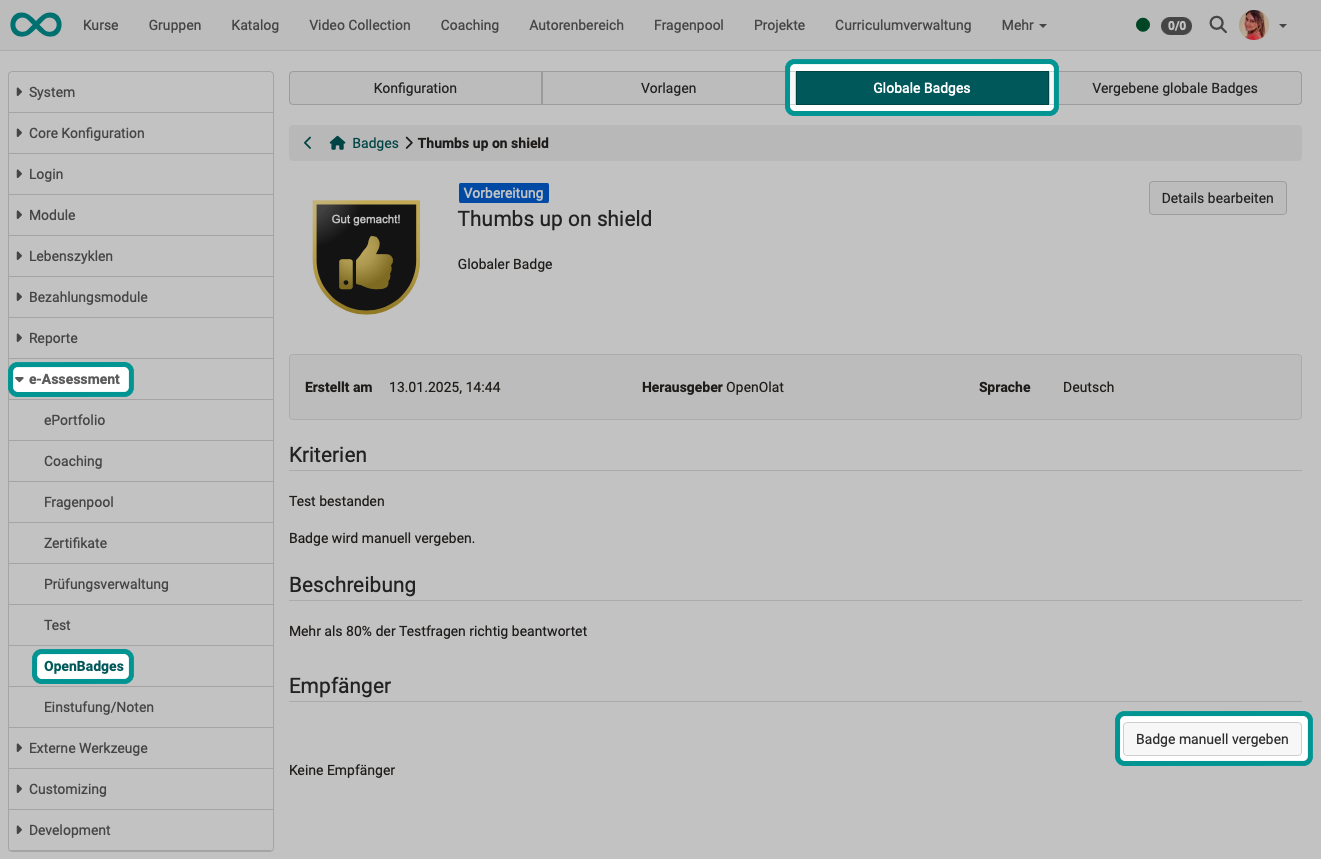
Assign global badges automatically
Automatic assignment is set up in the wizard during creation.
Tab "Awarded Global badges"
This tab lists global badges that have been awarded. (The course badges are not included here).
Note
Course badges can be viewed by supervisors and owners in the assessment tool. The automatically assigned course badges can be viewed there and course badges can be assigned manually.
Note
For course participants, acquired badges are listed in the personal menu. Here for more information.
Further information
Badges in Assessment tool >
How do I award badges in my course? >
The OpenBadges standard >