Translate points into rating or grades
Release 16.2
If an assessment course element such as a test, an assignment, etc. is assigned points, the points can also be translated into grades.
Course owners can activate the function in the course editor and configure it there.
Configuring a course element for rating
Prerequisites
Module Levels/Grading activated on your system. One or more staffs have been created.
-
Switch on Levels/Grading
Go to the course editor and select the course element for which you want to activate the grading. In the "Assessment" tab you can set up the details (for tests, in the "Test Configuration" tab). Make sure that "Assign points" is also activated and activate "Assessment with grading/marks". -
Select Assignment
You can choose between manual and automatic assignment. With manual assignment, the coach must manually trigger the assignment and make it visible to the user. -
Choose and edit grading scale
Define the minimum and maximum points (save) and click on "Edit rating scale". A settings window opens. Here you can select a rating system and further customize rating scale.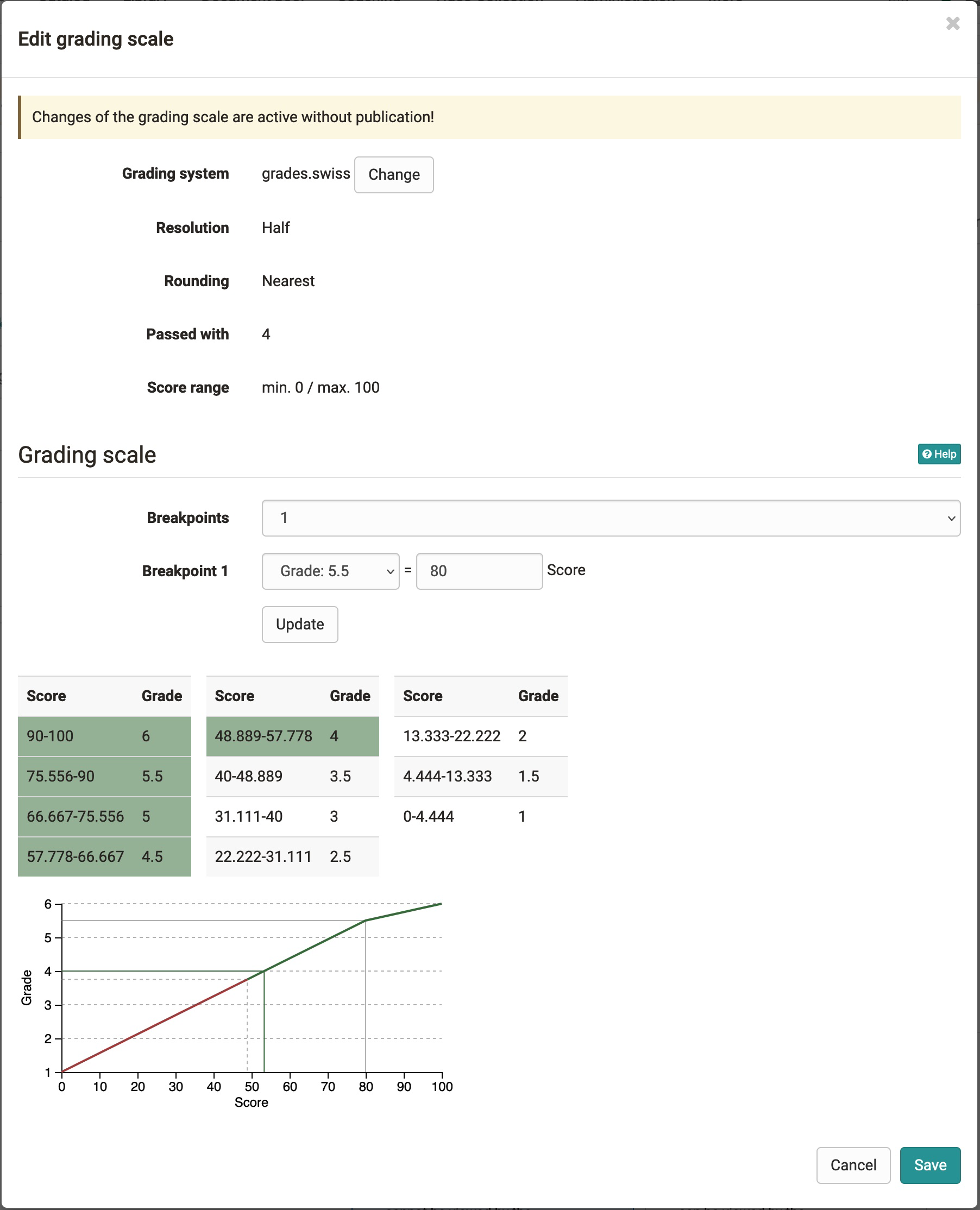
-
Save
Points and grading in the grading tool
The grading scale is also reflected in the assessment tool.
-
Tab Overview of a course element:
Ratings have been added to the key figures for grading. You can see the normal distribution and important settings. -
Tab Participants of a course element:
In the evaluation tool, the rating are now shown in a separate column behind the score. If set to manual, you can also take over rating manually here.
To adjust the grading scale later or to assign new rating, click on the button "Adjust Rating Scale".