Course Element "Portfolio Task"
Profile
| Name | Portfolio Task |
|---|---|
| Icon |  |
| Available since | |
| Functional group | Assessment |
| Purpose | Provision of a portfolio folder for each course participant to work on |
| Assessable | yes |
| Specialty / Note |
Functionality
- Predefined portfolio folders are made available to learners by the teacher via the "Portfolio task" course element.
- Course participants can collect the portfolio assignment in the course and are then forwarded to their individual portfolio area.
- The portfolio collected in this way can then be filled by learners with content and artifacts in different formats.
- If desired, the portfolio can be made accessible to other people or the course supervisors. Depending on the configuration, these people can also rate and comment on the portfolio.
!!! info "Note"
A learning resource ["Portfolio 2.0 Template"](../learningresources/Portfolio_template_Creation.md) is required for the portfolio assignment. This can either be created in the course element Portfolio assignment in the [tab "Learning content"](#tab_learning_content) or centrally in the authoring area.
Author perspective (Create portfolio task)
Tab title and description
As with all course elements, you determine the page title, the title on the left in the course menu and the descriptions in this tab.
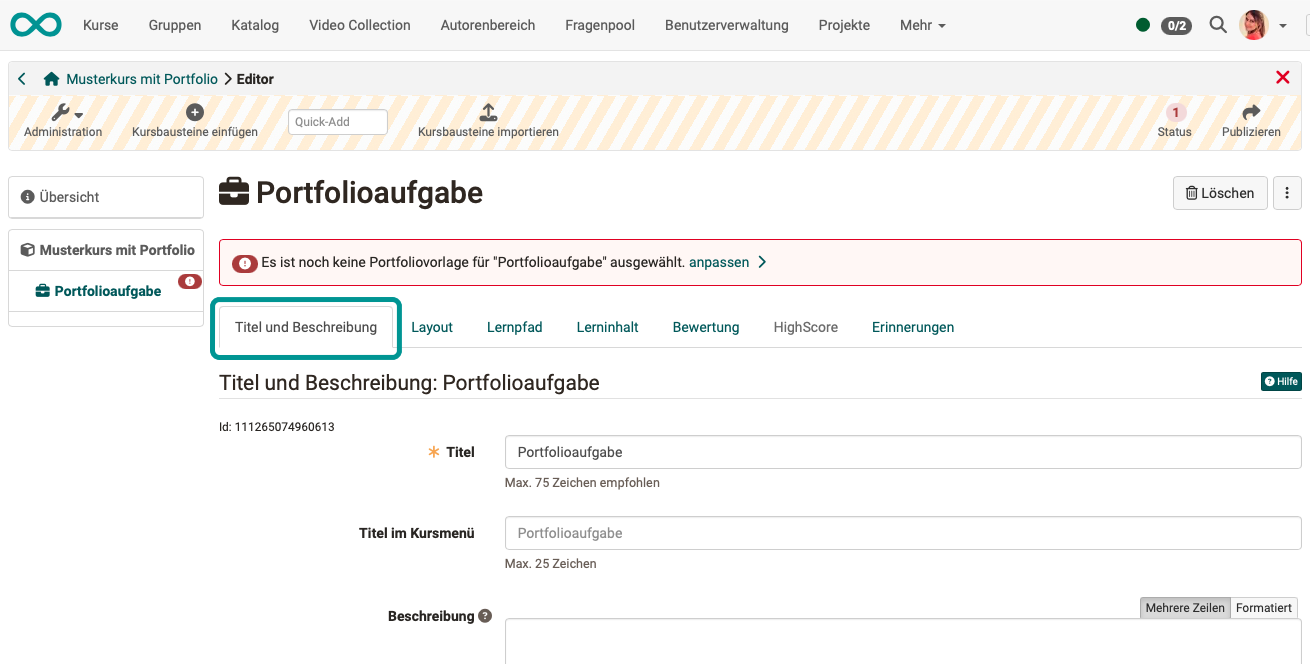
Tab Layout
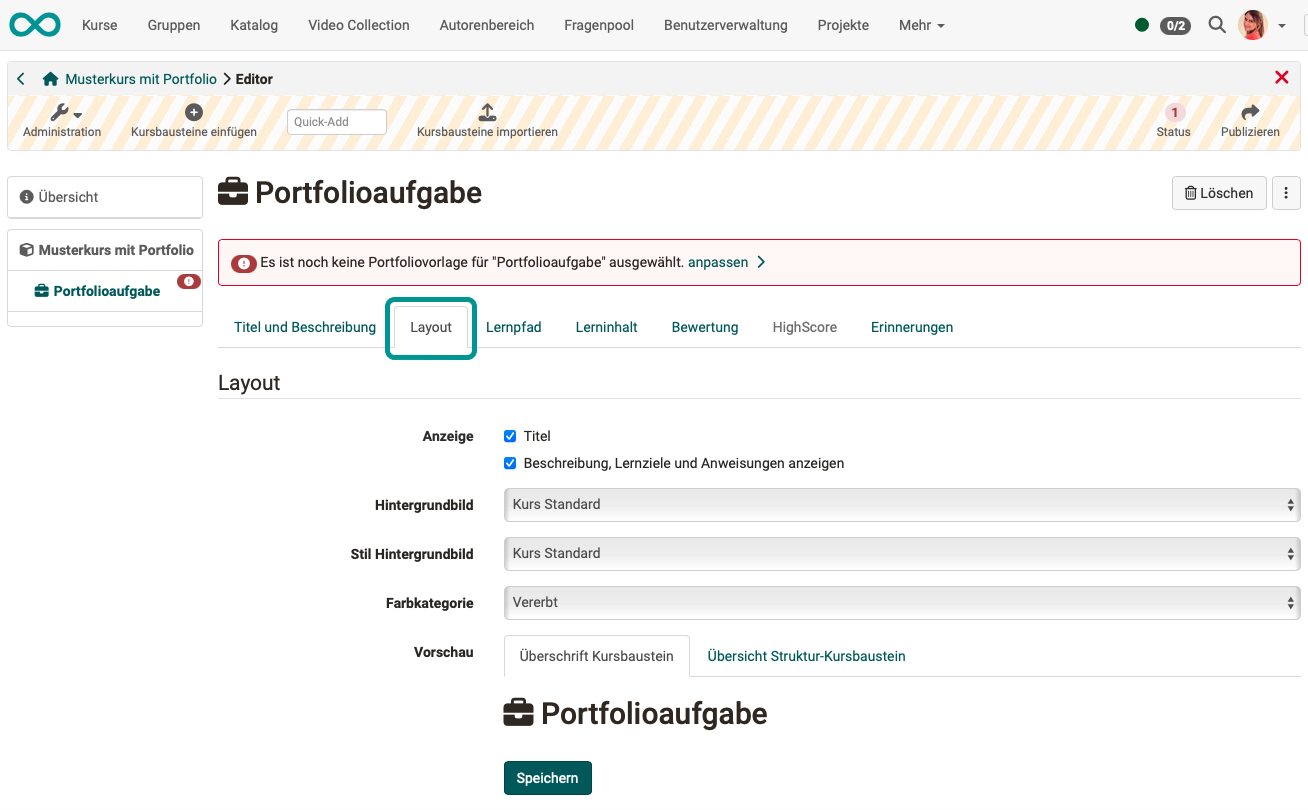
Tab Learning path
Among other things, the completion criterion for the course element can be defined in this tab. (When is the portfolio task considered "completed"?)
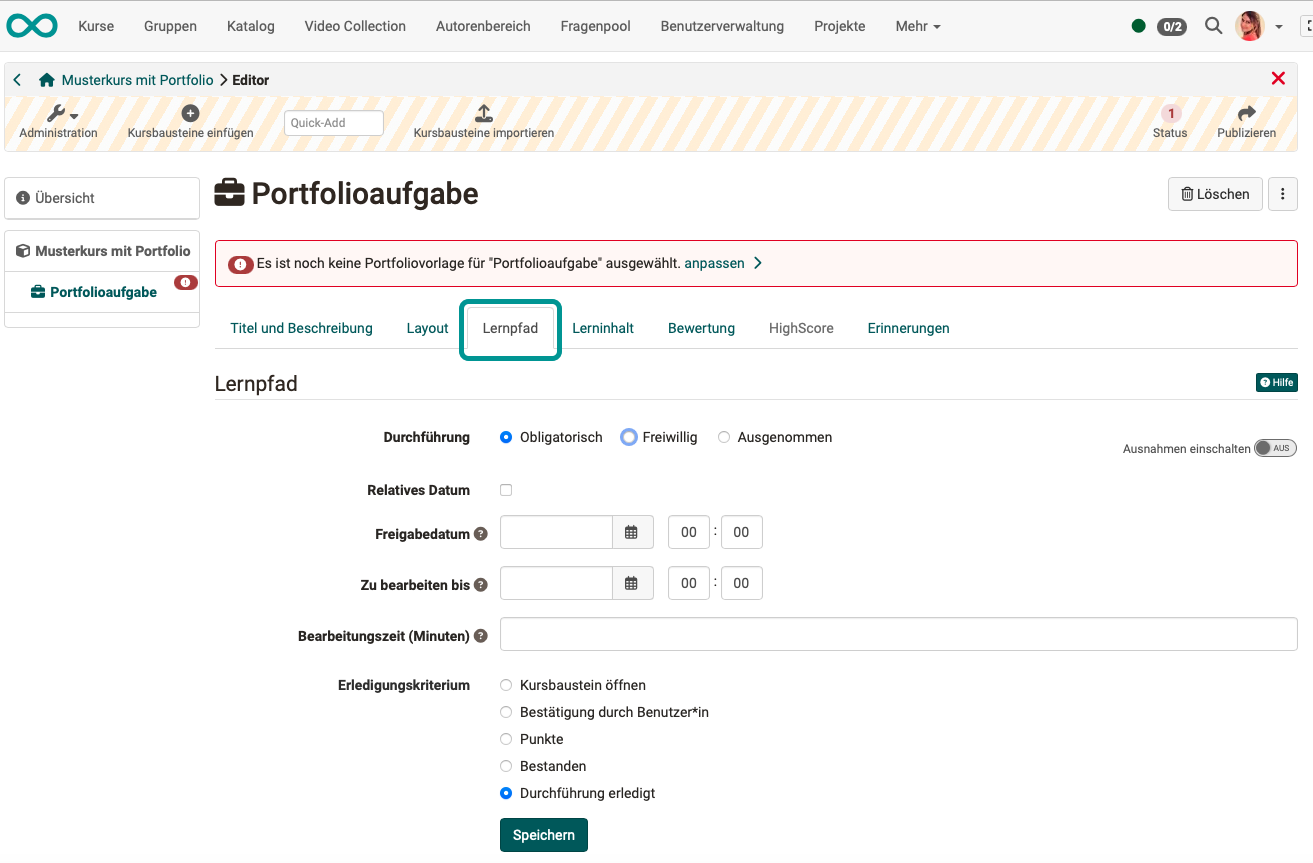
Tab Learning content
Once you have added a "Portfolio task" course element to the course, link the course element to a "Portfolio 2.0 template". To do this, go to the "Learning content" tab in the course editor and assign a suitable learning resource "Portfolio 2.0 template" to the course element.
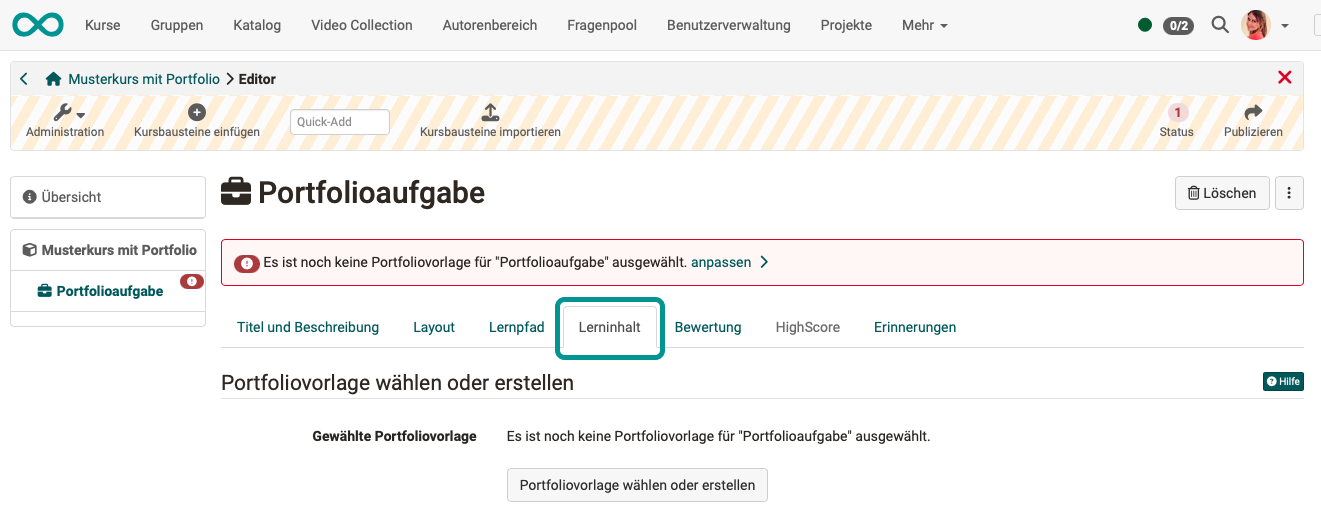
You can create a new portfolio template directly in the course via "Select or create portfolio template" or link a previously created template.
If you have added a template to the course element, this can be seen directly in the "Learning content" tab under "Selected portfolio template". The template can be edited via the "Edit" link. You can use the "Change portfolio template" link to add a different portfolio. Clicking on the name of the template will take you directly to the template folder.
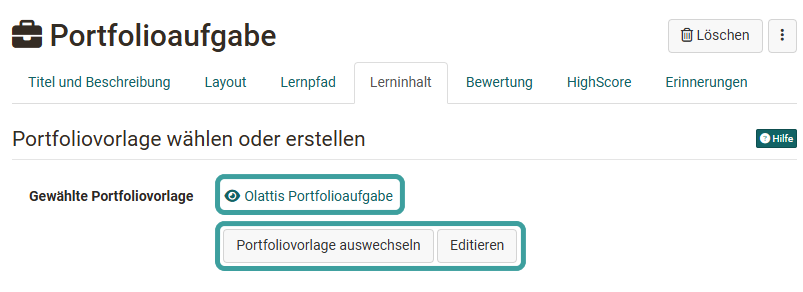
Info
If a portfolio template has already been downloaded and edited by participants, this template can no longer be changed. This would result in participants receiving different requirements.
Tab assessment
In order for a portfolio to be assessed, the "Assessment" tab must also be configured in the course editor.
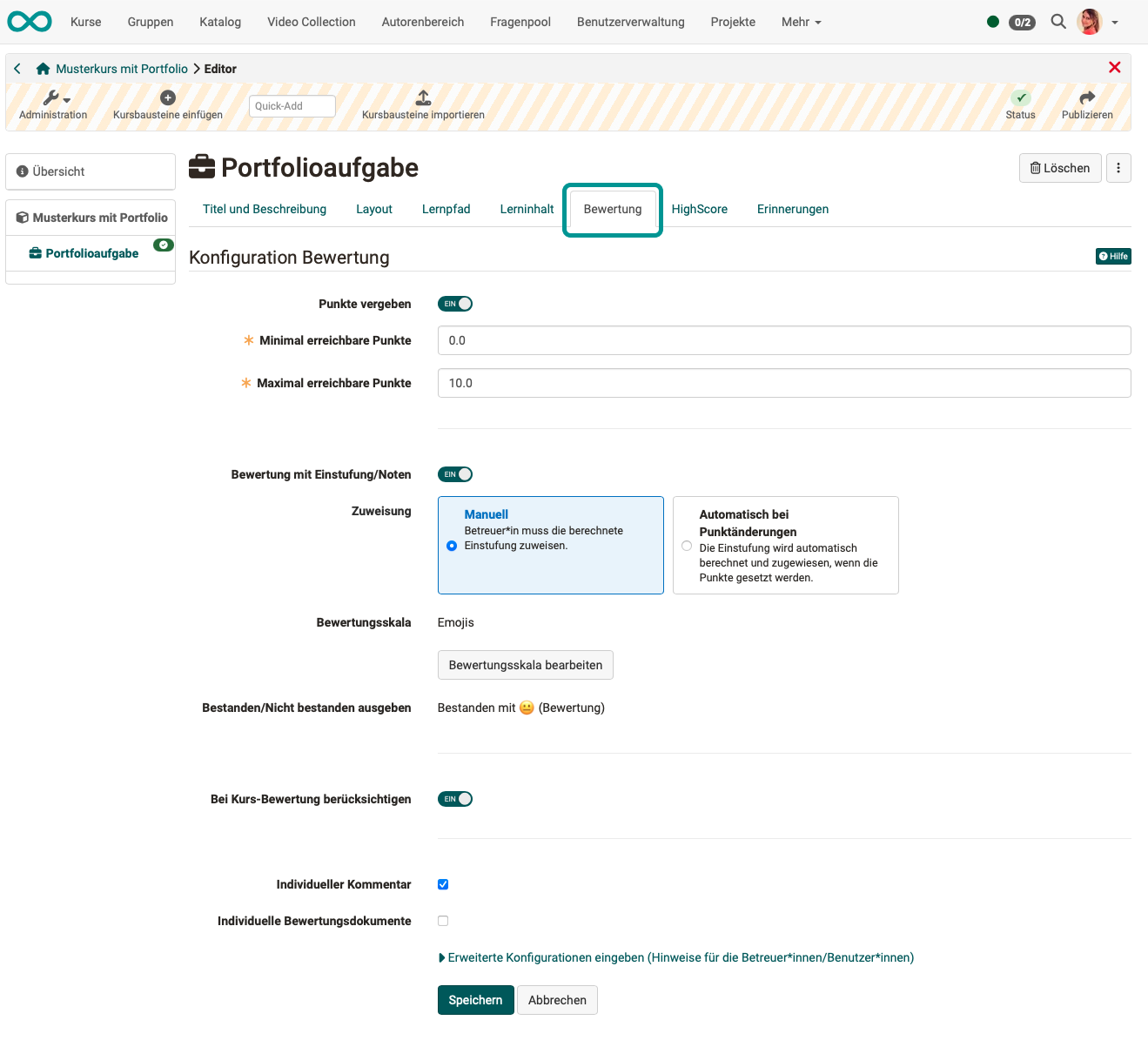
You can find out how teachers can grade a portfolio assignment in the chapter "Portfolio assignment: commenting and grading".
Tab Highscore
This tab only becomes active once the awarding of points has been activated in the "Rating" tab. You can then activate winners' podiums, a list of the best participants, etc. (calculated based on the points).
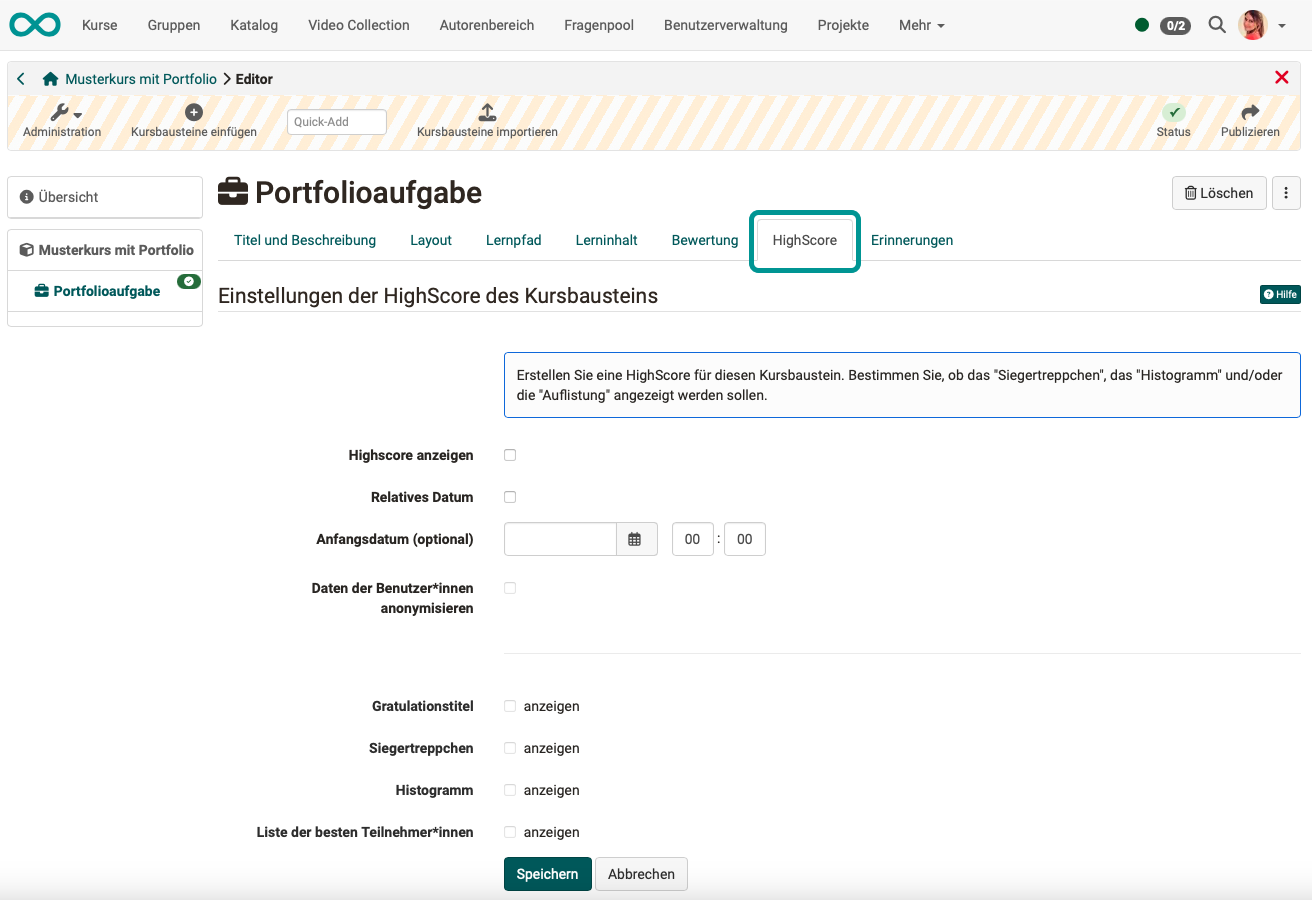
Tab Reminders
As with other course elements, you can set up the automatic sending of reminder emails here. For example, triggered by a set condition "Participant has not yet started 2 weeks before the deadline".
Tab Badges
If the course owner has activated the assignment of badges under Administration > Settings > Assessment tab > Badges section, the "Badges" tab will be displayed in the course editor for this course element and a specific badge can be created for this course element.
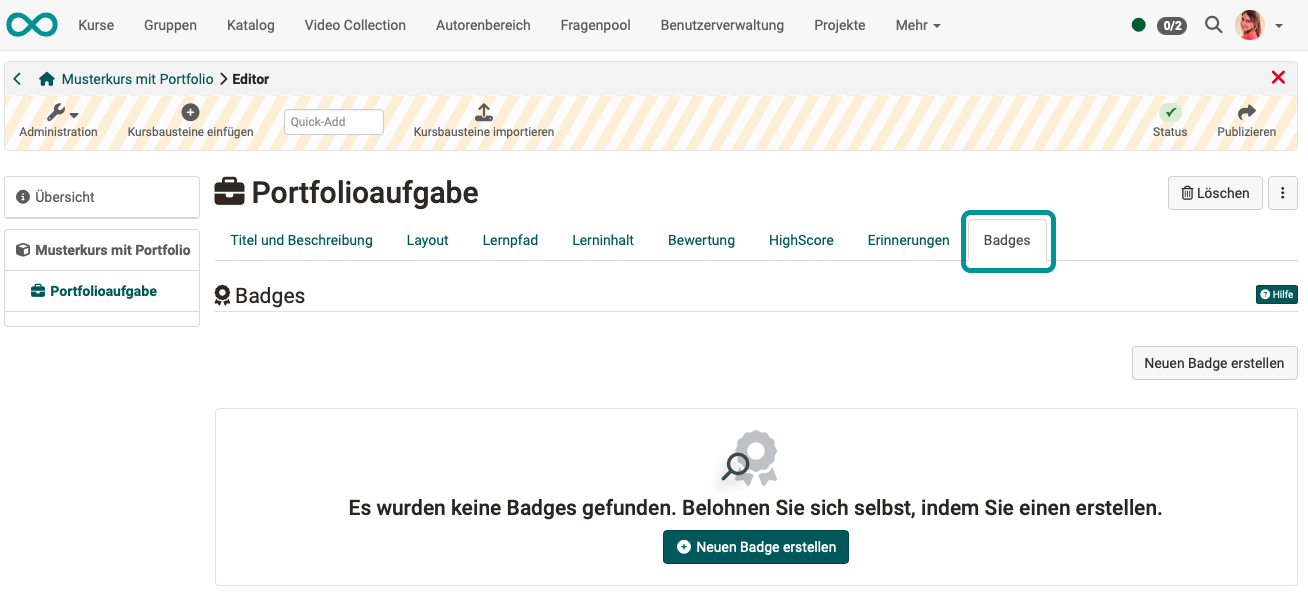
Participant perspective
Step 1: Pick up portfolio task
If an OpenOlat author has prepared a "Portfolio assignment" course element, you as a course participant can call up this course element in the course menu. Use the "Get portfolio assignment" button to download a copy of the template for editing in your own portfolio.
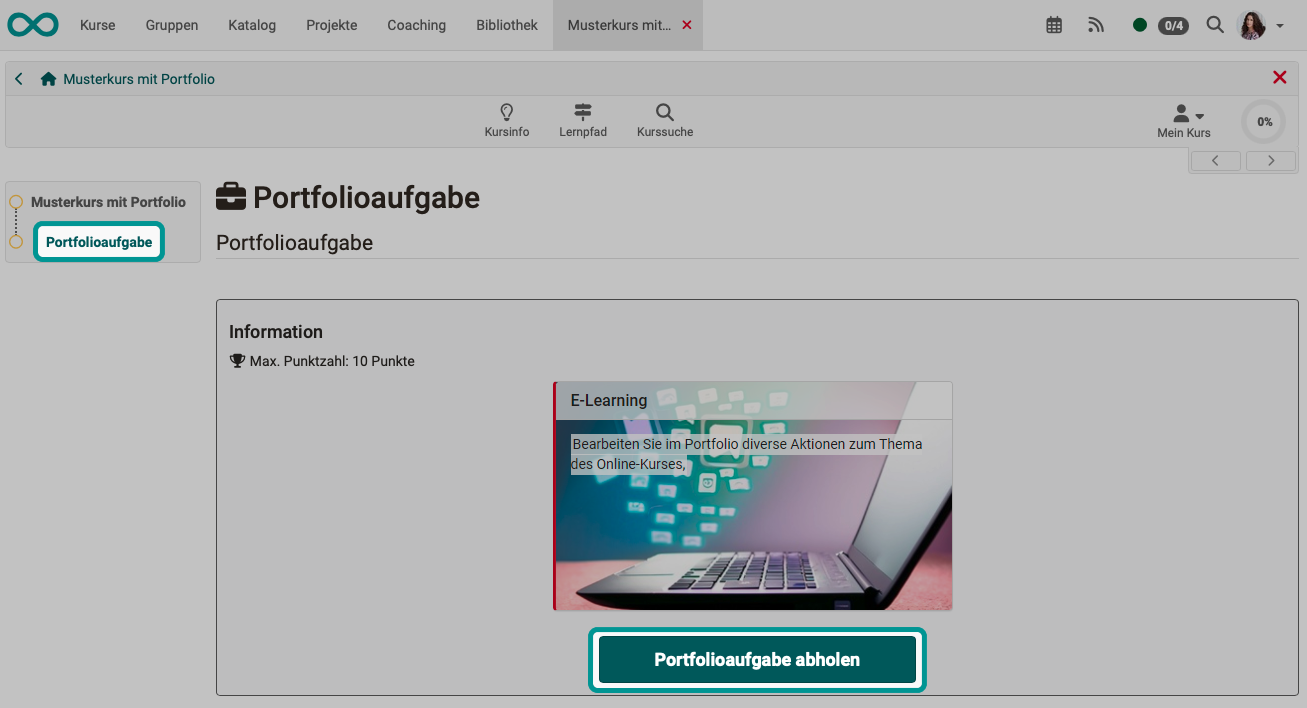
Step 2: Overview and access after collection
Once you have collected the portfolio folder, you can open it for editing. The overview page will show you further information on the status of your work.
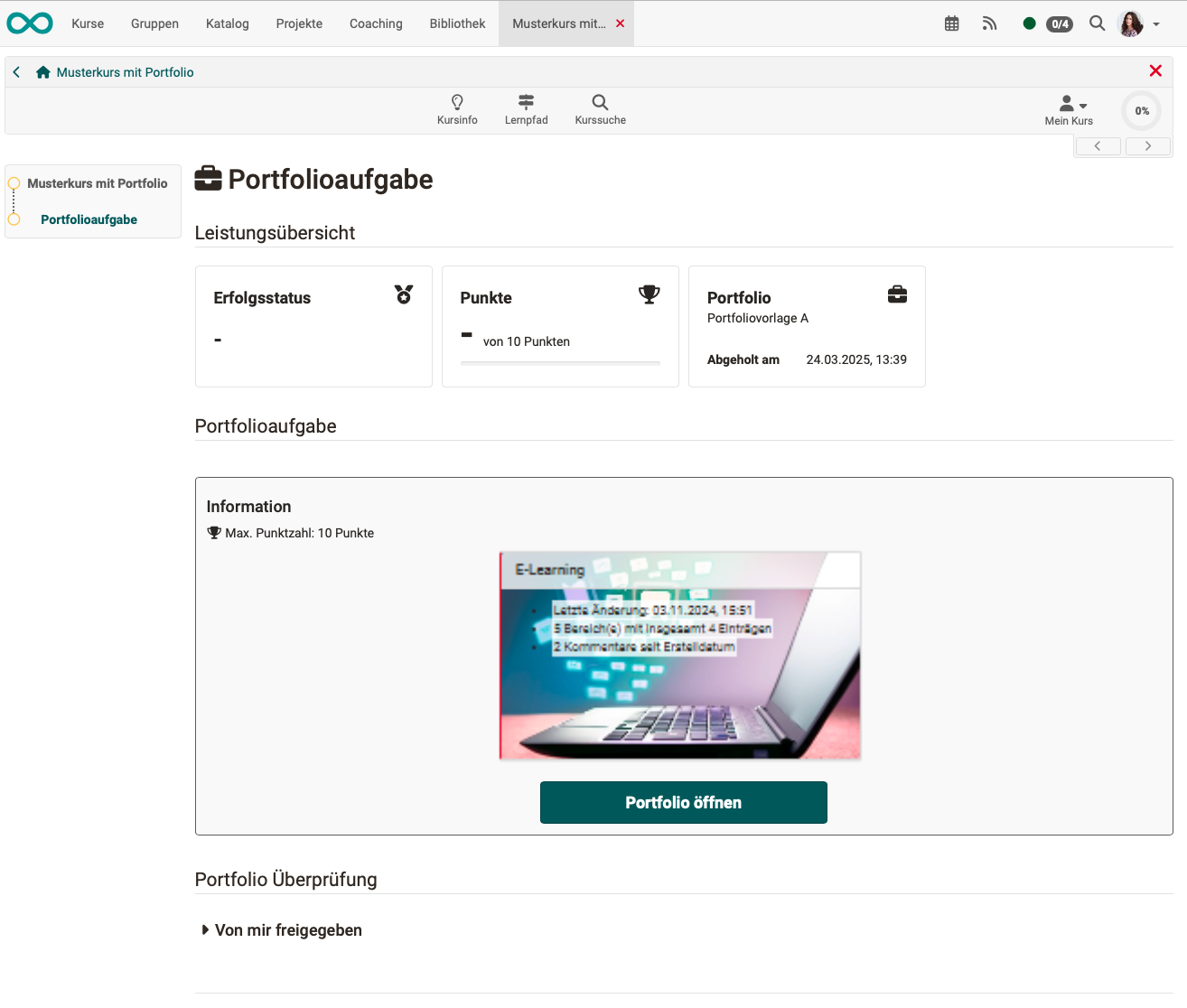
As soon as the portfolio assignment has been collected in the course, you as a course participant will also find:in this folder in your personal menu under "Portfolio 2.0" - "My portfolio folders".
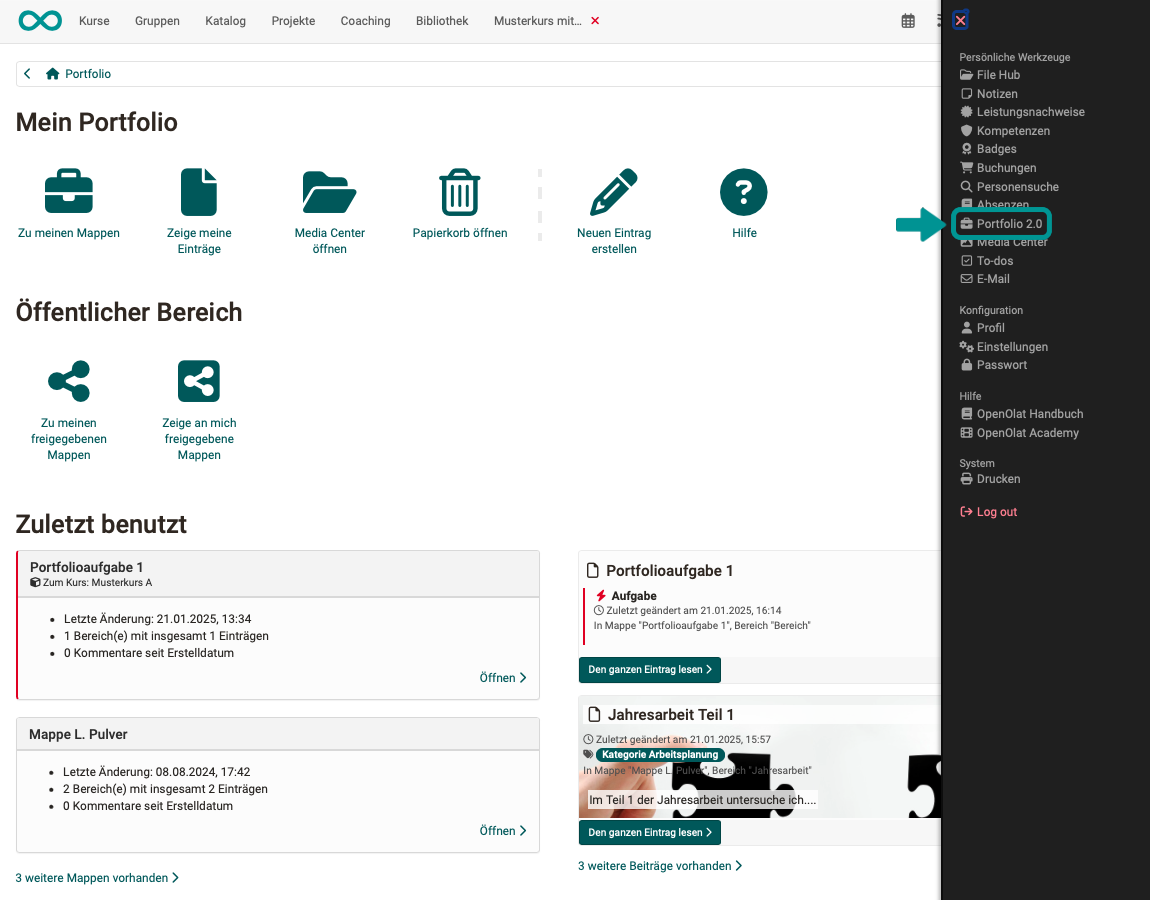
Note
Your other portfolios are also visible in your personal portfolio. All portfolio tasks collected from a course are marked with a red line in the left-hand margin and contain a reference to the associated course (below the title).
After collection, access is possible both from the course and from the personal area.
Step 3: Edit portfolio task
Schritt 3a: Open the portfolio.
Depending on how the author has prepared the portfolio task, different areas with tasks are available to you as a participant:
- Has the author attached instructions and other documents for download?
- Did the author intend for you to create new entries? (Must have been allowed under Select portfolio template > Administration > Settings > Settings tab) In this case, you can edit the tasks with the Portfolio Editor and add suitable content (texts, images, videos, etc.).
- Has the author provided for you to be able to delete a folder? (If so, the corresponding button is available at the top left).
- Did the author intend for you to fill out a form? (If so, you will find it in the areas shown).
Example:
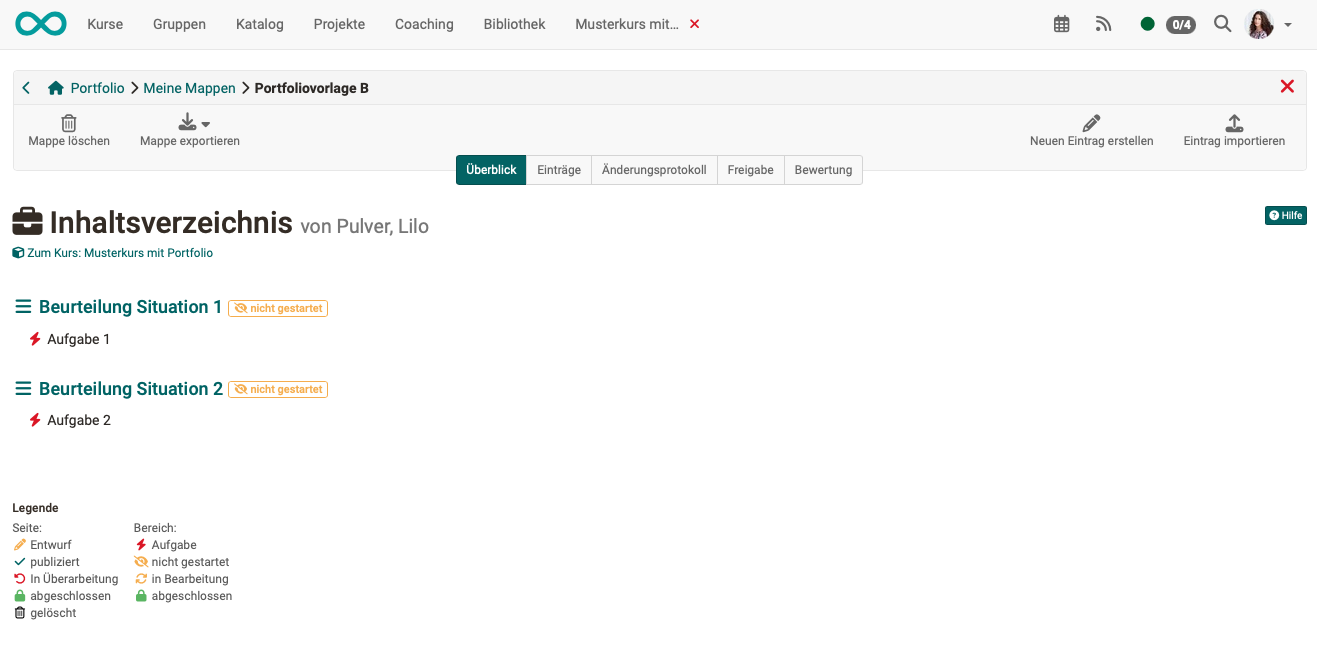
Step 3b: Click on an area or on the "Entries" tab.
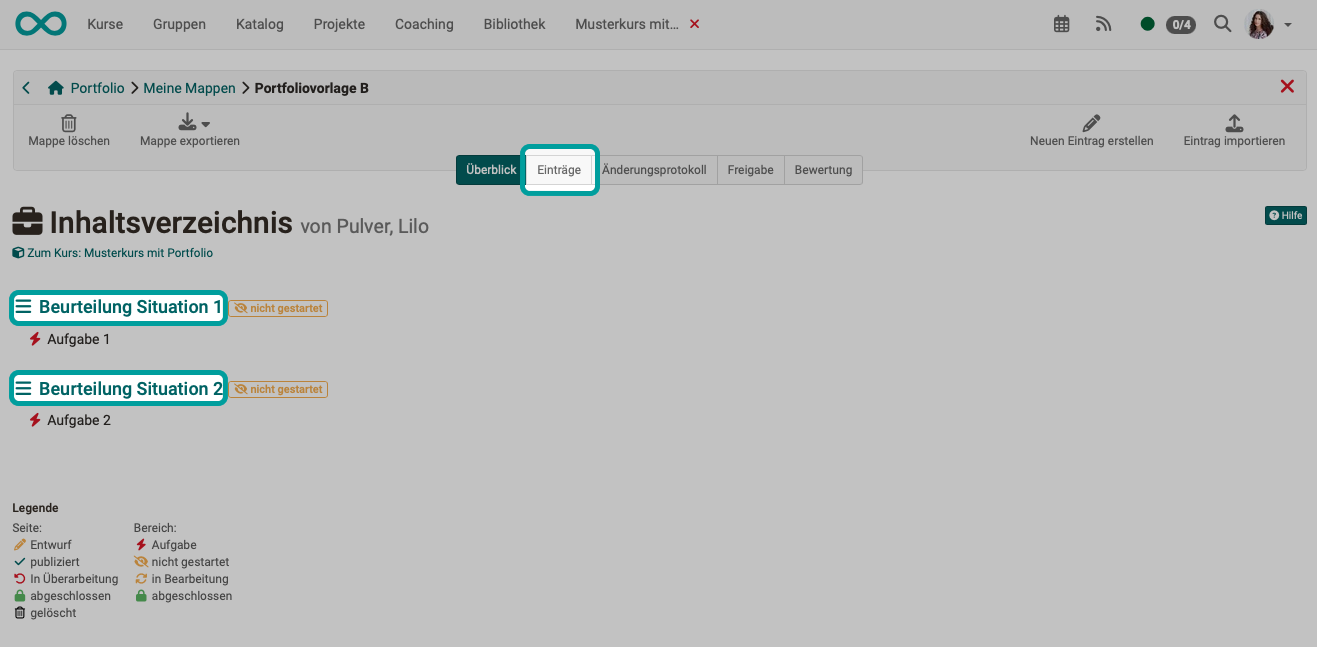
Step 3c: Select a displayed task or search for the tasks in the other areas.
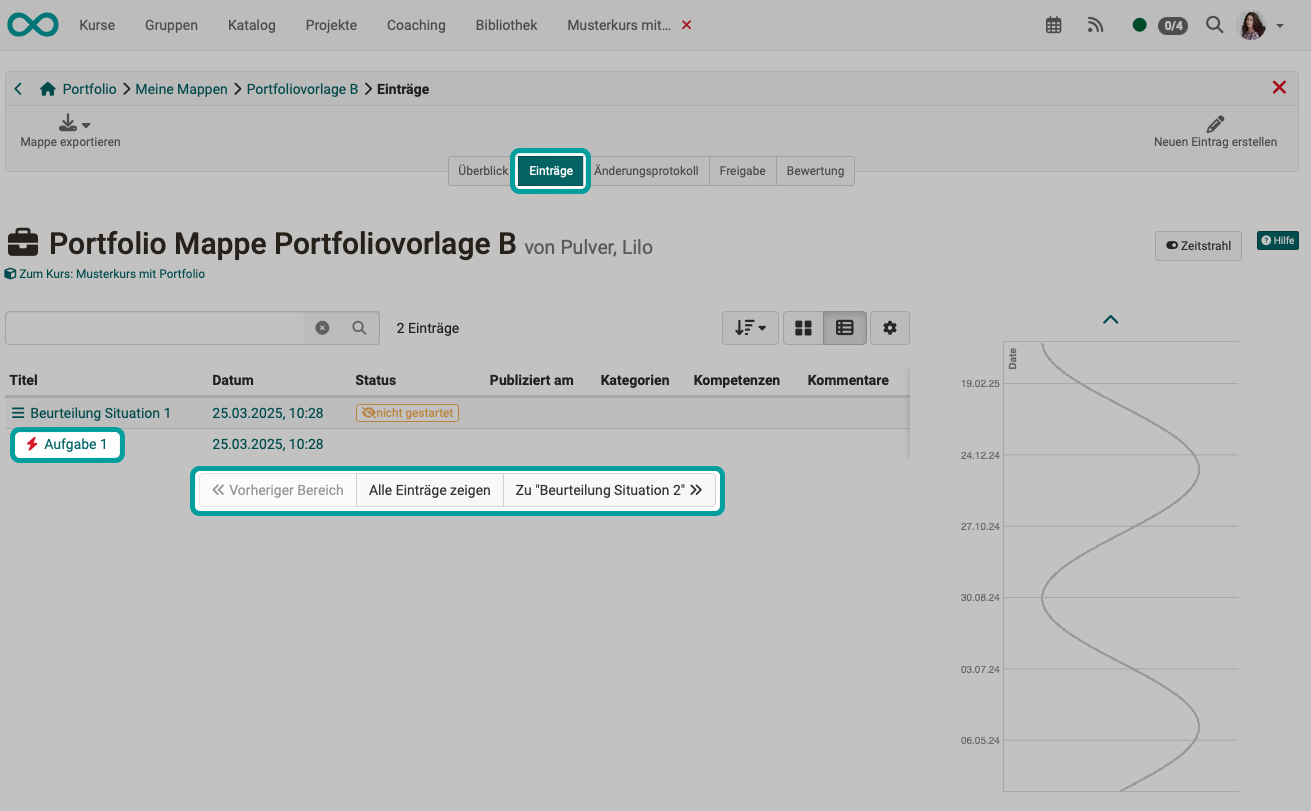
If the tile view has been selected instead of the list view, the task can be selected via a drop-down button.
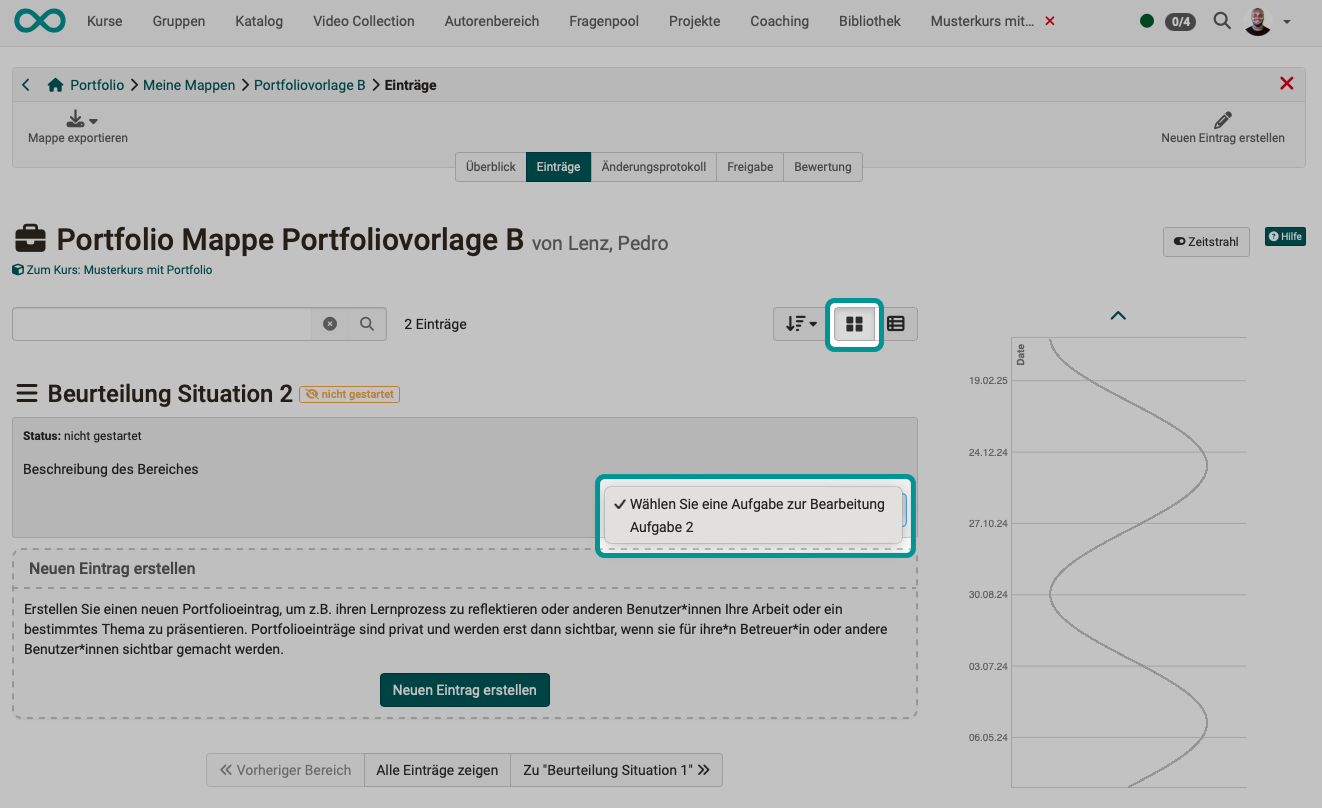
Step 3d: Follow the instructions. The task can be designed very differently by course authors. In the following example, you can download a document and complete your answer.
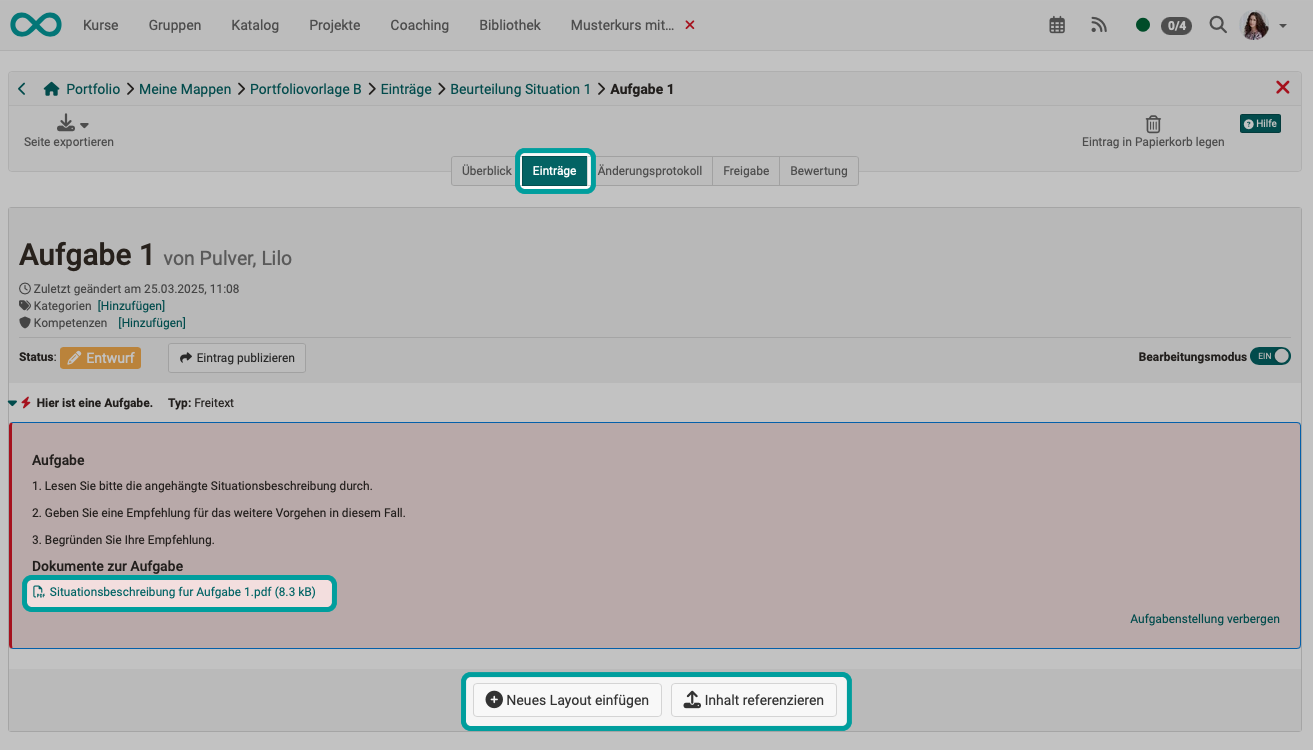
Step 3e: Example with answer in a layout block
Add a new layout element.
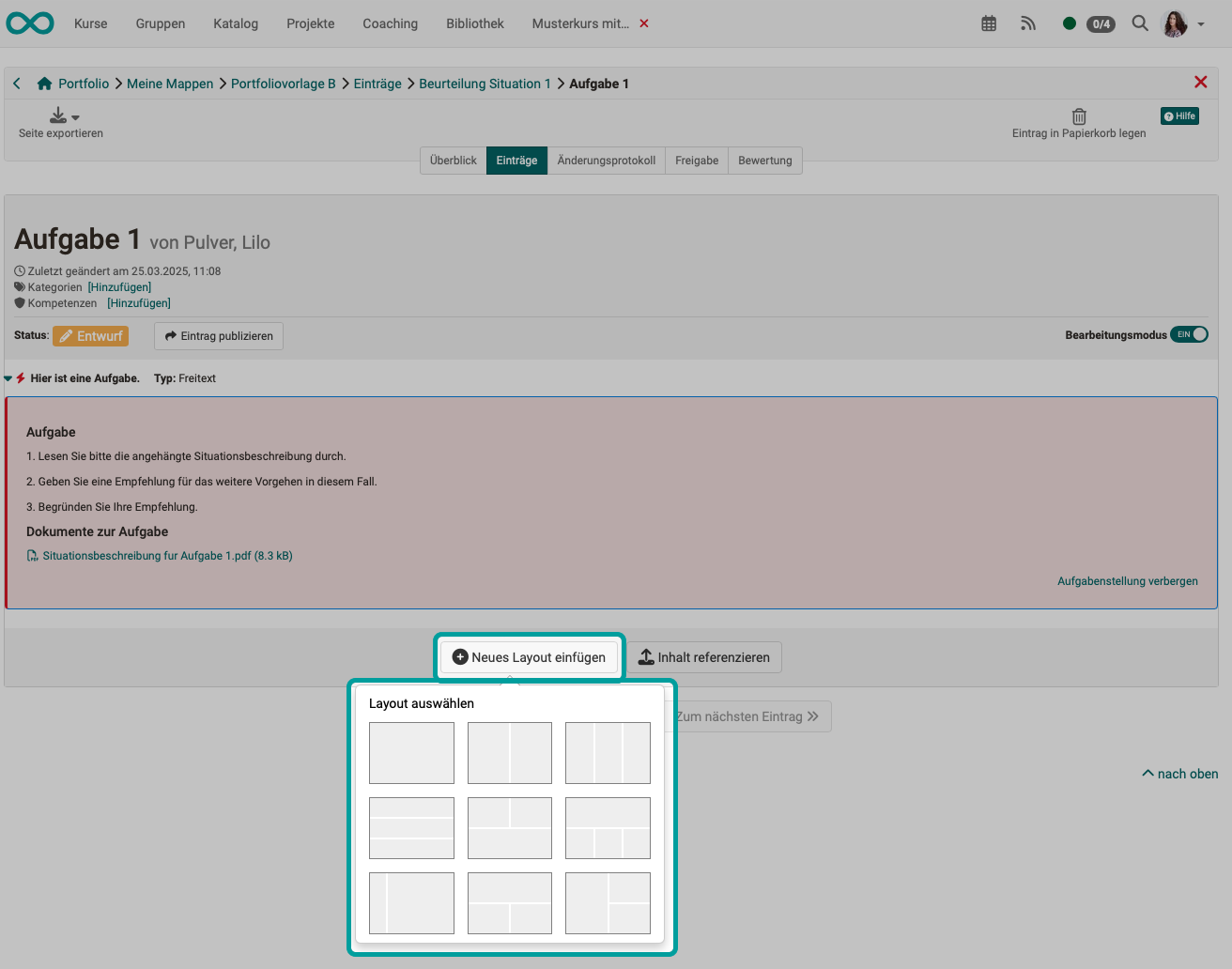
Step 3f: Example with answer in a layout block
Add content elements to the layout fields.
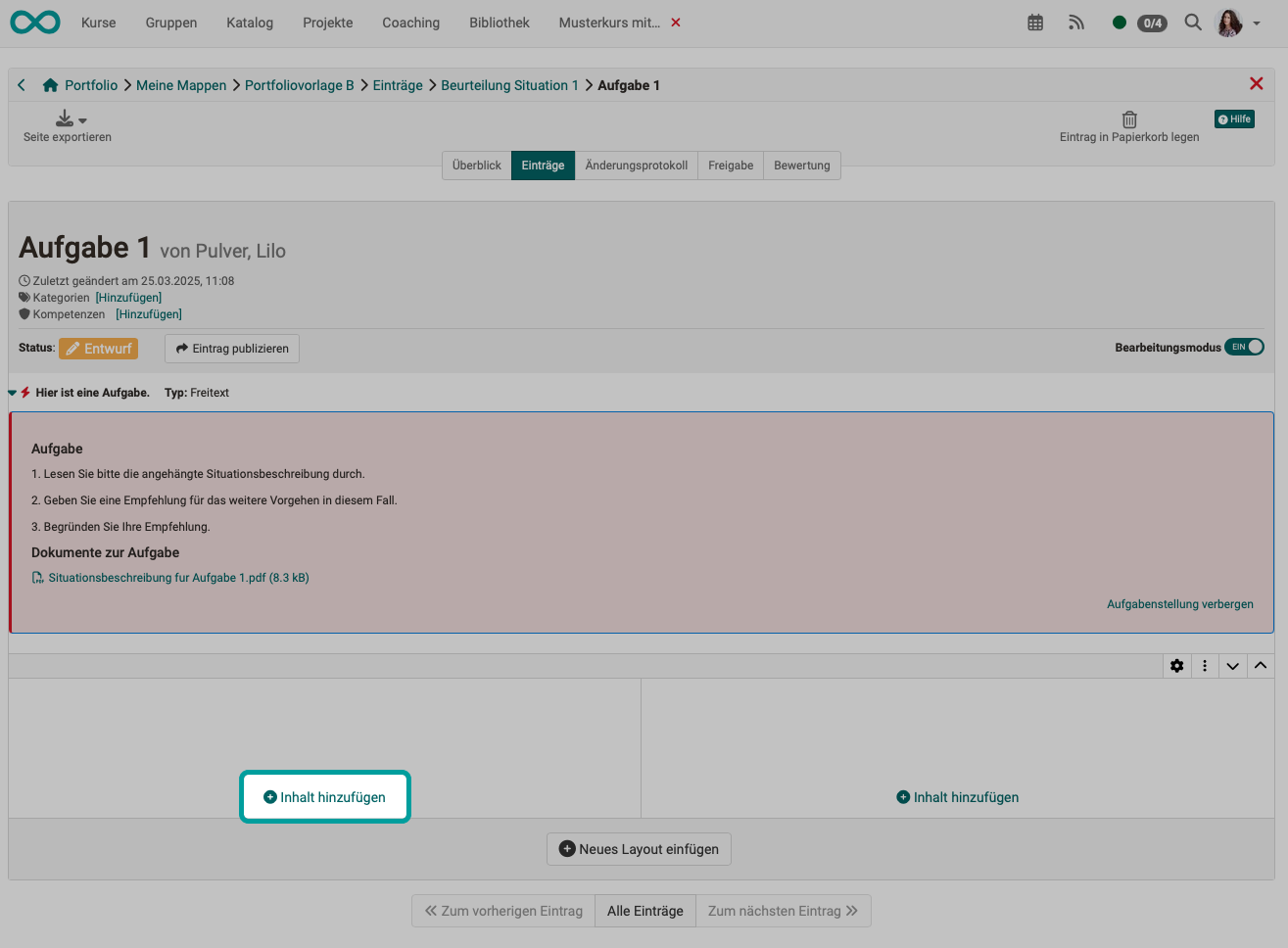
Step 3g: Example with answer in a layout block
You can choose from various contents.
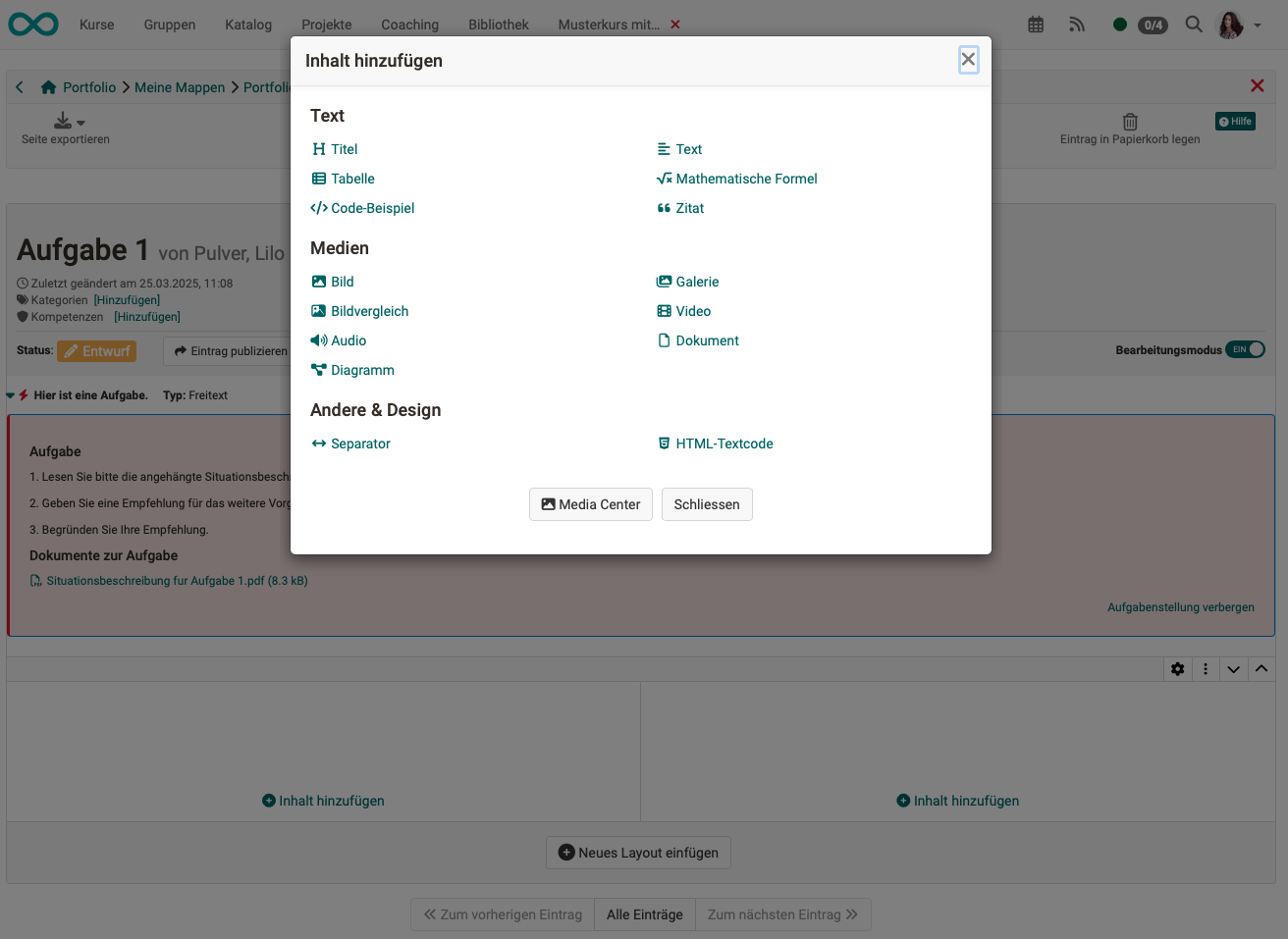
Step 3h: Example with answer in a layout block
In the example shown below, the participant has opted for an answer in the form of a self-recorded video.
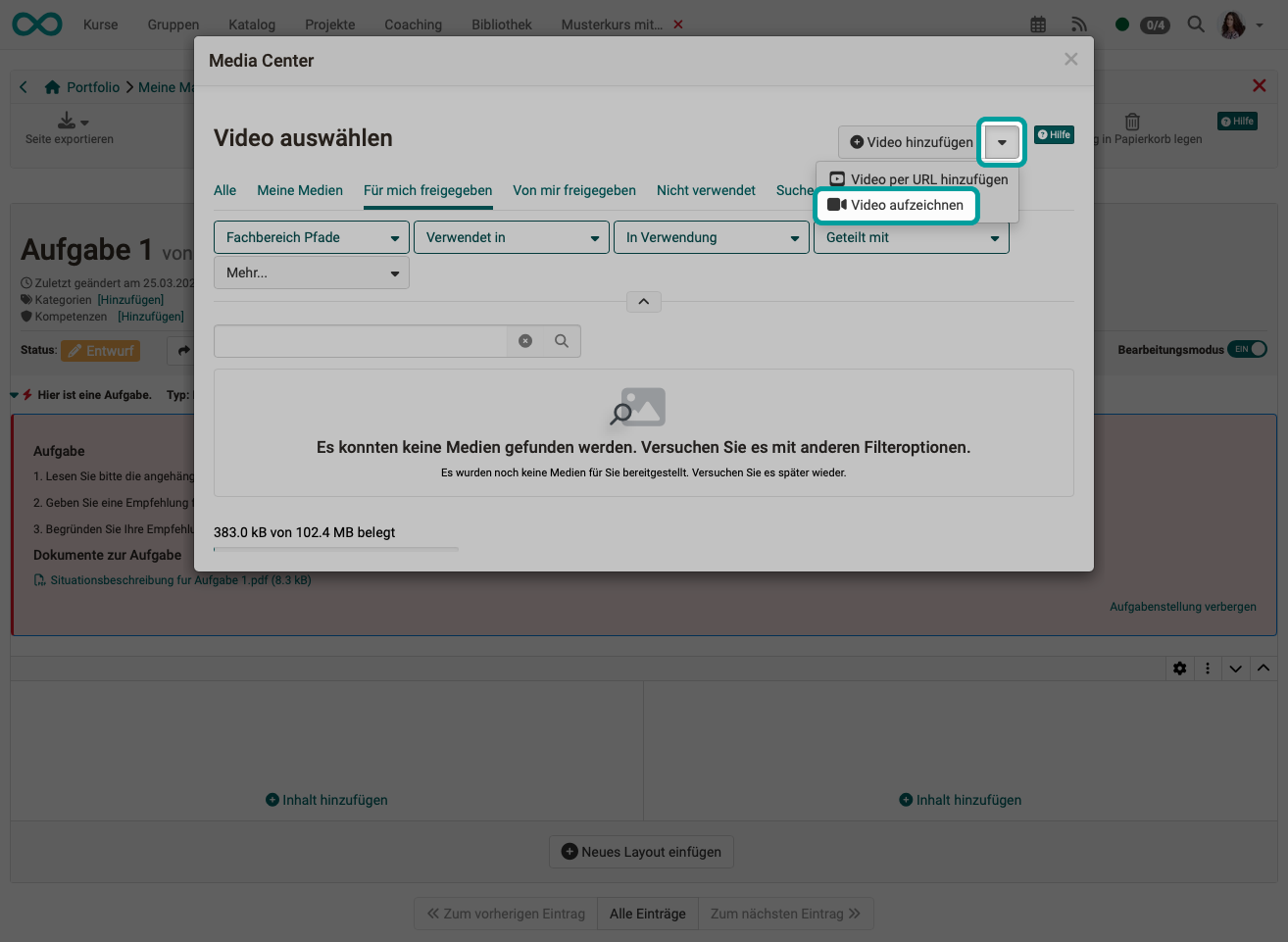
Step 3: Referencing example
If you have already created content elsewhere, you can also reference it (integrate it by linking).
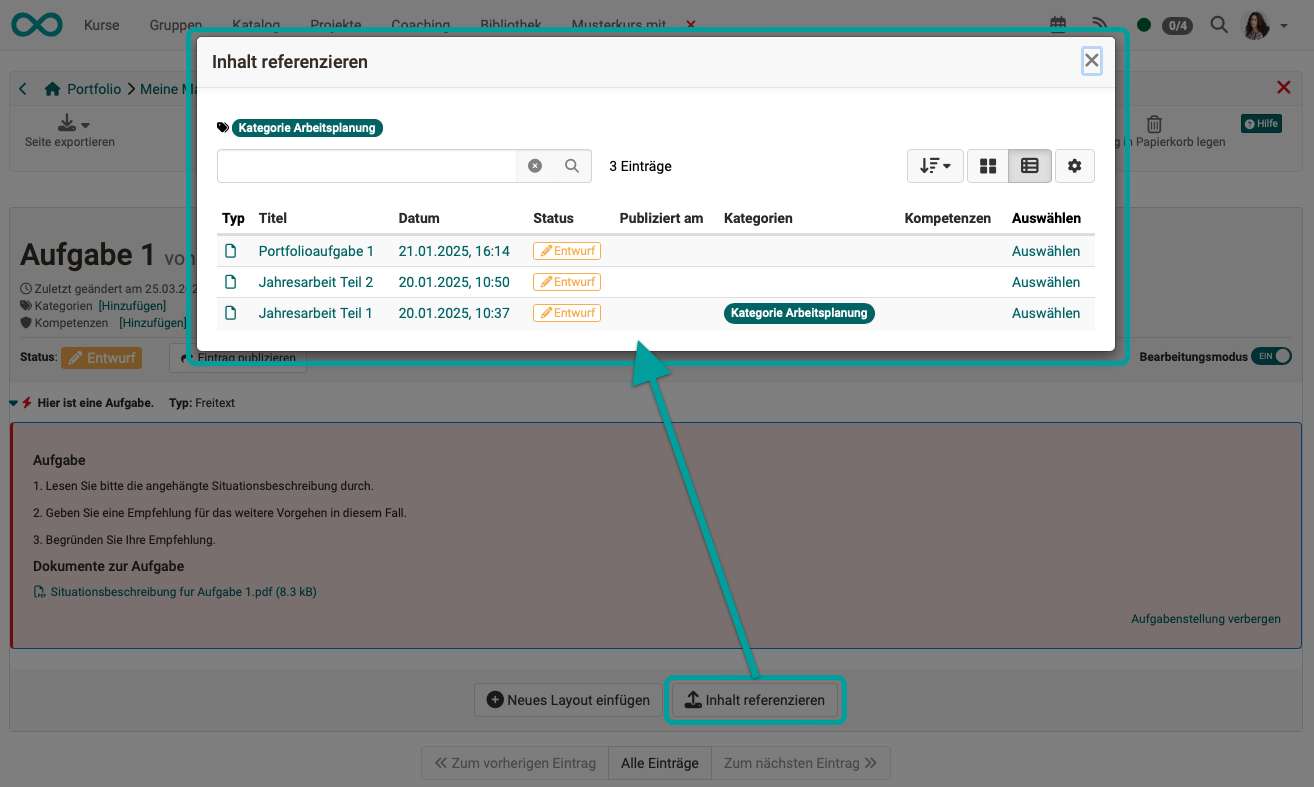
Step 3: Form example
If the portfolio task contains forms (prepared by the course author), these can be completed directly online.
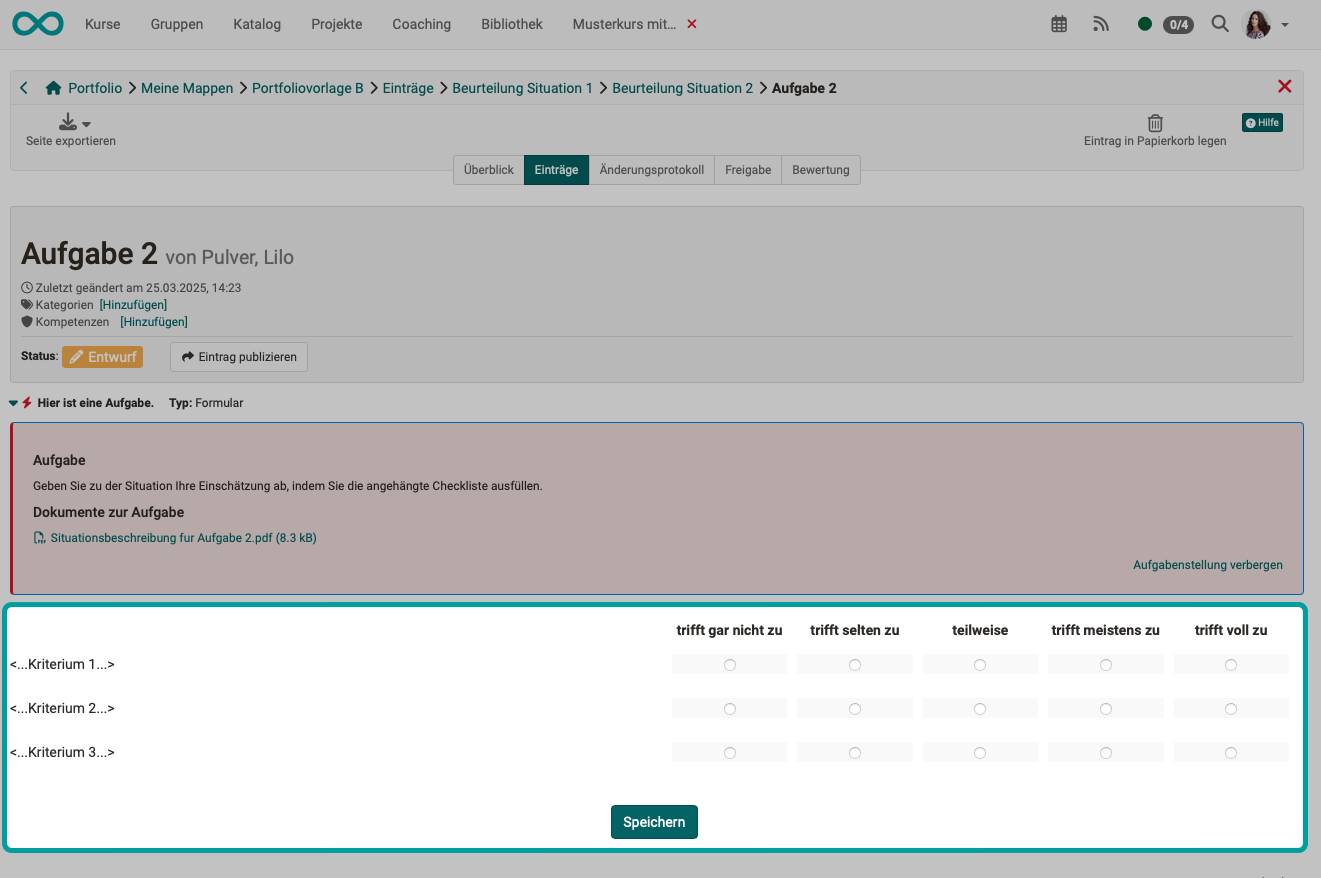
How do I keep track of the processing status?
In both the "Overview" tab and the "Entries" tab, the symbols and tags help you to keep track of the editing status of the individual entries.
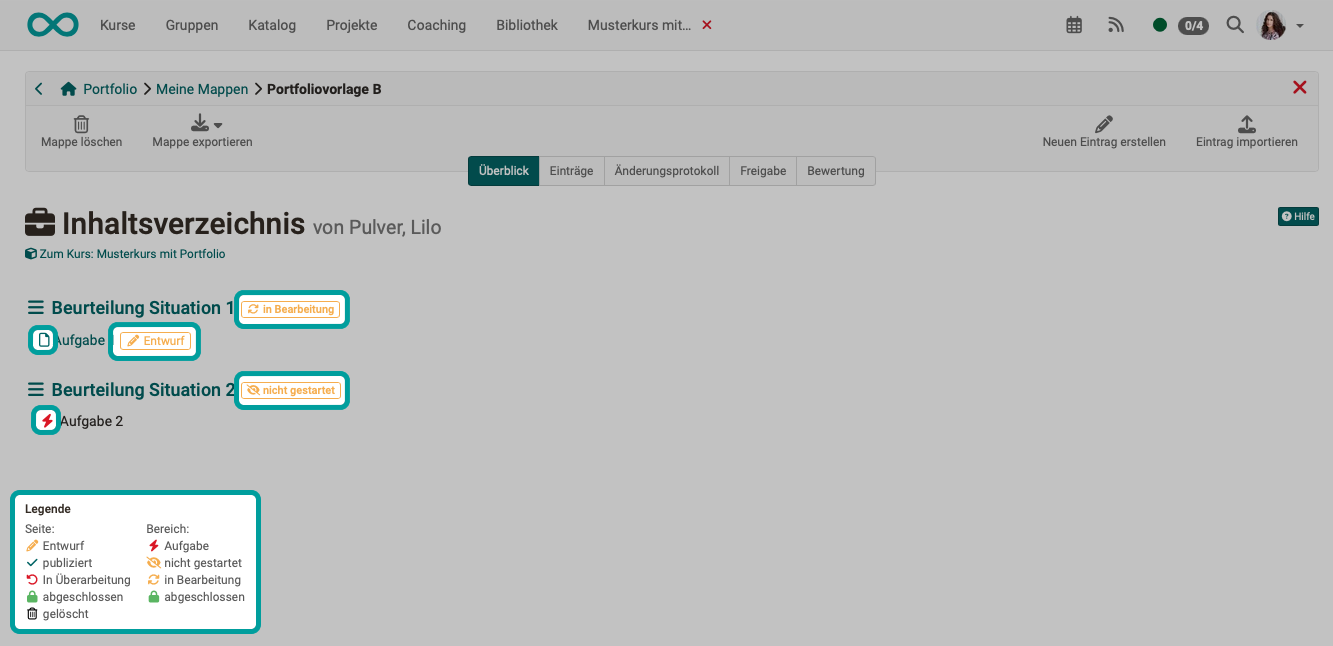
Step 4: Publish portfolio
Once an edit has been completed, the entry must still be published. This makes the edit visible to other people who have access to the portfolio and feedback or comments are possible. As long as it has not yet been published, an entry has the status "Draft".
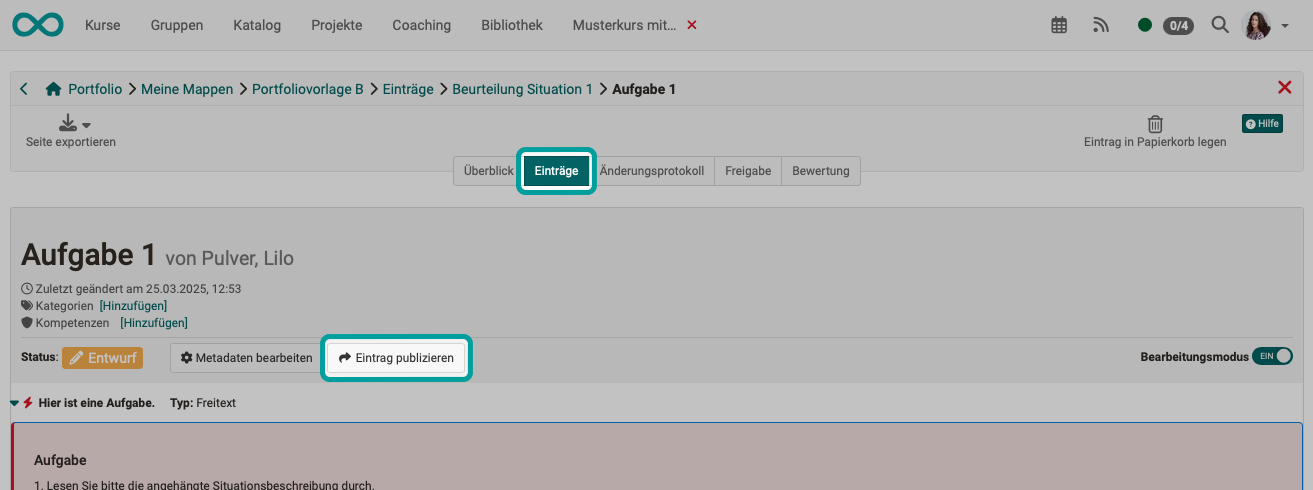
Attention
Once an entry has been published, it can no longer be changed, only commented on. Learners should therefore make sure that they only publish an entry or an edited task when it is completely finished!
Step 5: Assign access rights for the portfolio folder
As a rule, portfolios created by participants should be assessed by coaches (teachers). For this purpose, these or other persons must be granted access rights. They can do this as the creator of the portfolio in 2 places:
A) Release of your portfolio folder in the course
If you have selected the course element with the portfolio task in the course, you will find the "Portfolio review" section at the bottom. There you will find the "Add access right" button.
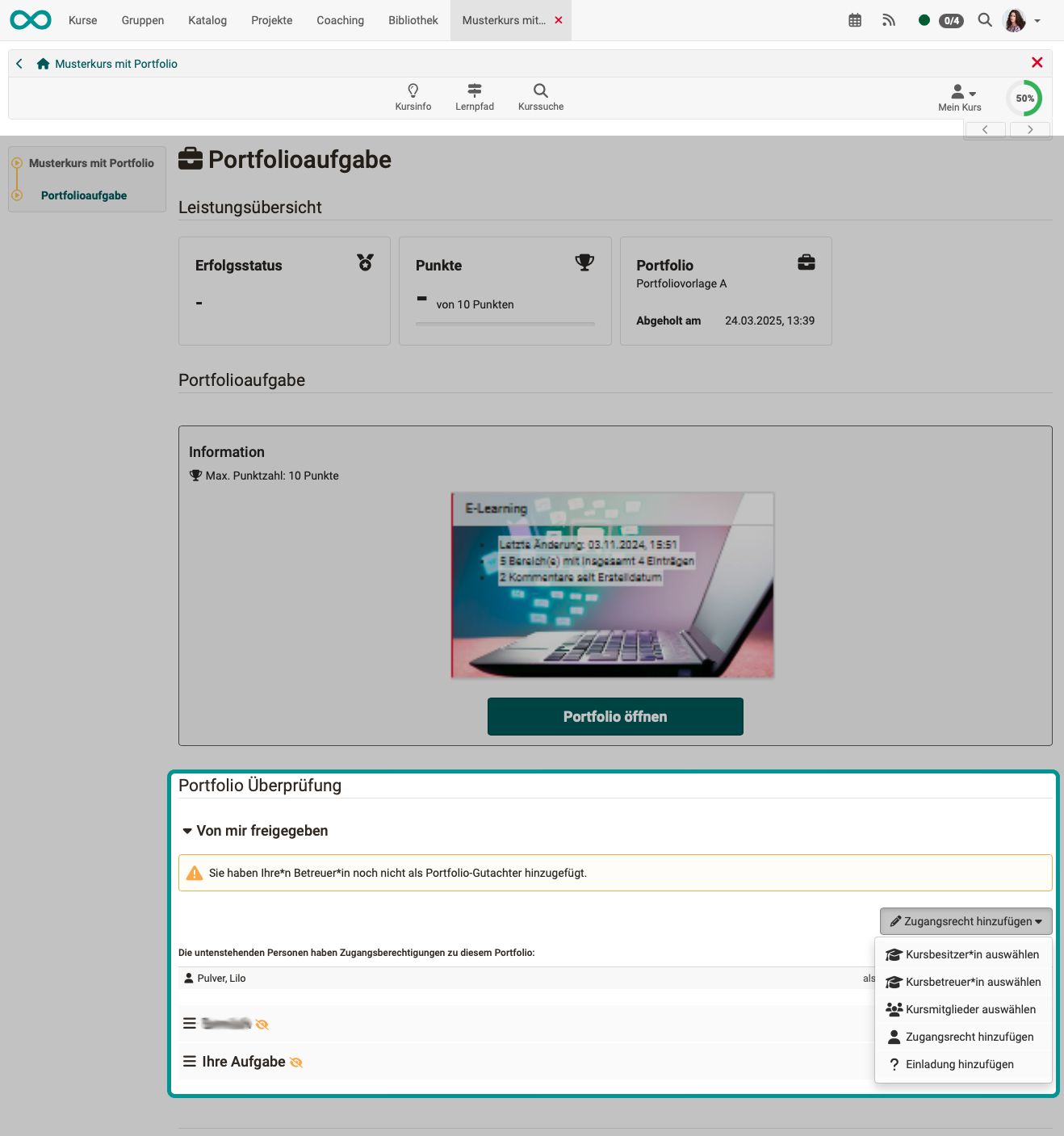
B) Release your portfolio folder in the folder settings
Open the folder and select the "Sharing" tab. The "Add access right" button appears there.
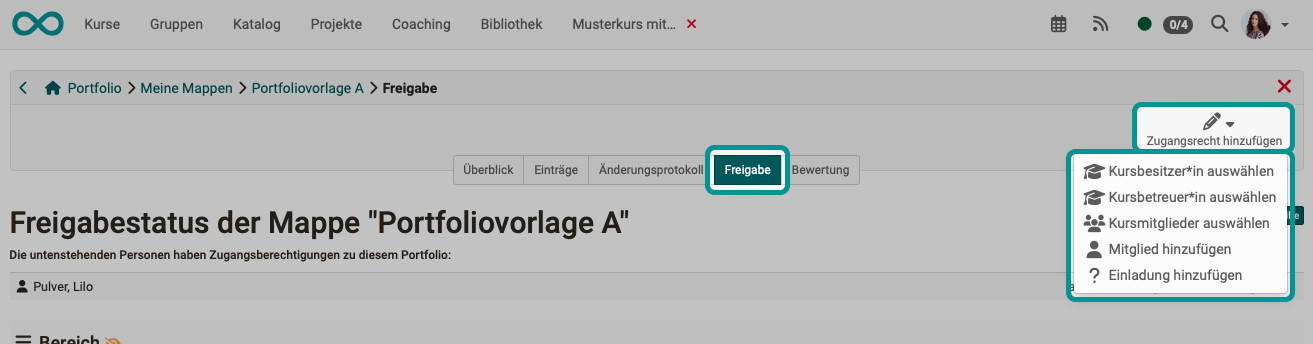
Release to external users
To share with external persons (without a full OpenOlat account), select "Add invitation". Invitations will then be sent by e-mail. External persons are released for a maximum of 180 days.
The wizard for setting up the release
The configuration is carried out via a wizard. In the release dialog, you define,
- to whom your portfolio should be released.
- whether the persons are allowed to rate and/or comment, broken down by areas of your portfolio. External persons can only comment, but not rate.
- whether an e-mail notification with a link to the corresponding folder should be sent.
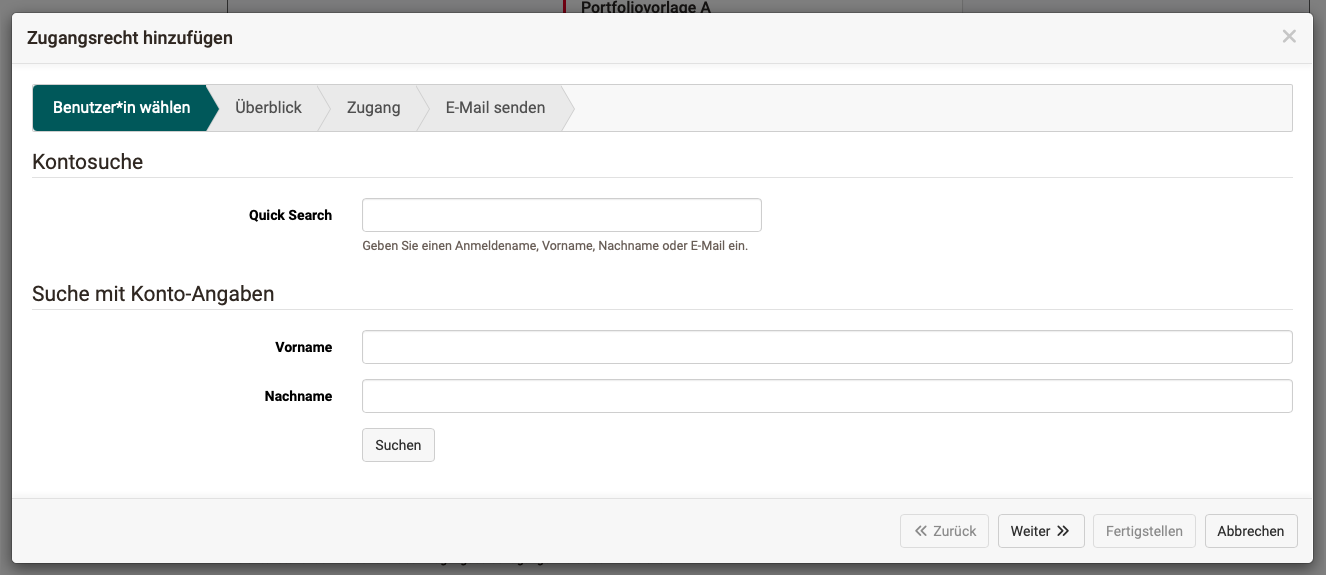
Note
If you, as a course participant, set up the release for the coach at the beginning of your work, the coach can already see the development of the portfolio and accompany the ongoing process, provided that you, as a course participant, publish individual intermediate steps. However, it is then no longer possible to edit the solution!
View Coach
You can find out how teachers can grade a portfolio assignment in the chapter "Portfolio assignment: commenting and grading".
Further information
General informations about the portfolio >
Components of the portfolio: Overview >
Components of the portfolio: My portfolio binders >
Components of the portfolio: My entries >
Portfolio template: Creation >
Portfolio Editor >
Portfolio template: Administration and editing >
Portfolio task: Commenting and grading >
Note for authors
If you use forms in the portfolio:
There is a form learning resource and a form course element. Please differentiate between the two. The concept behind this is explained in the instructions How do I create a form learning resource?.
Form Overview >
Form in Portfolio 2.0 Template >
How to create a form learning resource? >
Form editor >
Form elements >