Authoring - Overview
Video introduction (German): Voraussetzungen für Autoren
In "Authoring" OpenOlat authors will find all the tools to create, import and edit courses and other learning resources.
All existing courses and learning resources are displayed in a table.
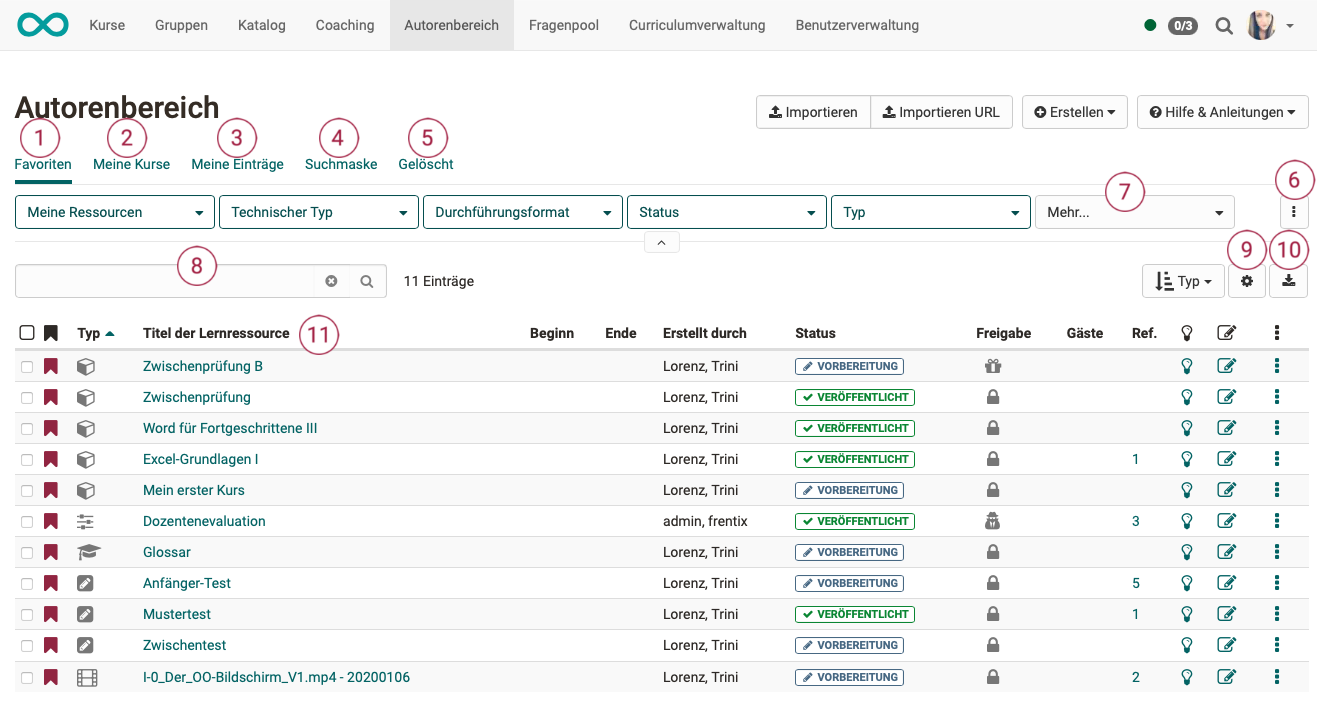
1. Favourites
In the filter tab "Favourites", you will find all the learning resources you have marked as favourites. This view is displayed by default when you call up the "Authoring".
2. My courses
In the filter tab "My courses", you will find all the courses that you have or for which you are entered as owner (co-author). "My courses" is a subset of "My entries".
3. My entries
In the filter tab "My entries", you will find all learning resources you have created or for which you are entered as owner (co-author). In addition to courses, these are also test learning resources, forms, etc.
4. Search form
In the filter tab "Search form", you can search for specific learning resources. All learning resources to which you have access can be found here. You can search for a specific title or use the filters to narrow down your results.
5. Deleted
In the filter tab "Deleted", you have access to your deleted learning resources for which you are entered as the owner (co-author). The tab "Deleted" is therefore a kind of trash bin. From here, the already deleted learning resources can be restored or permanently deleted by the administrator.
6. Create your own filter tabs
You can also completely recreate a frequently needed filter query in the line with the filter tabs (1-5).
By clicking on "Save filter" you can give your current filter combination a name of your own, which can then be called up again the same way. 
7. Filter buttons
The second line already shows several buttons with filter options. By pressing "More", additional buttons will be displayed. For further filtering, click on the small arrow pointing downwards and the filter options will be displayed for selection.
8. Search box
In the Search box you can search directly for the title. Even parts of the title already provide a search result.
You can find out more details on how to use the filter options in the article on the Filter Menu.
Hint
If you cannot find a course or learning resource (anymore), it could possibly be due to the lifecycle. Check the settings there. Perhaps the wrong selection was made.
9. Configure columns
The cogwheel icon can be used to select which columns are displayed in the table. This allows you to compile the relevant information individually.
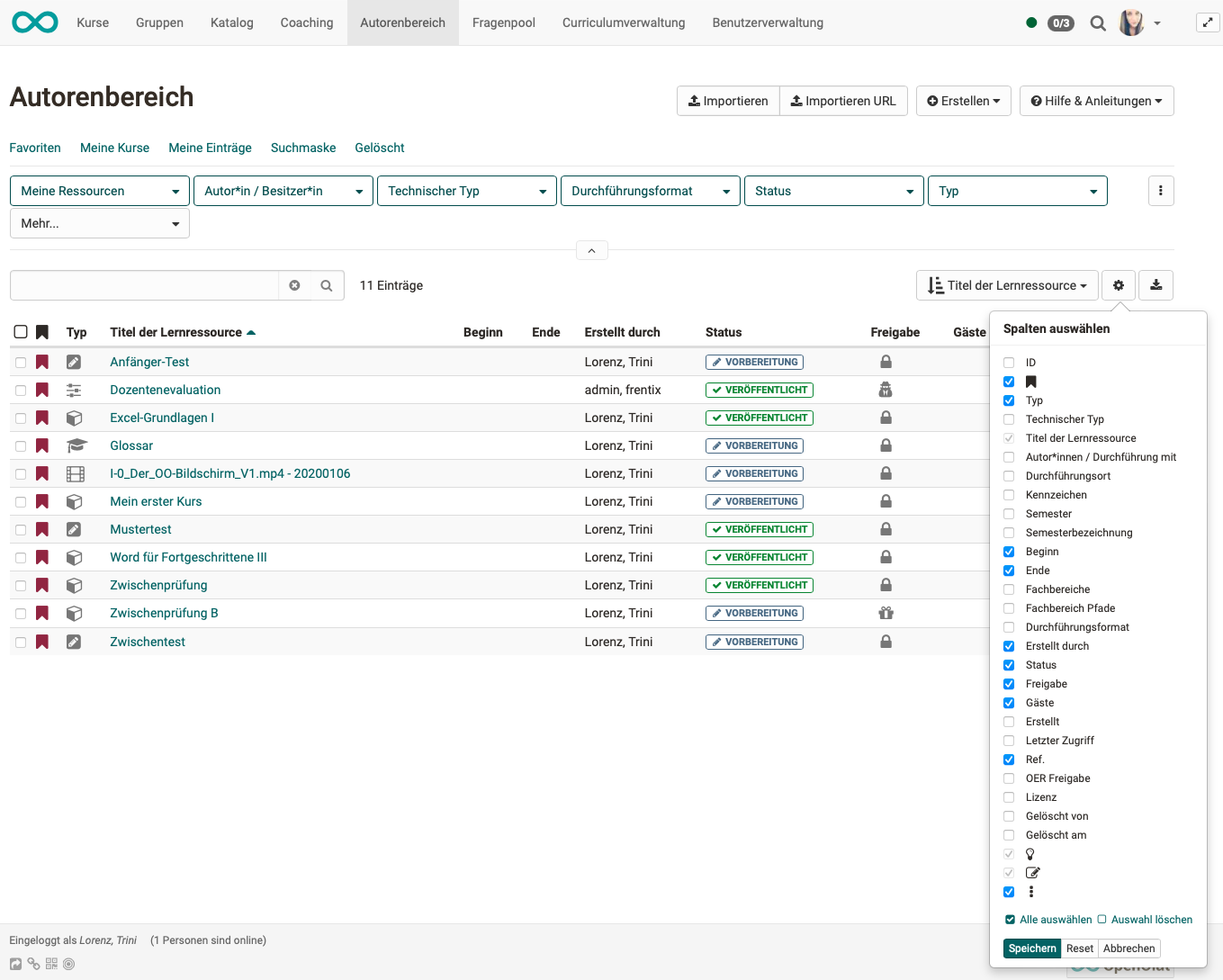
Example:
The column "Ref." shows whether or how often a learning resource has been referenced in OpenOlat courses. Click on this number and the courses will be displayed by name. You can then jump directly to the desired course.
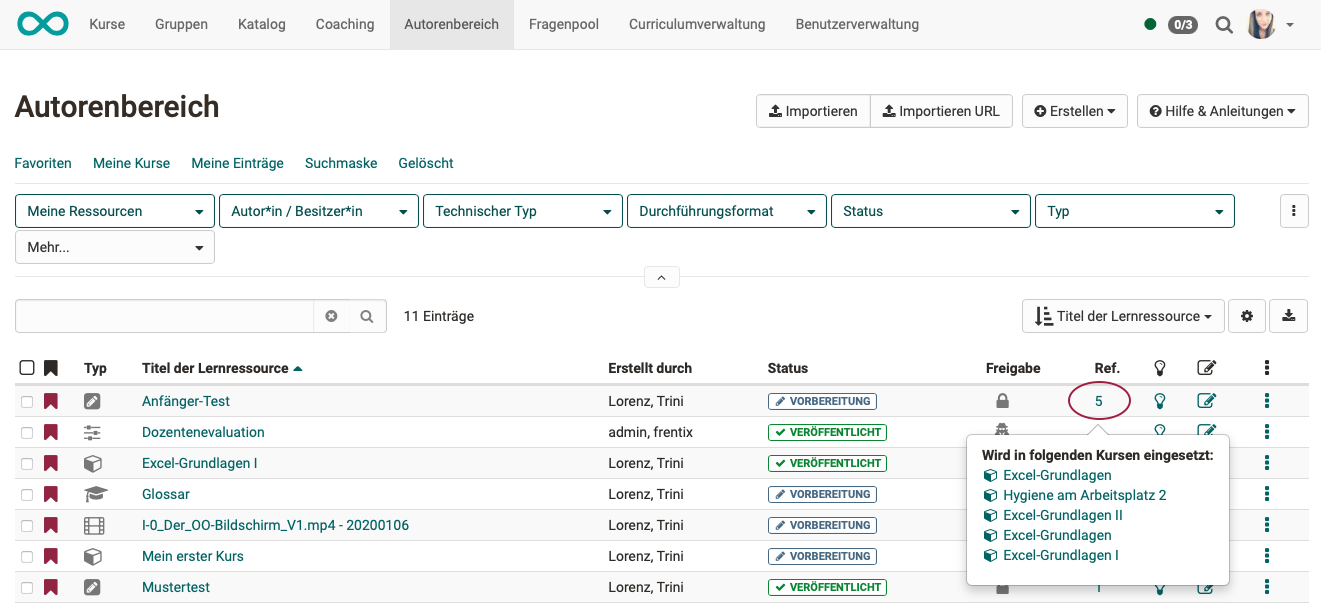
10. Download table
You can download the entire table in the currently displayed state.
11. Sort columns
By clicking on a column title, all entries in the table will be sorted alphabetically, by date, etc.
Example: Click on column title "Title of learning resource" to sort the table alphabetically by title. Click again and it will appear in reverse alphabetical order.