Audio aufnehmen
Voraussetzungen
-
Wenn in OpenOlat Audios aufgenommen werden sollen, muss zunächst ein Mikrofon verfügbar sein. Es muss grundsätzlich im Device aktiviert worden sein.
-
Damit das Mikrofon auch in OpenOlat für Aufnahmen genutzt werden kann, muss es für OpenOlat frei gegeben sein.
-
Nur MacOS: In anderen Browsern als Safari muss die allgemeine Erlaubnis zur Verwendung des Mikrofons erteilt werden. Stellen Sie diese Berechtigung auf dem Mac unter
System Settings -> Privacy & Security -> Microphone
für den/die Browser ein, die Sie für OpenOlat verwenden. -
Auf der Gegenseite muss in OpenOlat die Möglichkeit zu Audioaufnahmen durch den/die Administrator:in aktiviert worden sein:
Administration > Module > Audio-/Videoaufnahmen
Wo können in OpenOlat Audios aufgenommen werden?
Aufnahme im Media Center
Öffnen Sie das persönliche Menü durch Klick auf das kleine Bild oder Dreieck rechts oben. Öffnen Sie darin dann das Media Center.
Unter den Möglichkeiten zum Hinzufügen neuer Mediendateien befindet sich auch "Audio aufzeichnen".
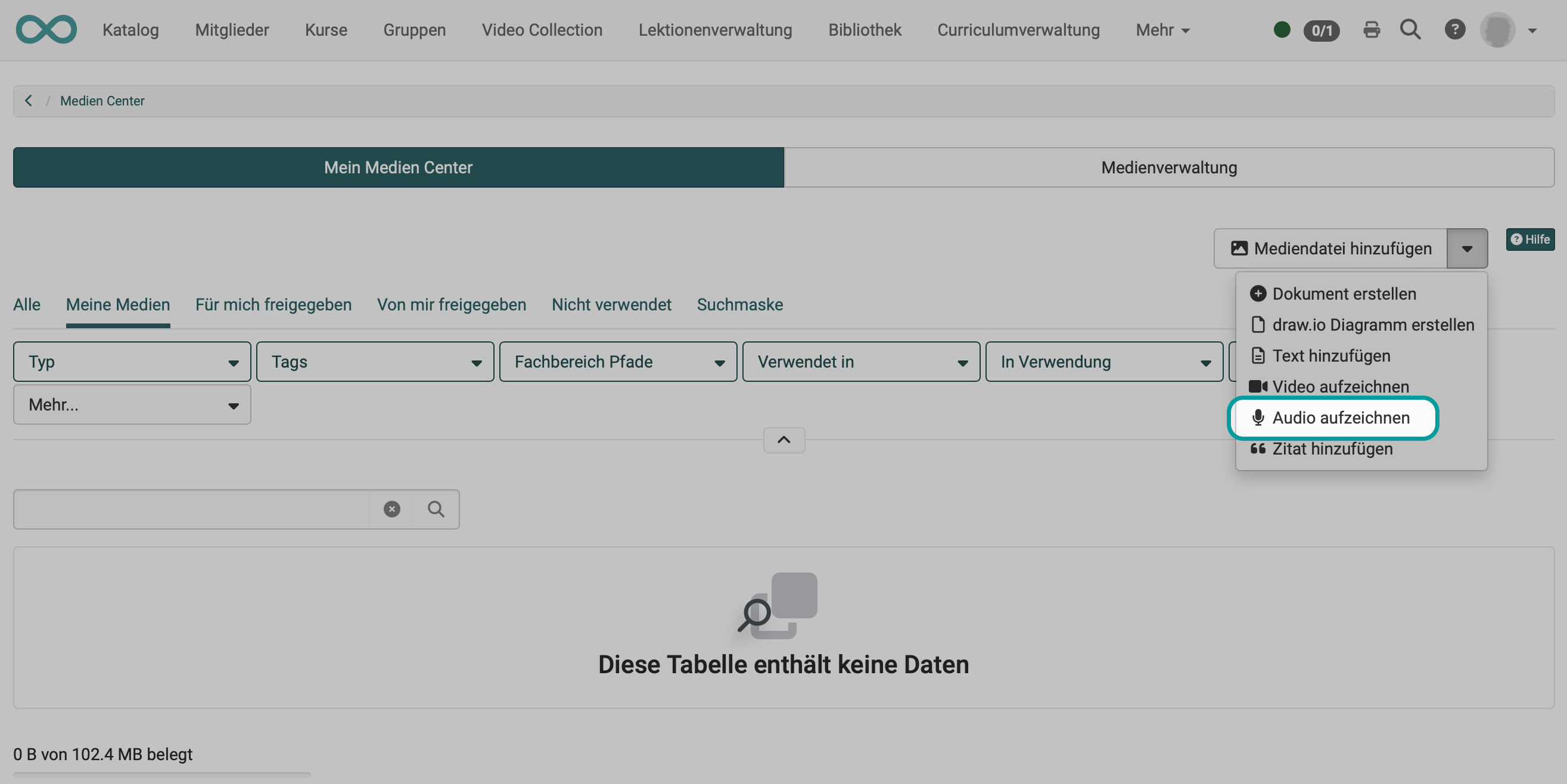
Aufnahme im Kursbaustein Seite
Im Kursbaustein Seite kann innerhalb eines Layout-Elements auch ein Audio eingefügt werden.
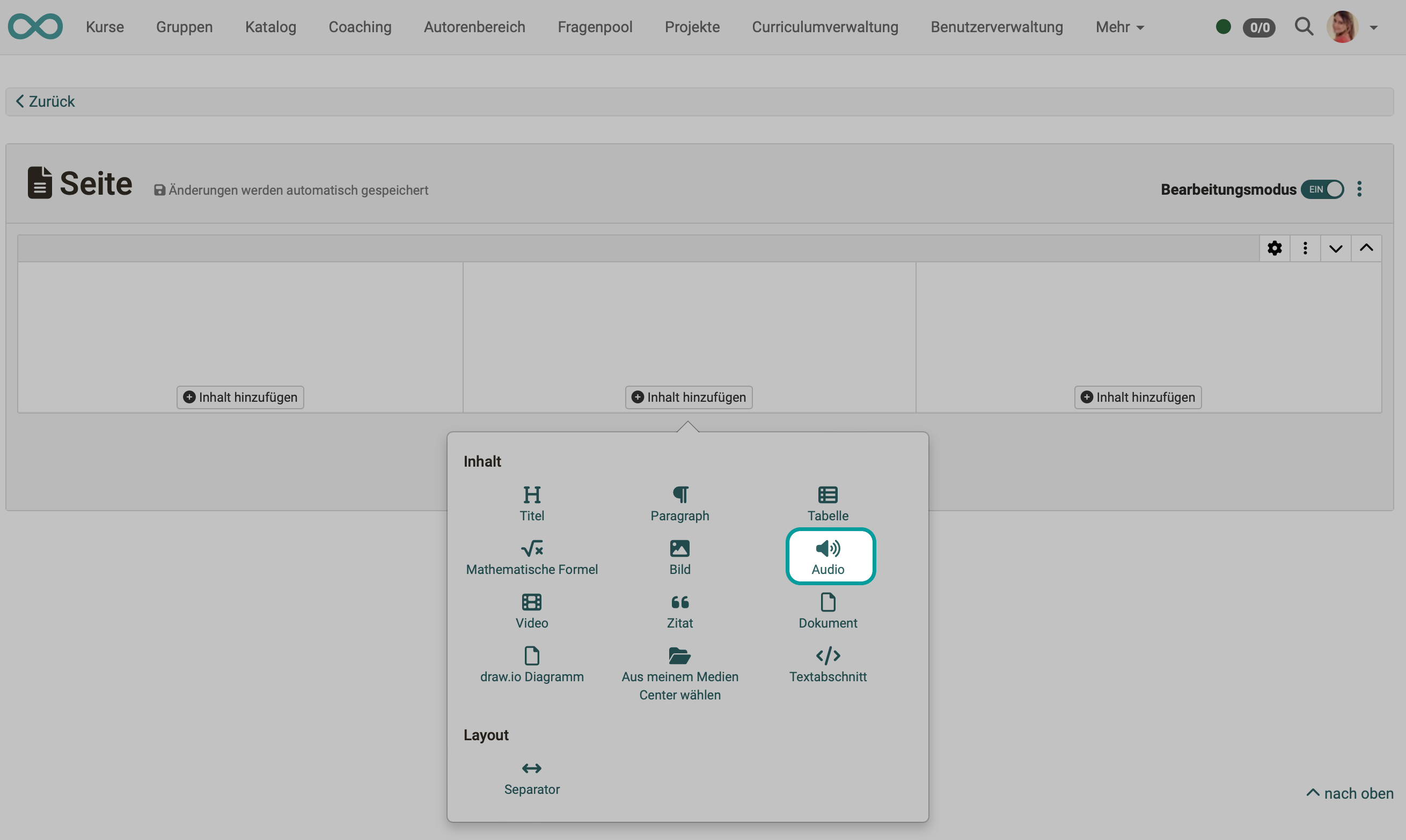
Hat man sich dafür entschieden, erscheint ein Popup zur Auswahl eines vorhandenen Audios. Im Popup befindet sich zusätzlich ein Button zur Aufnahme eines eigenen Audios.
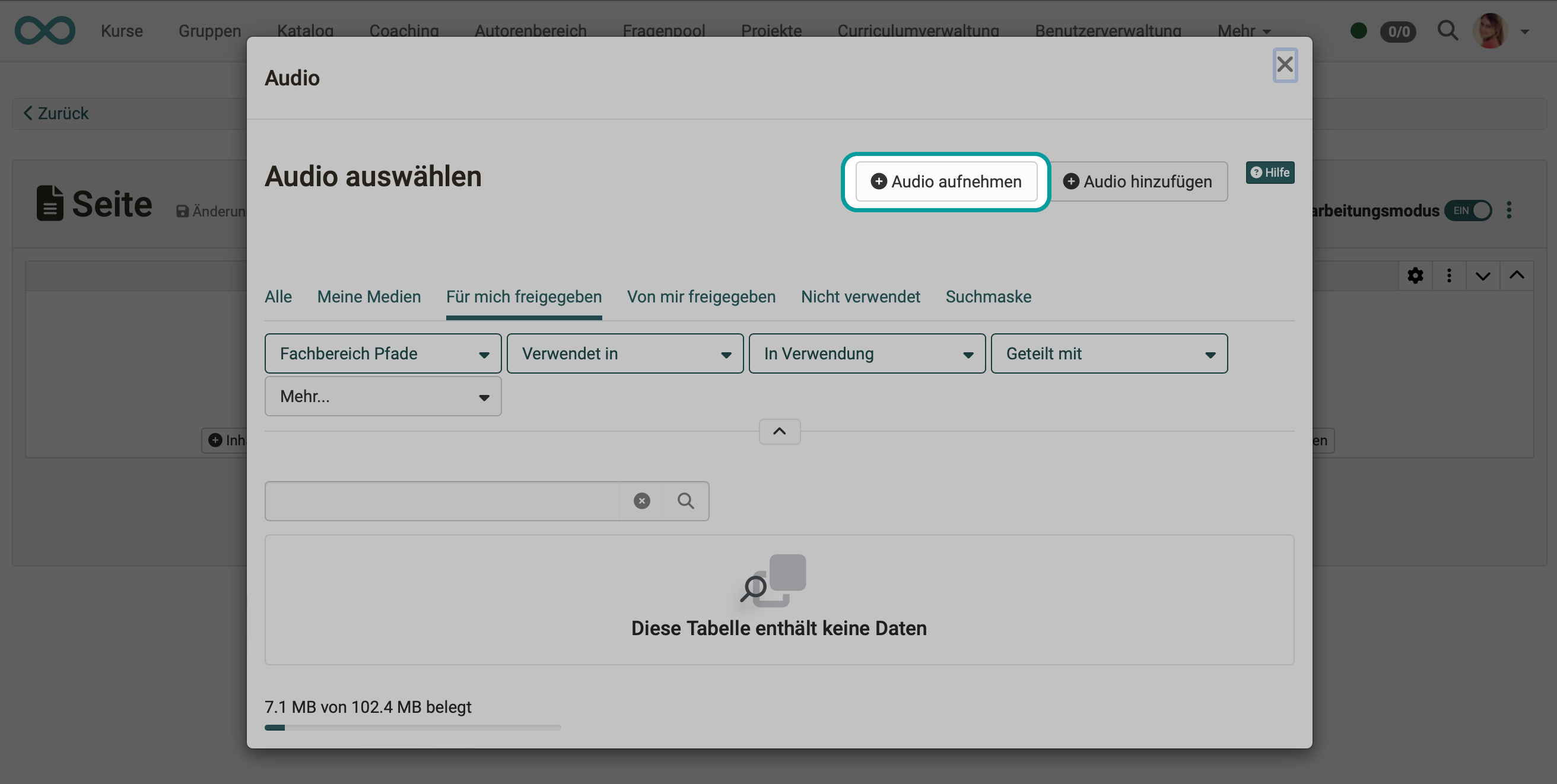
Aufnahme im Kursbaustein HTML-Seite
Der in OpenOlat verwendete HTML-Editor (Tiny) wird auch für das Einfügen und Aufzeichnen von Audios verwendet. Die Option zum Aufzeichnen eines Audios befindet sich unter den Werkzeugen, die auch zum Einfügen bereits vorhandener Medien verwendet werden.

Hinweis
Im HTML-Editor sind Audioaufnahmen zwar prinzipiell möglich, an manchen Stellen werden bei Aufruf des Editors aber aus verschiedenen Gründen nicht alle Bearbeitungsmöglichkeiten angeboten. Es kann also sein, dass beim Aufruf des HTML-Editors die Option zum Aufzeichnen eines Audios angeboten wird, bei einem Aufruf von anderer Stelle aus nicht.
Aufnahme im Kursbaustein Aufgabe
Die Möglichkeit zu Videoaufnahmen in einer Aufgabe ist in den Workflow eingebettet. Sie finden die Recording-Funktion im Arbeitsschritt, wo das Video als Aufgabenstellung oder Musterlösung eingefügt werden soll.
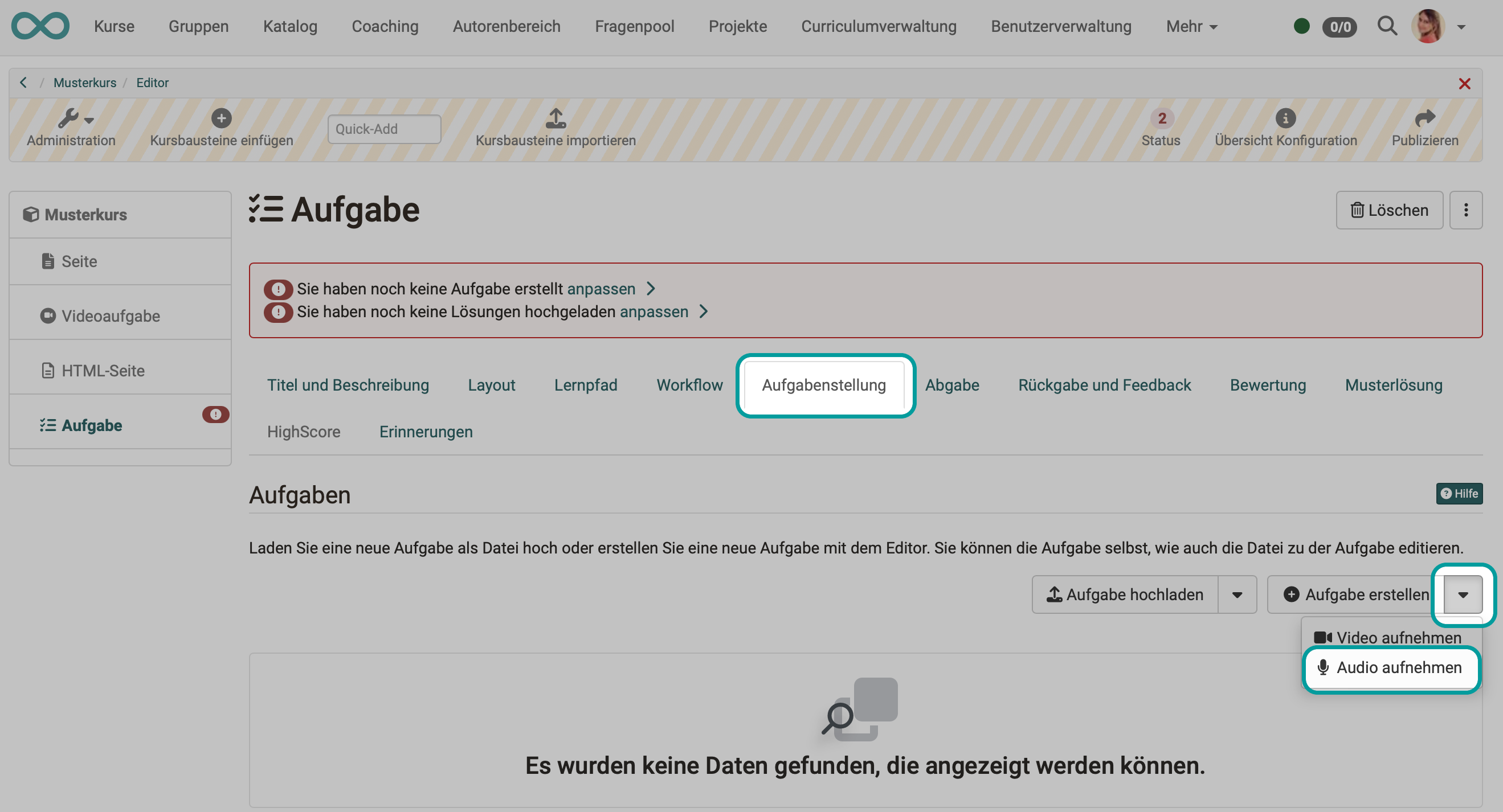
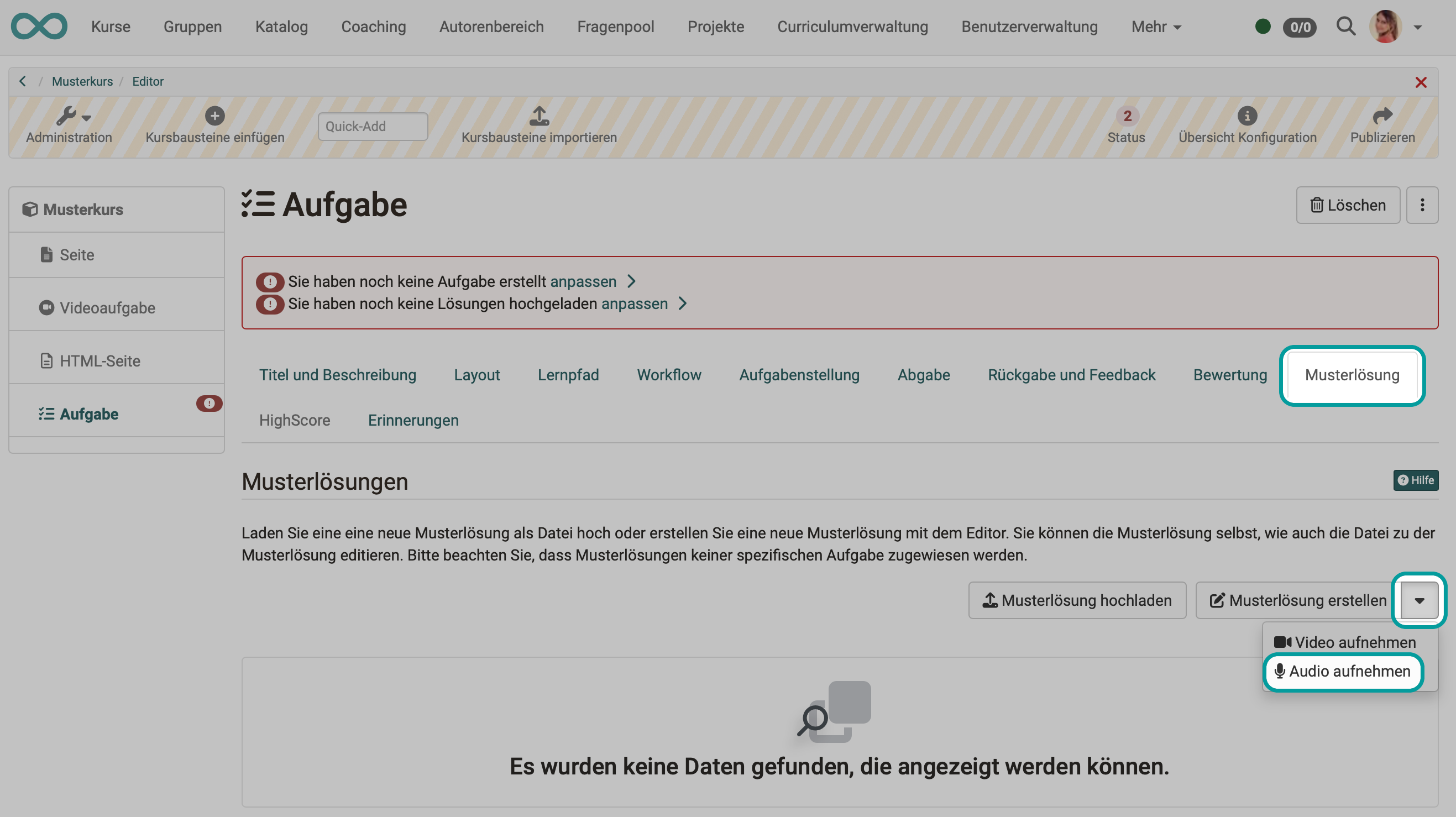
Für Videoaufnahmen, die im Kursbaustein "Aufgabe" aufgezeichnet werden, besteht aktuell keine Möglichkeit zur Speicherung und Verlinkung im Media Center.
Aufnahme im Kursbaustein Gruppenaufgabe
Die Audioaufnahme im Kursbaustein "Gruppenaufgabe" funktioniert wie im Kursbaustein "Aufgabe".
Wo werden die Audioaufnahmen gespeichert?
Innerhalb eines Kursbausteins aufgenommene Audios werden auch bei diesem Kursbaustein gespeichert. Die Aufnahmen sind nicht im Autorenbereich, Ablageordner oder im Media Center aufgeführt (Ausnahme: Kursbaustein Seite).
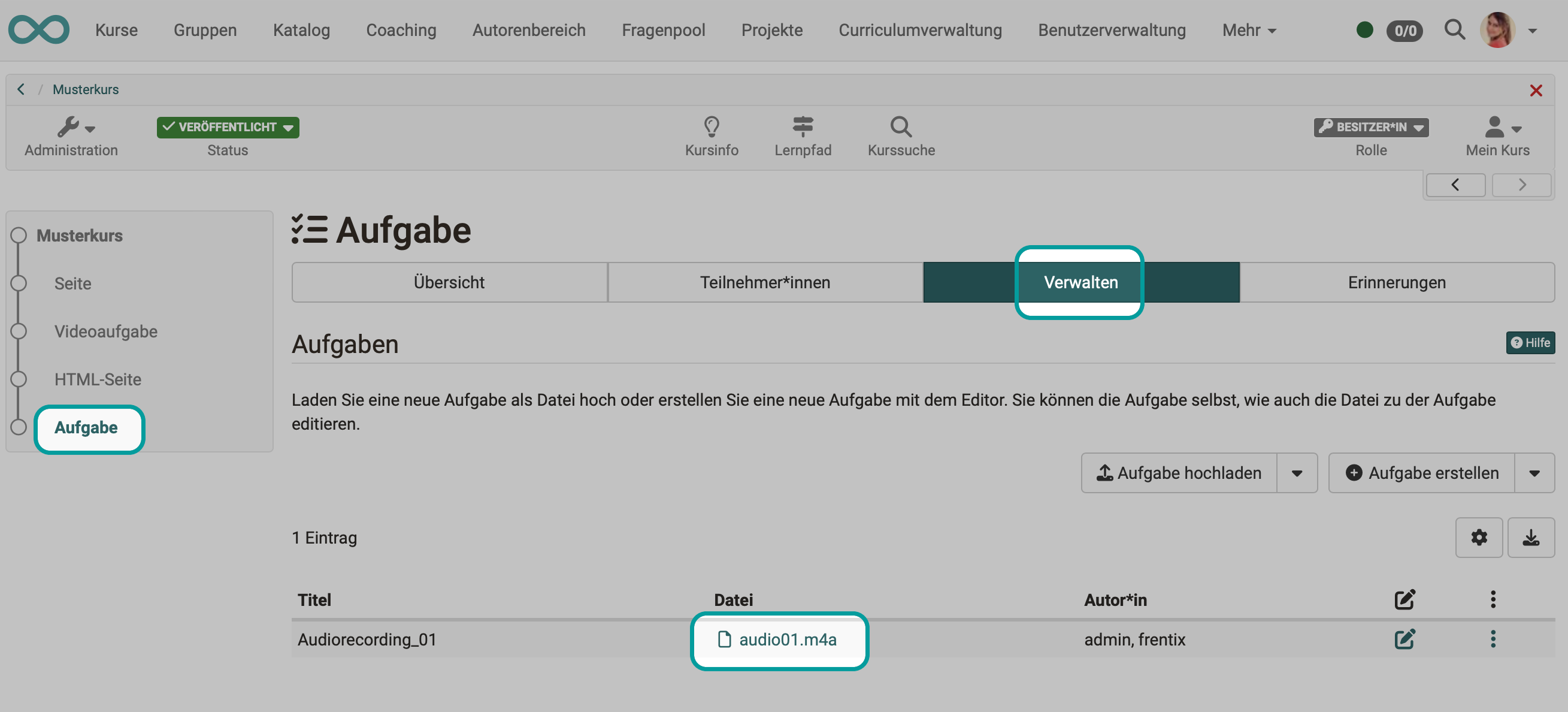
Wird dagegen die Audioaufnahme im Media Center gestartet, wird das Audio auch im Media Center gespeichert.
In welchem Format und welcher Qualität werden Aufnahmen gespeichert?
In OpenOlat gemachte Audioaufnahmen werden immer als m4a-Dateien gespeichert. Dies ist dadurch begründet, dass nur das m4a-Format von allen Browsern unterstützt wird.
Die Aufnahmequalität ist vorgegeben (mono, 44 kHz).
Administrator:innen können eine lokale Audio-Konvertierung aktivieren unter
Administration > Module > Audio/Video-Aufnahmen > Tab Aufnahmekonfiguration
(Siehe auch den Artikel im Administrations-Handbuch.)
Wieviel Speicherplatz steht für meine Audios zur Verfügung?
Bsp.: Media Center
In der linken unteren Ecke sehen Sie den verfügbaren Speicherplatz (für das gesamte Media Center) und wieviel davon bereits belegt ist. Der verfügbare Platz kann von den Administrator:innen bestimmt werden.
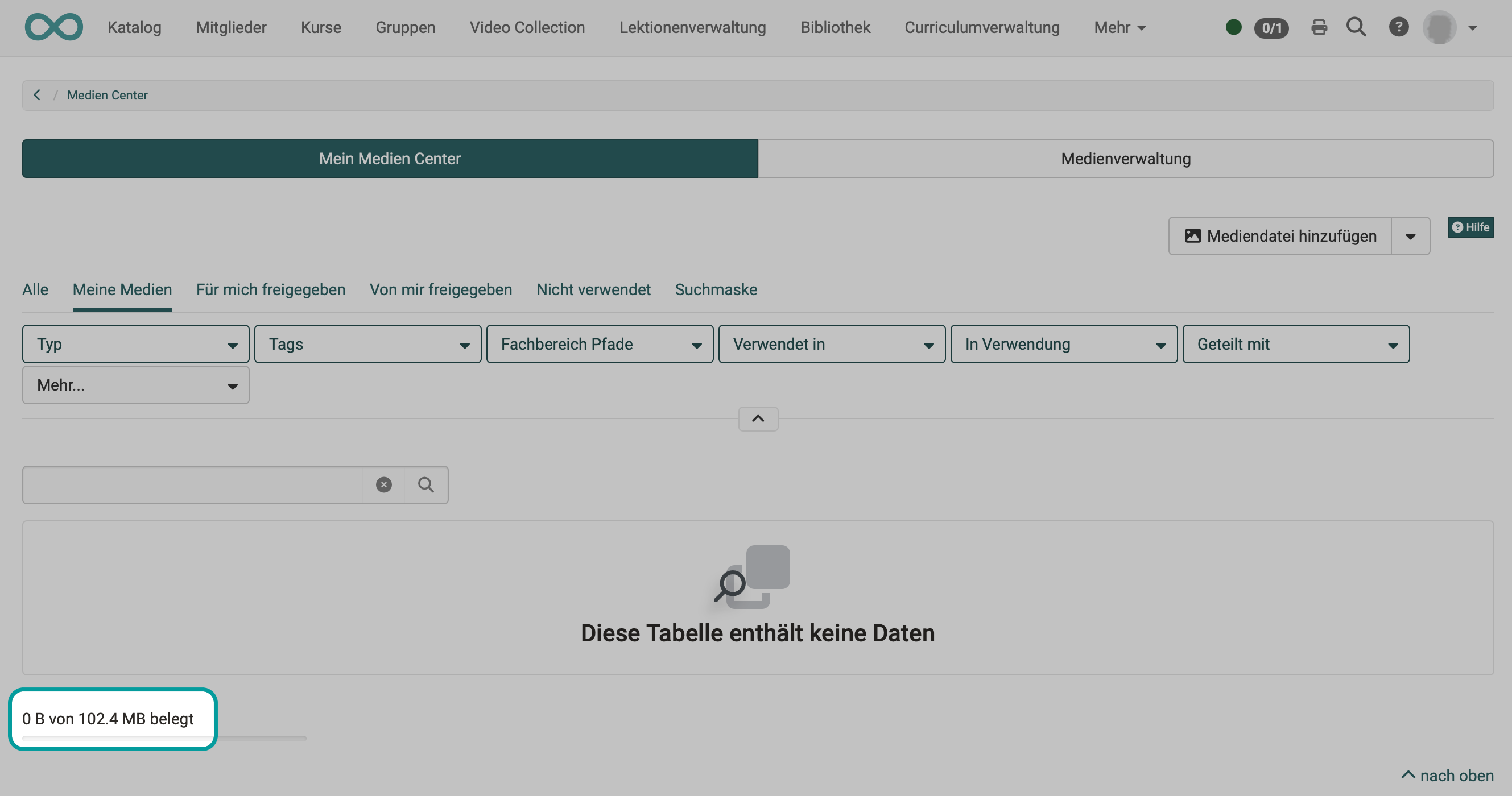
Wie lassen sich Audiaufnahmen exportieren?
Download aus dem Kursbaustein Aufgabe und Gruppenaufgabe
Sowohl Audioaufnahmen aus Aufgabenstellung als auch Audioaufnahmen in der Musterlösung können direkt im Kursbaustein heruntergeladen werden. Verwenden Sie dazu die Option unter den 3 Punkten am Ende einer Zeile.
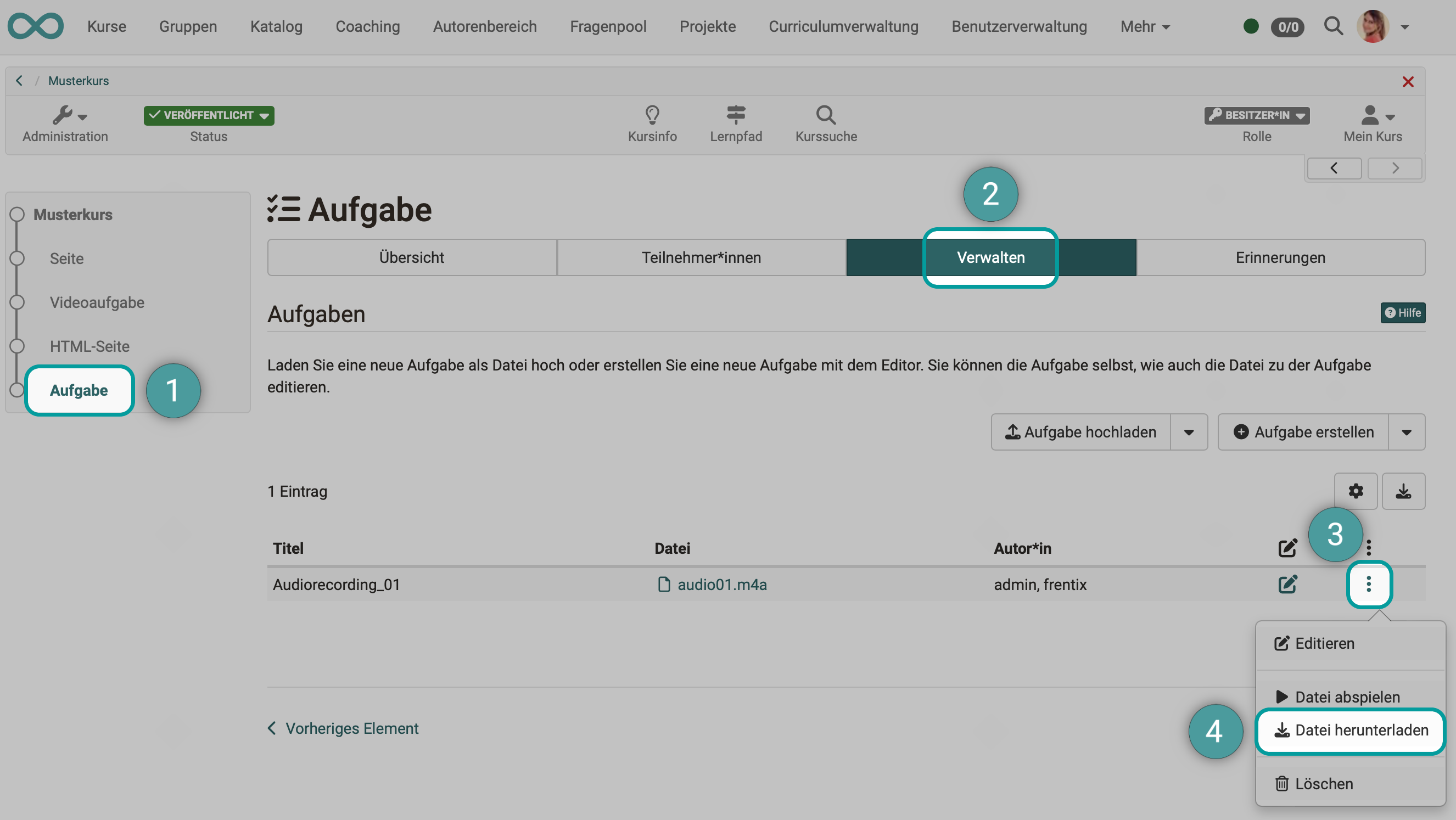
Download aus dem Media Center
Wählen und öffnen Sie im Media Center das gewünschte Video. Unter dem Button mit den 3 Punkten finden Sie die Option zum Herunterladen.
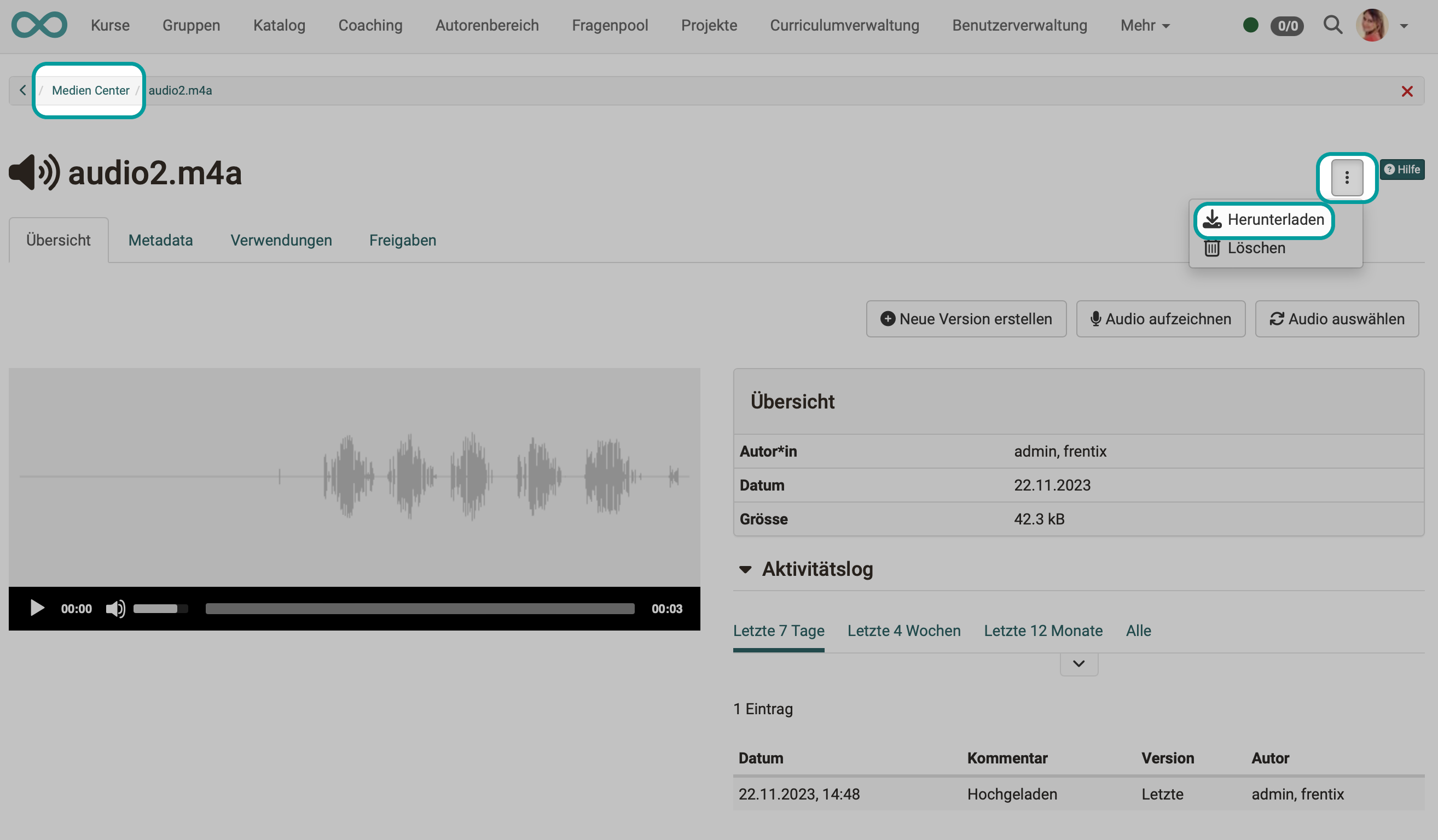
Hinweis
Ein Audio, das innerhalb eines Kursbausteins aufgenommen wurde, wird nicht im Ablageordner des Kurses abgelegt.