Wie erstelle ich eine Formular-Lernressource?
1. Was ist in OpenOlat ein Formular?
Ein OpenOlat-Formular ist eine Seite, die von den Benutzern interaktiv ausgefüllt werden kann. Typischerweise sind Fragen zu beantworten, indem etwas angekreuzt wird oder eine Antwort als Text eingegeben wird.
Die Angaben können anonym oder personenbezogen gespeichert werden.
Berechtigte Personen haben Zugriff auf die gemachten Angaben und können Auswertungen abrufen.
2. Kursbaustein und Lernressource
Ein OpenOlat-Kurs ist aus Kursbausteinen zusammengesetzt. Die meisten Kursbausteine sind Behälter, in die eine Lernressource eingefügt wird.
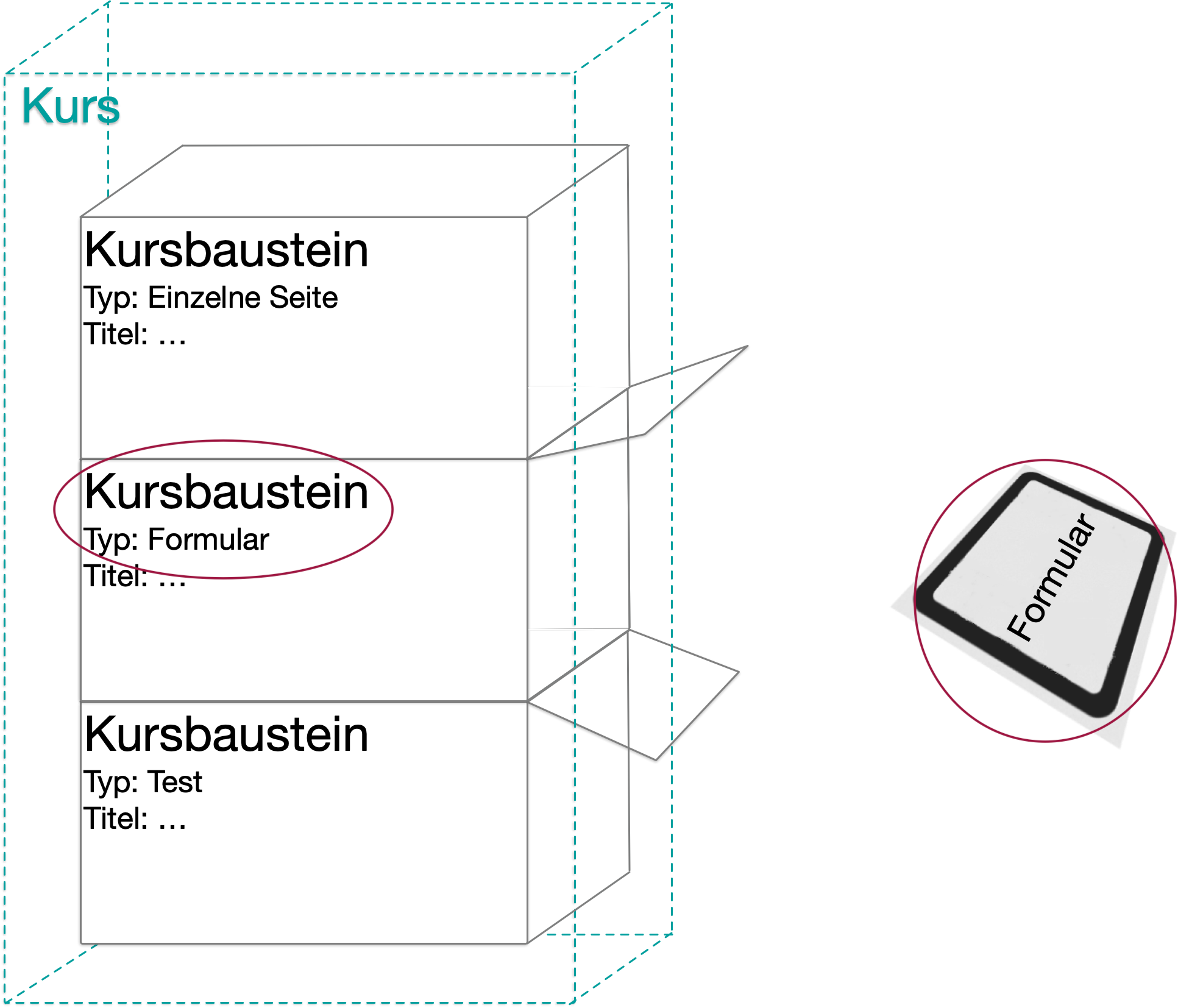
Achtung!
Es gibt eine Formular-Lernressource und einen Formular-Kursbaustein. Diese beiden sind auseinander zu halten. Eine Formular-Lernressource kann in OpenOlat an unterschiedlichen Stellen verwendet werden (siehe nächster Abschnitt).
In dieser Anleitung wird die Erstellung der Formular-Lernressource beschrieben. Für die Verwendung der Lernressource in verschiedenen Kursbausteinen gibt es weitere Anleitungen.
Hinweis
In früheren OpenOlat-Versionen wurden Formular-Lernressourcen als Fragebogen bezeichnet. Sie basierten auf dem Standard QTI 1.2, der inzwischen nicht mehr unterstützt wird.
3. Wo werden Formular-Lernressourcen verwendet?
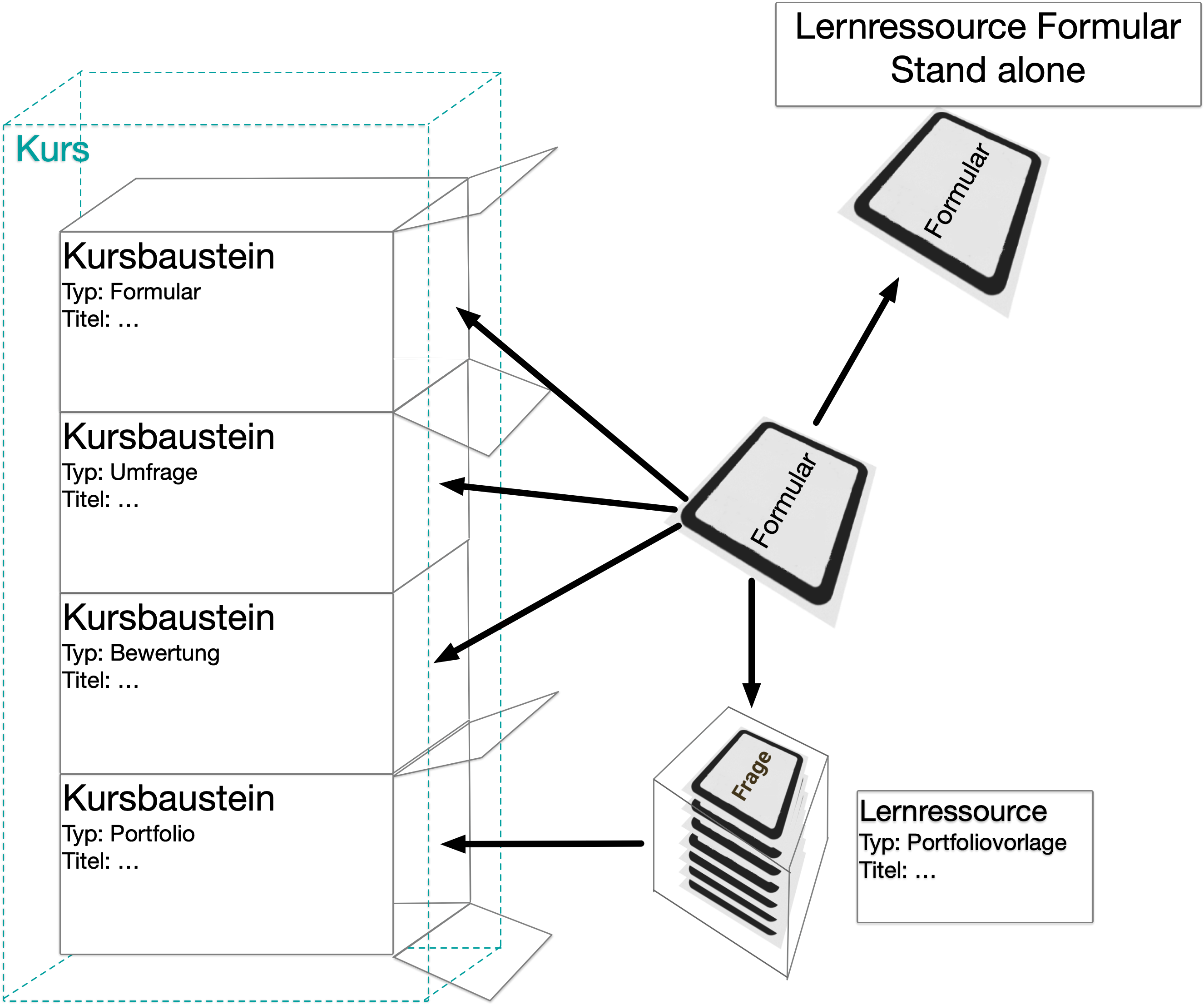
a) Formular-Lernressource im Kursbaustein Formular
b) Formular-Lernressource im Kursbaustein Umfrage
c) Formular-Lernressource im Kursbaustein Bewertung
d) Formular-Lernressource im Portfolio
e) Formular-Lernressource Stand-alone
4. Was kann ein Formular?
a) Wie sieht ein Formular aus?
In Formularen stehen verschiedene Fragetypen zur Verfügung:
- Rubrik
- Einzelauswahl
- Mehrfachauswahl
- Texteingabe
- Datei hochladen
Je nach Zielsetzung können damit Formulare ganz unterschiedlich gestaltet werden. Hier ein Beispiel in der Teilnehmeransicht:
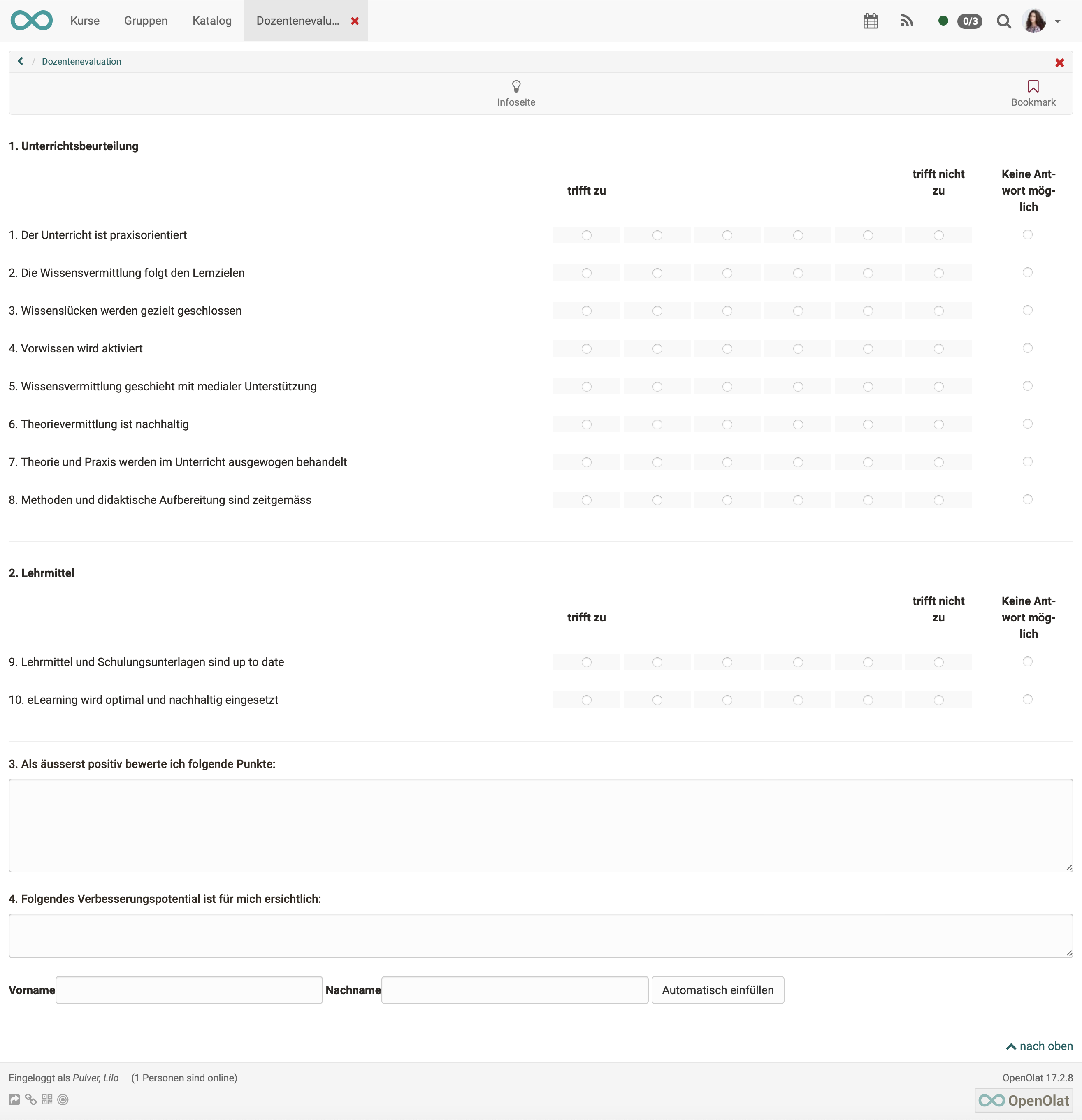
b) Woraus besteht ein Formular?
Jedes Formular besteht aus einer Seite mit einer oder mehreren Fragen bzw. anderen Elementen (z.B. Titel). Die einzelnen Elemente können im Editor angewählt und dann bearbeitet werden. Teilweise wird ein Popup (Inspektor-Fenster) mit Einstellmöglichkeiten dazu angezeigt.
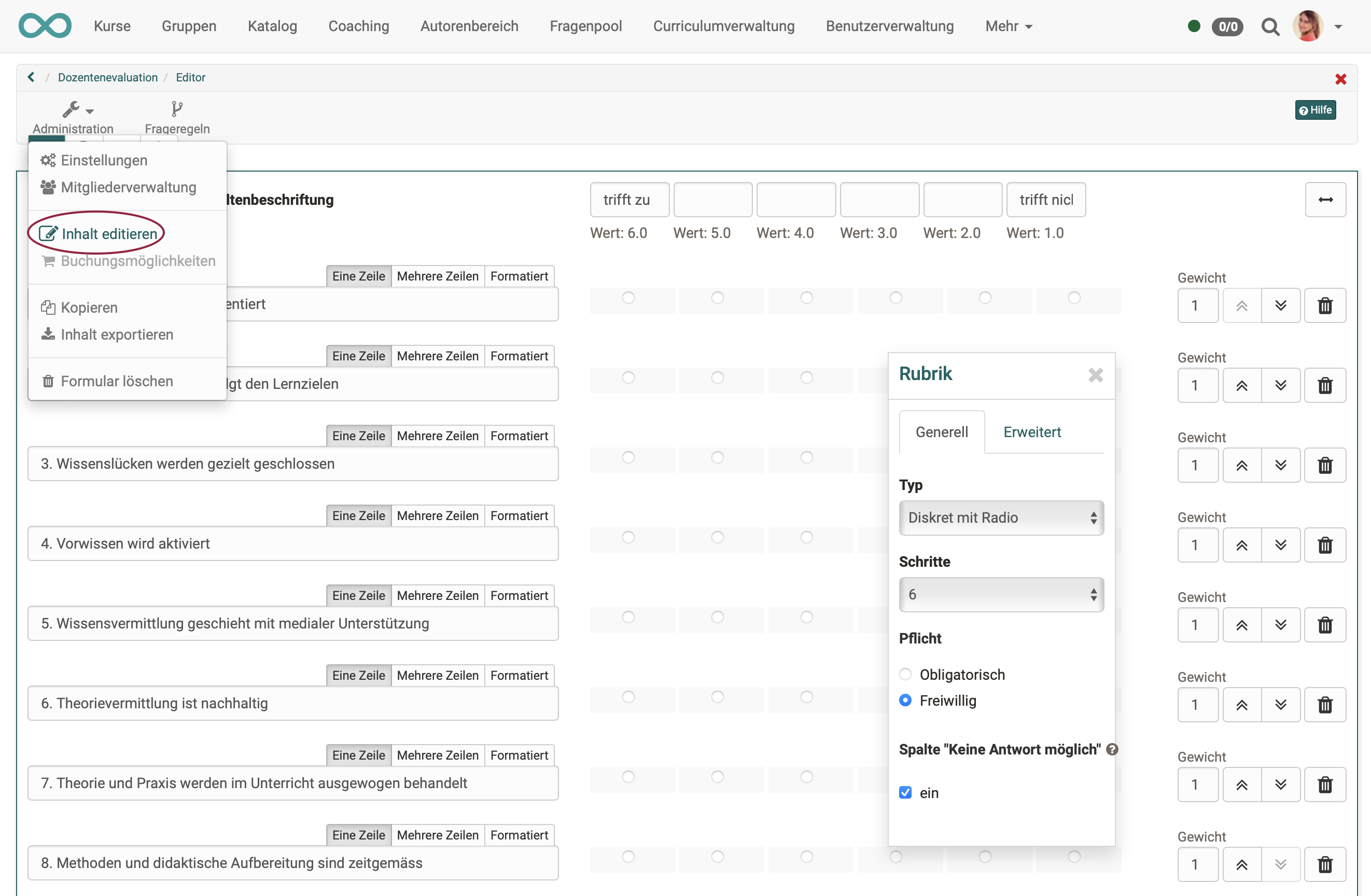
c) Wie funktioniert ein Formular?
Wenn Teilnehmer eine Antwort in das Formular eingegeben haben, werden die Eingaben pro Teilnehmer gespeichert.
Ausnahme: Es wurde eine anonyme Umfrage erstellt.
Die Antworten können von berechtigten Personen eingesehen werden.
Wer berechtigt ist, kann konfiguriert werden, siehe "8. Formular konfigurieren".
Klickt ein Betreuer im Kurs auf genau den gleichen Kursbaustein mit Formular, dann sieht er zunächst nicht das Formular (wie der Teilnehmer), sondern einen automatisch erstellten Report. Für die Details kann auf die einzelnen Formulare zugegriffen werden.
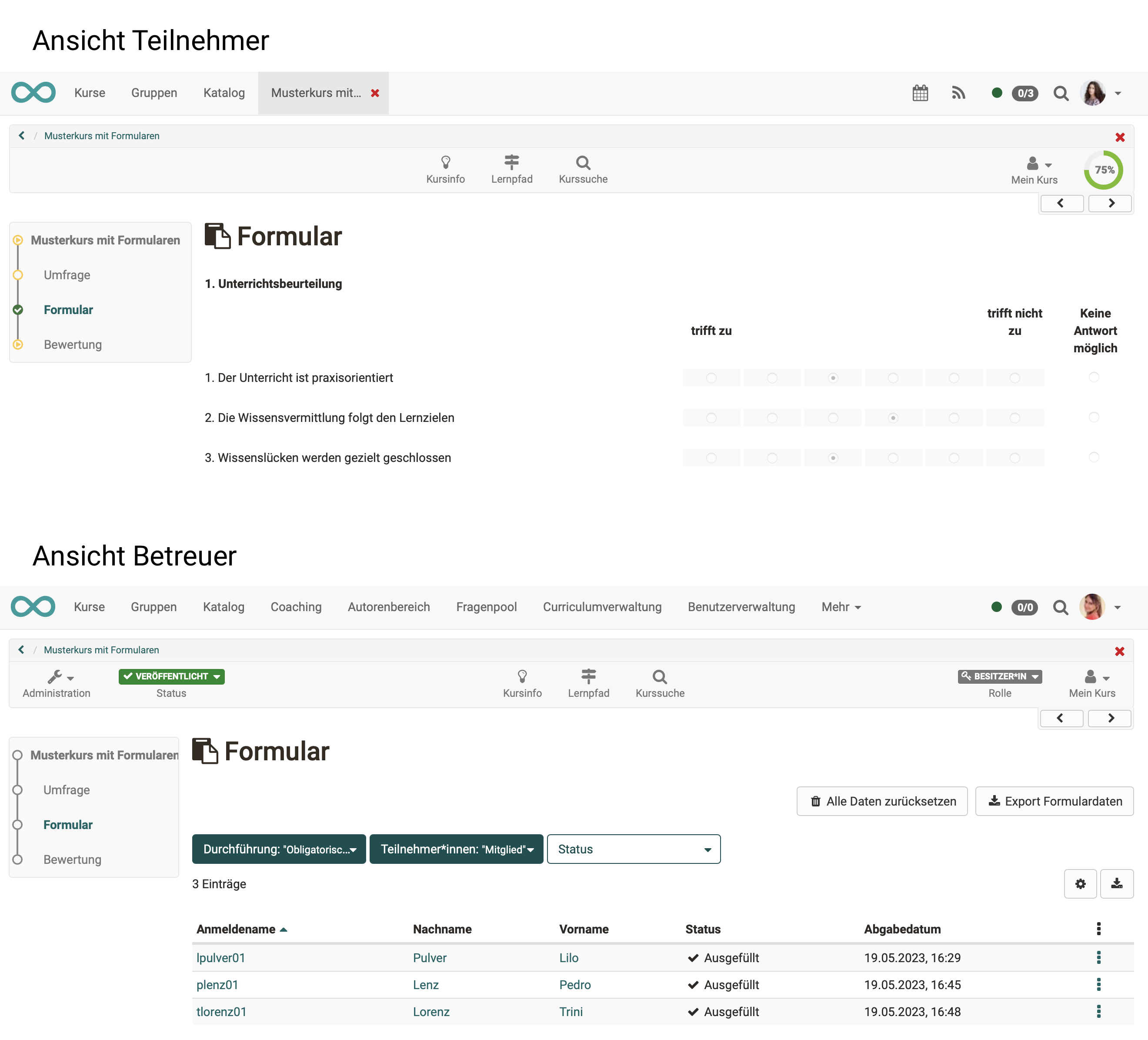
Frageregeln
Eine Verzweigung ist über Frageregeln ebenfalls möglich: "Wenn Frage xy so beantwortet, dann ..."
Sie finden das Icon zur Erstellung der Regeln in der Kopfzeile des Formular-Editors.

5. Formulare erstellen/editieren
Für das Erstellen von Formular-Lernressourcen steht ein spezieller Editor zur Verfügung. Er kann von verschiedenen Stellen aus aufgerufen werden:
a) Autorenbereich > neues Formular erstellen
Sie können eine Formular-Lernressource direkt im Autorenbereich erstellen. Anschliessend können Sie beim Editieren eines Kurses auf diese vorbereitete Formular-Lernressource zugreifen und sie in einen Kursbaustein einbinden.
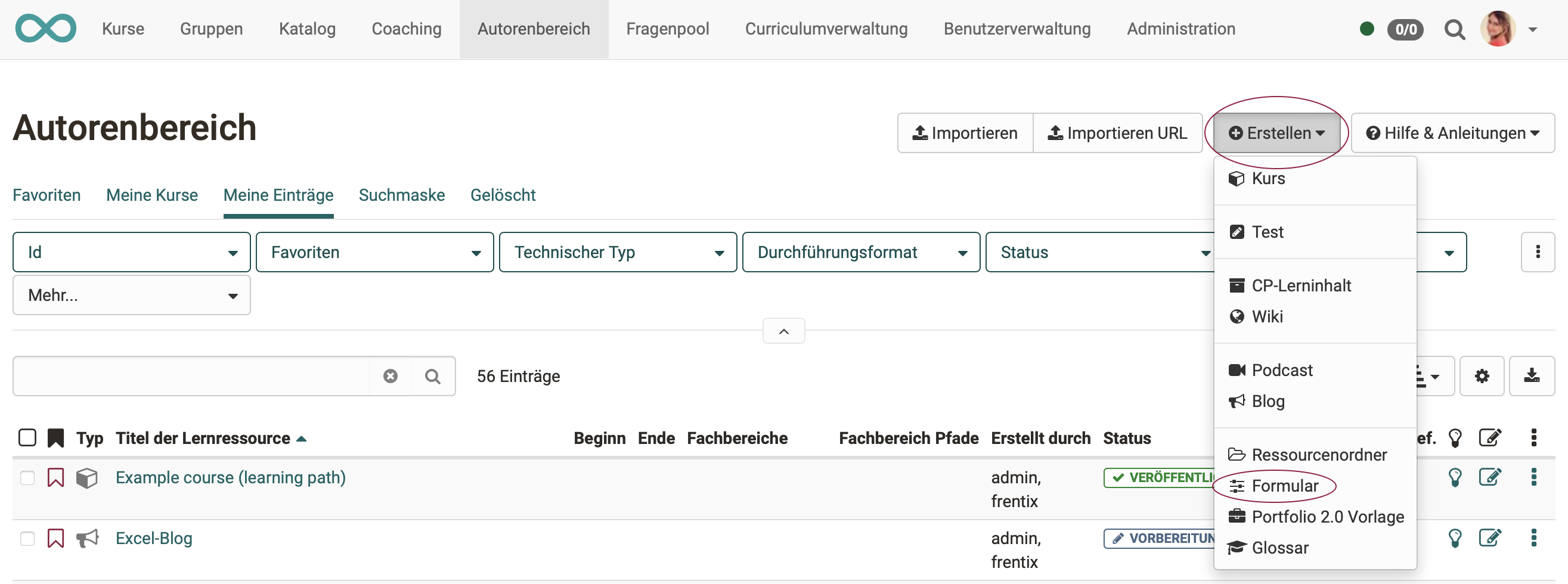
b) Autorenbereich > Tab "Meine Einträge" > vorhandenes Formular wählen > editieren
Besteht die Formular-Lernressource schon, ist aber noch leer? Da wir dann eine Formular-Lernressource editieren, ist sie im Autorenbereich unter dem Tab "Meine Einträge" zu finden. (Unter "Meine Kurse" werden nur Kurse aufgeführt.) Nutzen Sie zur Suche in grossen Datenbeständen die Filter.
Zum Editieren klicken Sie dann auf den Titel oder auf das Icon zum Editieren bzw. auch die 3 Punkte am Ende der Zeile.
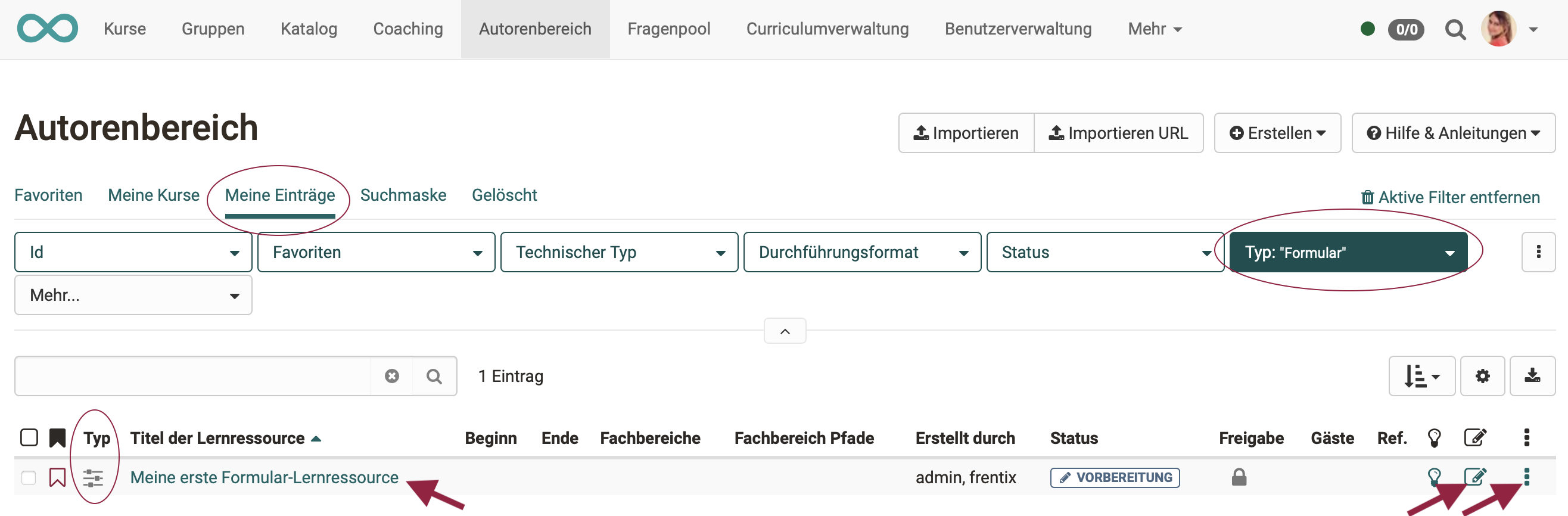
c) Kurseditor > Kursbaustein > Tab für Lerninhalt (z.B. Tab "Umfrage") > Button "Formular erstellen"
Wenn Sie im Kurseditor einen Kursbaustein eingefügt haben (z.B. den Kursbaustein "Umfrage"), dann muss dort unter dem Tab "Umfrage" eine Lernressource eingefügt werden. Ist keine Formular-Lernressource vorbereitet, kann auch direkt hier eine neue Formular-Lernressource erstellt werden.
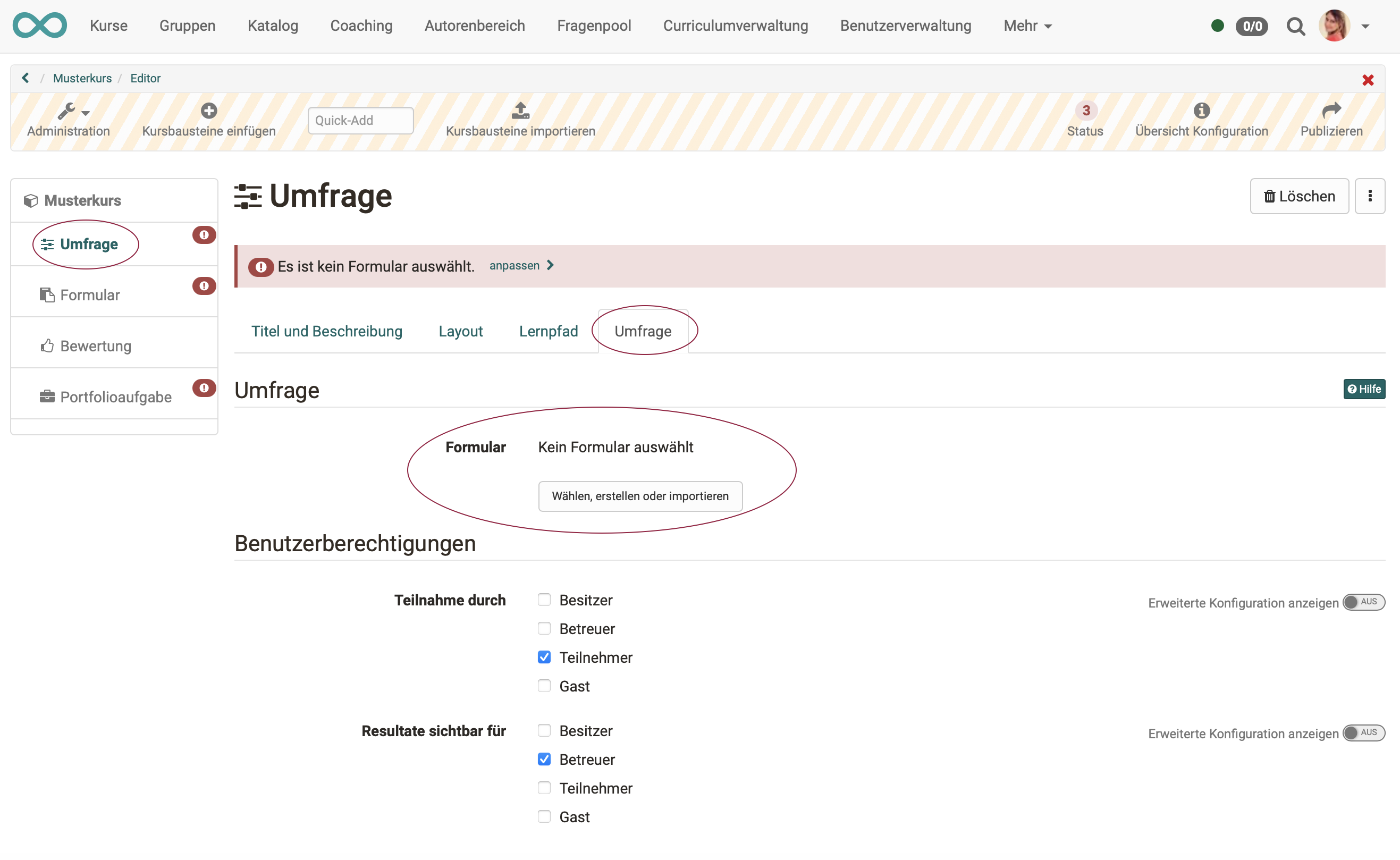
d) Kurseditor > Kursbaustein > Lerninhalt > editieren
Falls bereits eine Formular-Lernressource in den Kursbaustein eingebunden ist, kann auch vom Kurseditor aus der Editor für die Formular-Bearbeitung geöffnet werden.
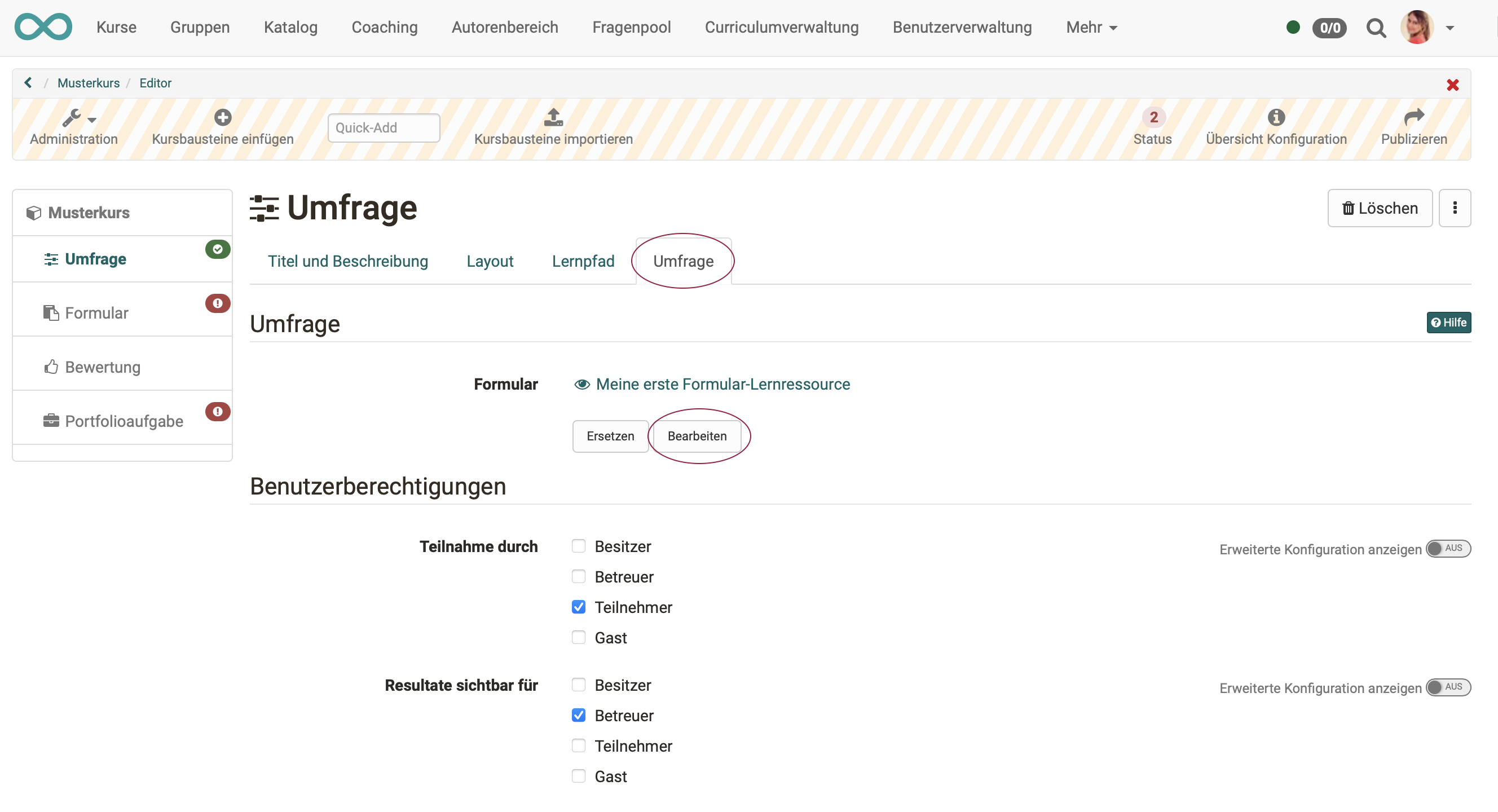
Tipp
Da die Lernressource Formular sehr unterschiedlich verwendet werden kann, ist es sinnvoll schon bei der Vergabe des Titels die spätere Verwendung zur berücksichtigen, z.B. ein passendes Kürzel voranzustellen. Das erleichtert später das Auffinden und Zuordnen.
Tipp
Wenn Sie eine ganz neue Formular-Lernressource erstellen, werden Sie nach der Aufforderung zur Titeleingabe zum Screen mit Einstellungen geführt. Hier können Sie optional gleich Einstellungen vornehmen, z.B. eine Lizenz hinterlegen. Sie können aber auch später jederzeit wieder darauf zugreifen. Mehr dazu unter "7. Formular konfigurieren"
Hinweis
Wurde ein Formular bereits benutzt (von Teilnehmern ausgefüllt), bestehen Einschränkungen bei der Bearbeitung. (Siehe unten: 9. Formulare ändern)
6. Formulare im Editor gestalten
Sobald Sie mit Klick auf "Inhalt editieren" den Formular-Editor geöffnet haben, können Sie zunächst ein neues Layout einfügen.
Ein Layout meint hier ein Raster. Sie können mehrere solcher Layouts hintereinander einfügen.
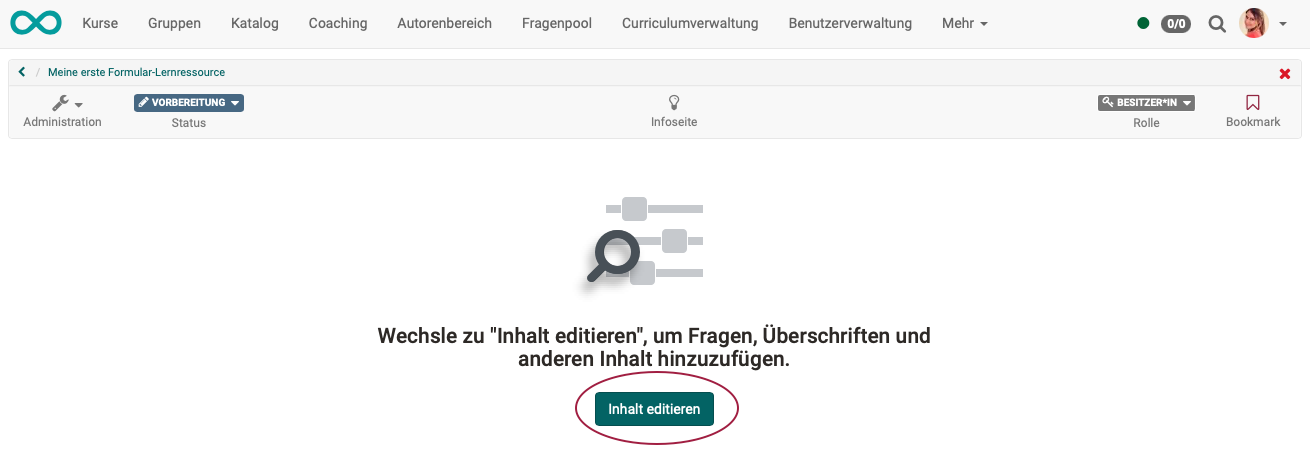
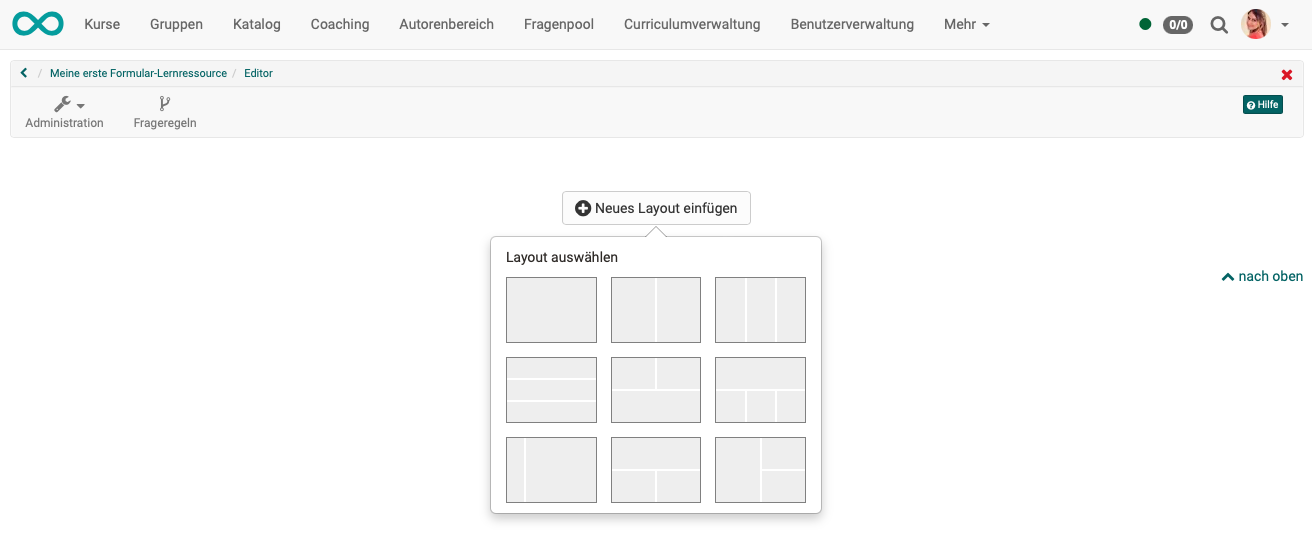
In die Felder des Layouts können nun die Inhalte eingefügt werden (Titel, Single Choice-Fragen, usw.).
Wenn Sie das Layout nachtraglich ändern wollen, können Sie das Auswahlwerkzeug jederzeit wieder mit Klick auf das kleine Zahnrad öffen.
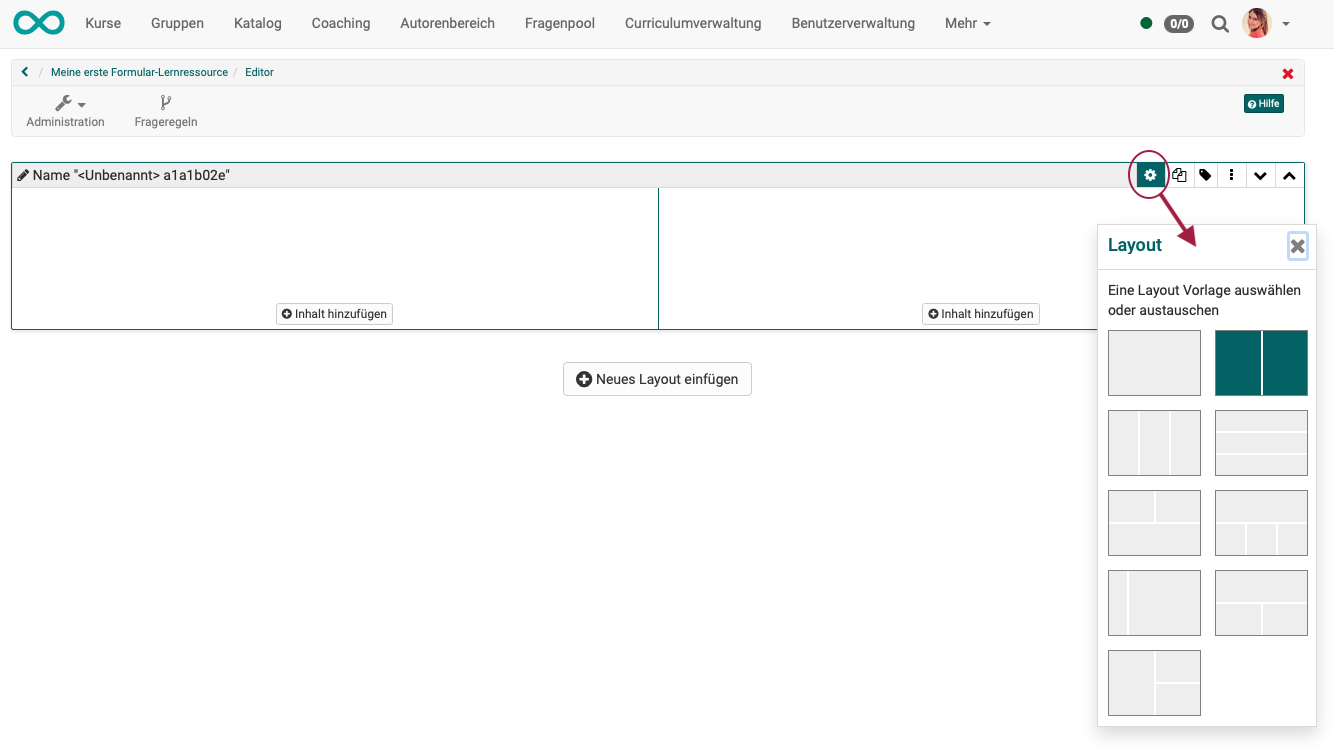
Im nachstehenden Beispiel wurde das Layout z.B. von zweispaltig auf einspaltig geändert.
Fügen Sie nun Titel, Paragraphen (Abschnitte) und die verschiedenen Fragen hinzu. Starten Sie am besten mit einem Titel und fügen Sie mit dem Element "Paragraph" einen kurzen Einstiegstext hinzu um die User entsprechend zu informieren.
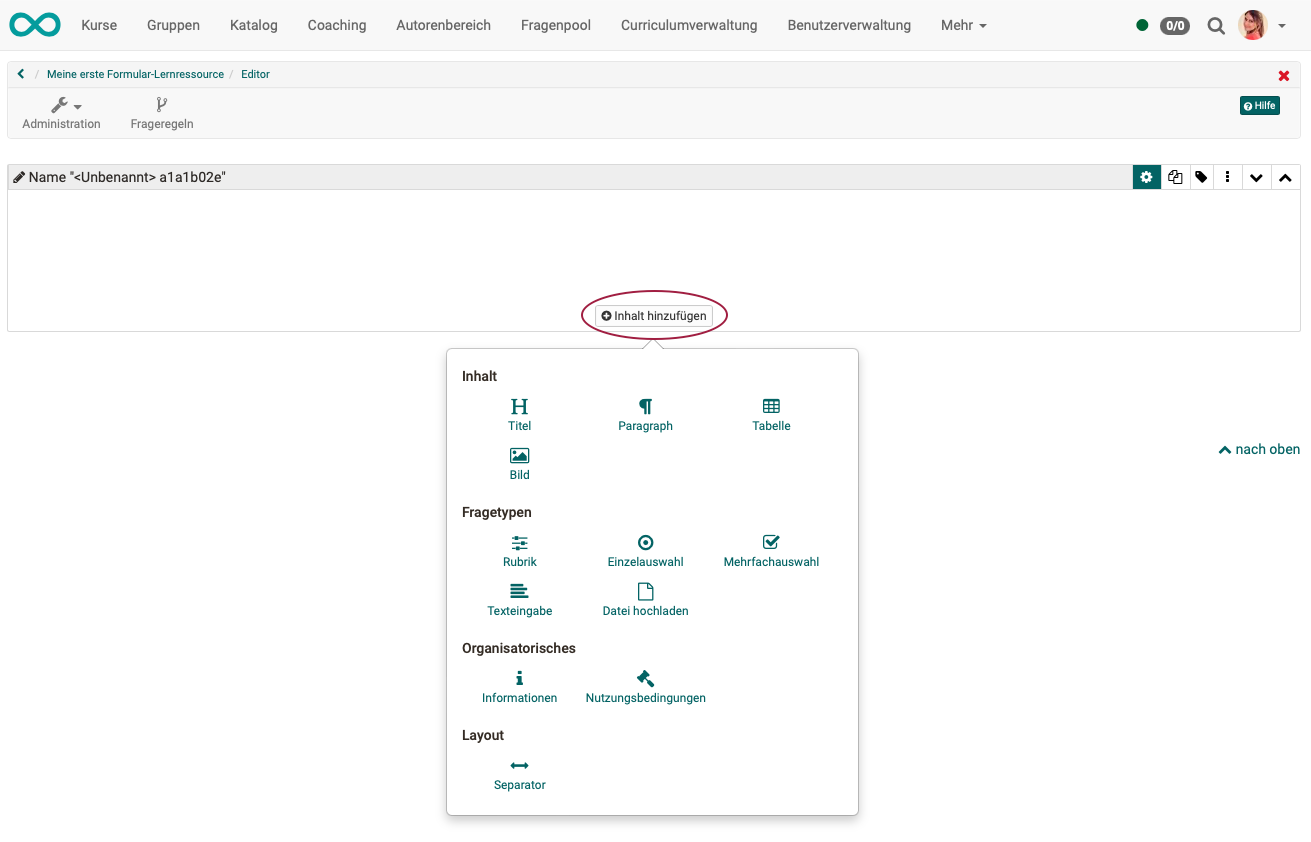
Klicken Sie jeweils auf "Inhalt hinzufügen" und verwenden Sie dann die angebotenen Optionen.
Zum Beispiel für ein "Titel"-Element.
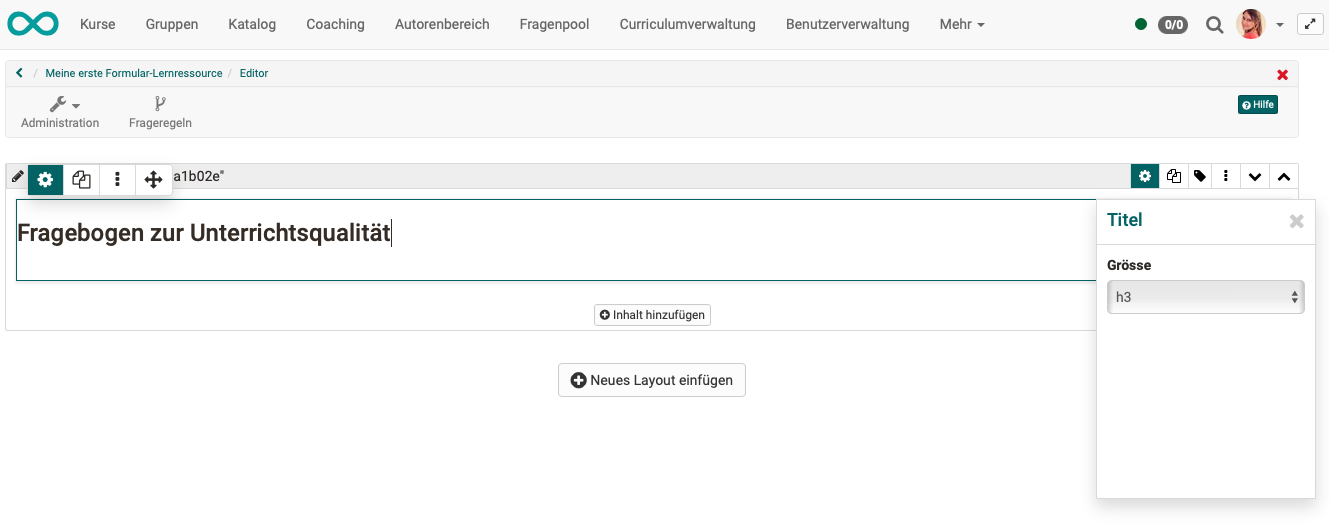
Bei einem "Rubrik"-Element sind die Optionen wesentlich vielfältiger. Es gilt aber immer das gleiche Vorgehensprinzip:
- Wählen Sie ein Element.
- Die angezeigten Optionen gelten für das aktuell selektierte Element.
Erkunden Sie die vielen Optionen!
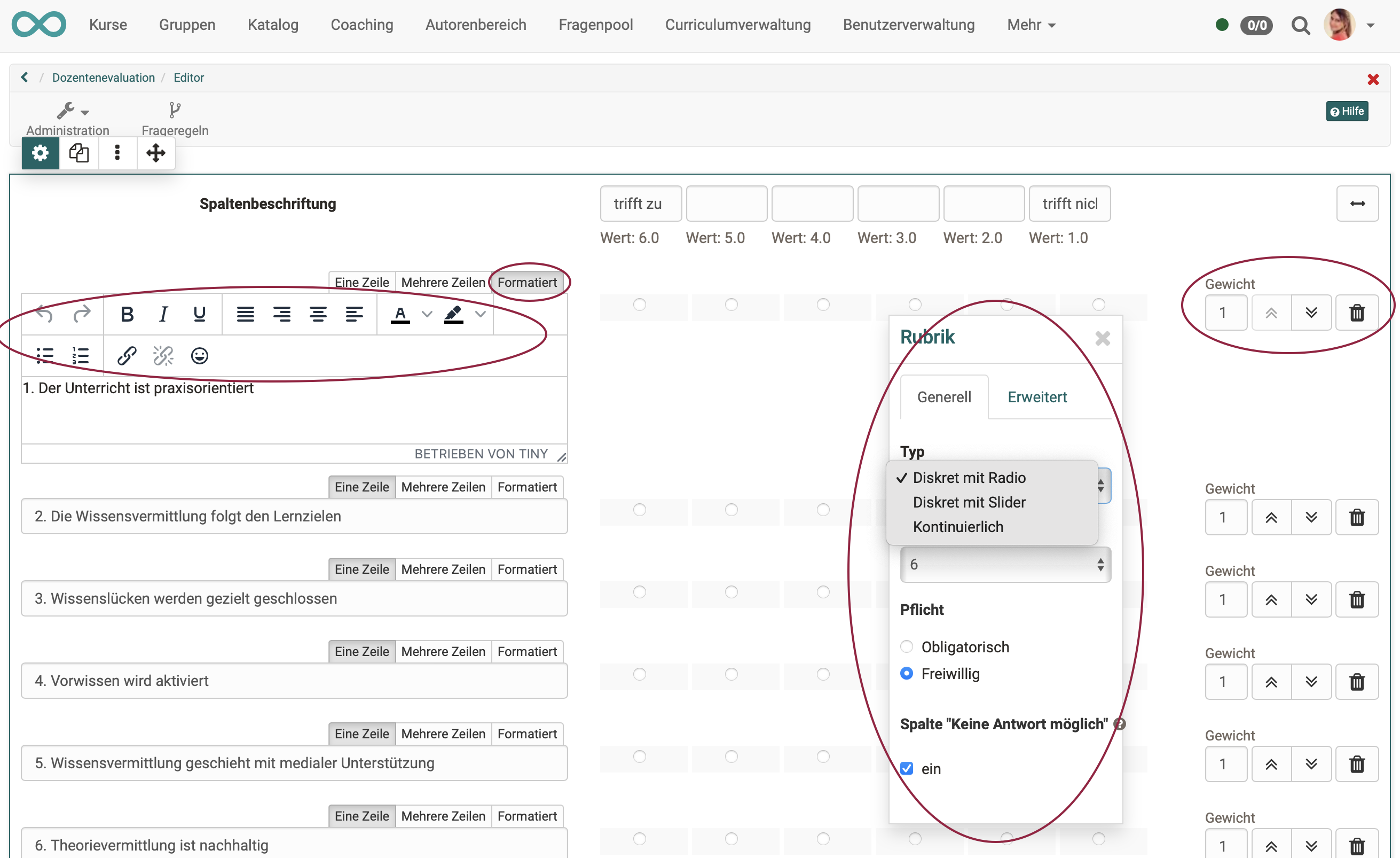
Editieren beenden
- Wiederholen Sie den Vorgang, bis das Formular fertiggestellt ist.
- Alternativ zum Button "Inhalt hinzufügen" können Sie auch bei einem bereits hinzugefügten Inhalt auf das Icon mit den 3 Punkten klicken und dann "davor hinzufügen" oder "danach hinzufügen" wählen. Sie sehen wieder die Auswahl aller Elemente.
- Falls Sie wiederkehrende Elemente verwenden wollen, können Sie diese auch duplizieren.
- Wollen Sie die Reihenfolge der Elemente ändern, können Sie diese einfach per drag and drop verschieben.
Wenn Sie fertig sind schliessen Sie den Editor indem Sie auf den Titel des Formulars in der Krümelnavigation klicken. Das Formular ist jetzt gespeichert und Sie sehen das Formular aus der Perspektive eines Users.
7. Formulare testen
Um als Autor ein Formular zu testen, wechseln Sie zur Teilnehmeransicht:
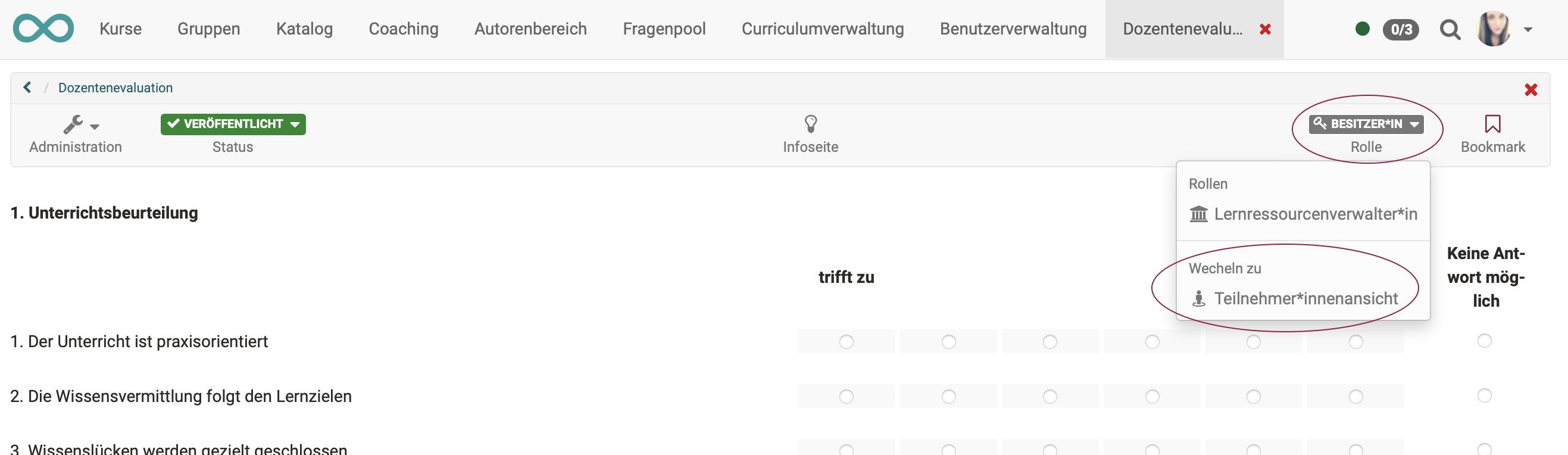
Eingeschränkte Bearbeitungsmöglichkeit nach Datenerfassung
Wenn andere (Nicht-Besitzer) testen, werden deren eingegebene Daten gespeichert und ein Formular ist danach nur noch eingeschränkt änderbar. Dadurch werden nachträgliche Manipulation ausgeschlossen.
Haben andere bereits Daten ins Formular eingegeben, erstellen Sie am besten eine Kopie der Lernressource oder des Kursbausteins und arbeiten mit dieser weiter.
Tipp, wenn ein 'Nicht zugänglich' erscheint
Wenn Sie als Autorin oder Autor einen Kurs publiziert haben (also den Kurseditor verlassen), kommt es oft vor, dass der Kursbaustein mit der Formular-Lernressource nicht zugänglich ist.
Oft liegt es daran, dass Autorinnen und Autoren das Formular gemäss der voreingestellten Konfiguration nicht selbst ausfüllen dürfen. (Weil sie Besitzer, aber kein Teilnehmer sind.)
Mit dem Rollenwechsel zur Teilnehmeransicht im Editor umgehen Sie dies.
8. Formulare konfigurieren
Wo werden Konfigurationen vorgenommen?
Schon beim Erstellen einer neuen Formular-Lernressoruce gelangen Sie nach der Angabe eines Titels zu den Einstellungen. Sie können dort die Lernressource konfigurieren. Oft überspringt man diese Eingabefelder zunächst. Die Einstellungen können jederzeit wieder aufgerufen werden und bearbeitet werden.
Auch beim Erstellen der Fragen haben Sie Einstellungen vorgenommen. Sie haben einzelne Fragen konfiguriert. Die Konfigurationen können also auf unterschiedlichen Ebenen vorgenommen werden:
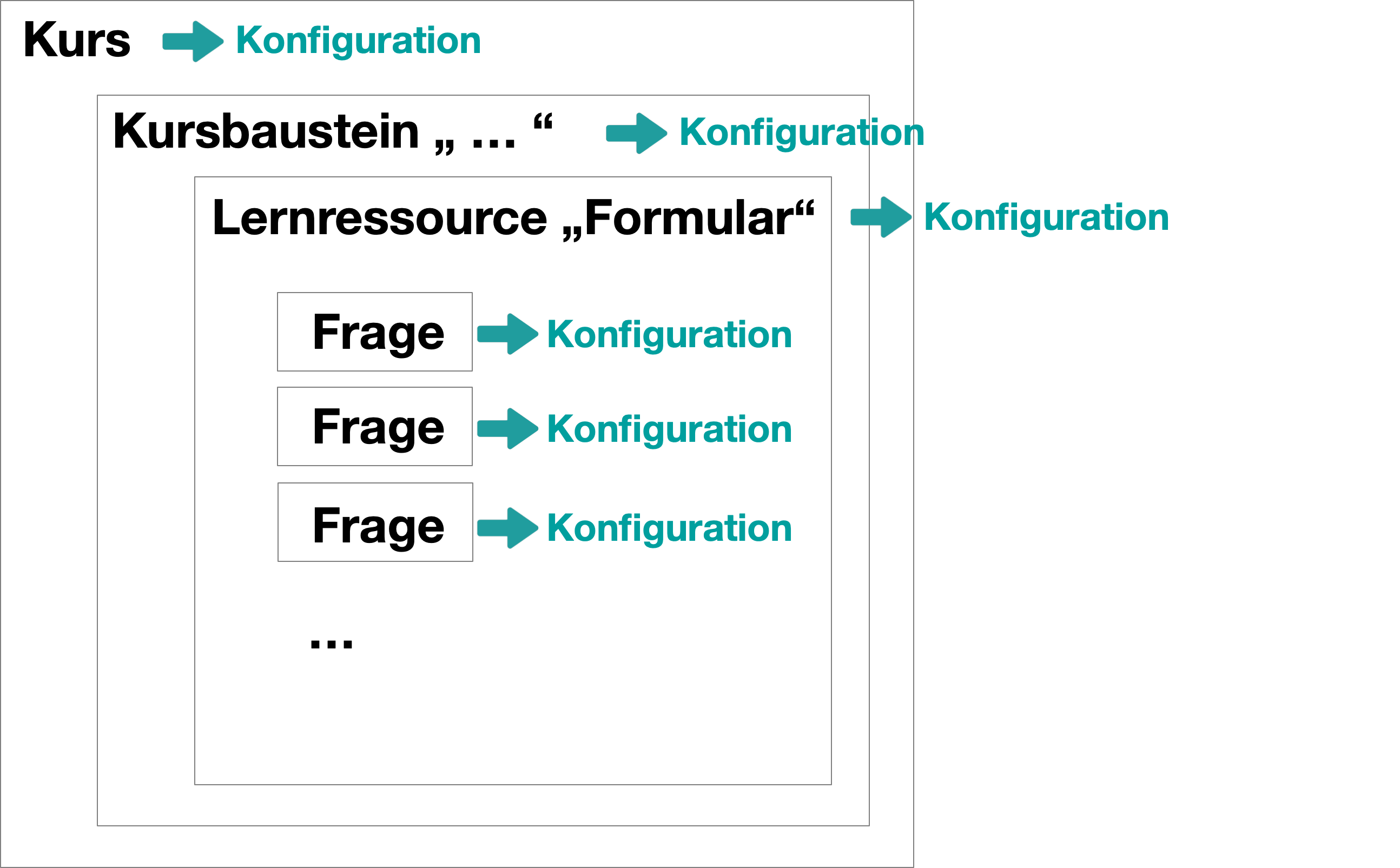
Konfiguration des Kurses:
Autorenbereich > Lernressource wählen > Administration > Einstellungen
Konfiguration des Kursbausteins:
Admninistration > Kurseditor > Kursbaustein wählen > Einstellungen in den Tabs
Konfiguration der Lernressource:
Autorenbereich > Formular-Lernressource auswählen > Administration > Einstellungen
Konfiguration einer Frage:
Formular im Formulareditor öffnen > mit Klick auf ein Element Wechsel in den Editiermodus > zugehörige Optionen erscheinen
Was kann konfiguriert werden?
Eine vollständige Aufzählung aller Konfigurationsmöglichkeiten über alle Ebenen hinweg wäre an dieser Stelle zu umfangreich. Die wichtigsten Möglichkeiten betreffen
- das Aussehen des Fomulars und der Fragen
- wer das Formular ausfüllen darf
- in welchem Zeitraum das Formular ausgefüllt werden kann
- ob die Angaben anonym erfasst werden oder personalisiert
- wer die Eintragungen und Auswertungen sehen darf
- ...
Anonym oder personalisiert?
Sie können Formulare anonym oder mit Angabe des Names ausfüllen lassen.
Standardmässig werden keine personalisierten Angaben erfasst. Durch HInzufügen eines Elements "Informationen" wird die Anonymität aufgehoben und eine personenbezogene Auswertung ermöglicht.
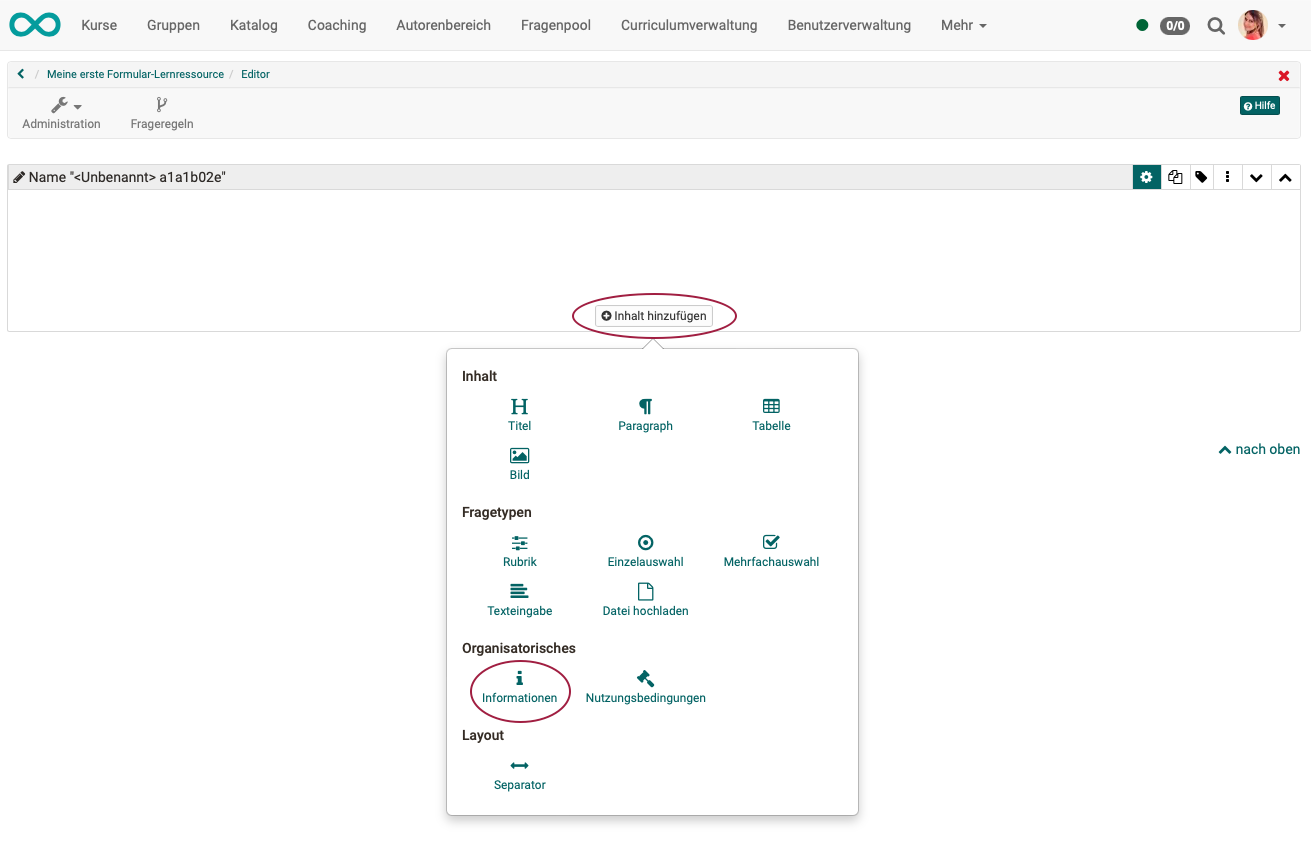
Hinweis zur Freigabe
Wenn Sie das Formular in Kursbausteinen verwenden wollen, brauchen Sie den Tab "Freigabe" der Lernressource Formular nicht weiter einzurichten. Die Einrichtung des Tabs "Freigabe" ist vorrangig relevant, wenn Sie die Lernressource stand-alone verwenden wollen.
Zu beachten, wenn der Lernpfad verwendet wird
Verwenden Sie den Lernpfad? Wenn ja, achten Sie darauf, dass nicht die Konfiguration vorhergehender Kursbausteine oder des obersten Kursknotens die Bearbeitung unerwünscht einschränkt. Z.B. durch sequenzielle Lernschritte oder wenn der vorhergehende Kursbaustein zwingend abgearbeitet werden muss, bevor man zum Formular gelangt.
9. Formulare ändern
Sobald eine Formular-Lernressource in einen Kursbaustein eingebunden wurde und ein Kursteilnehmer das Formular ausgefüllt hat, exisitieren Daten. Das heisst aber auch, dass das Formular nach der ersten Benutzung nicht mehr verändert werden darf. Das würde sonst beliebige nachträgliche Manipulationen ermöglichen.
Sobald ein Formular im Kurs eingebunden und aufgerufen wurde, kann das Formular deshalb nur noch eingeschränkt geändert werden.
Nicht mehr möglich ist z.B. das Ergänzen von weiteren Fragen oder Frageregeln.
Möglich ist z.B. noch die Änderung der Spaltentitel:
- Klicken Sie im Formular-Editor die betreffende Frage an um sie zu editieren.
- Wählen Sie im Inspektor-Popup den Tab "Erweitert".
- Ändern Sie den Spaltentitel der gewählten Frage.
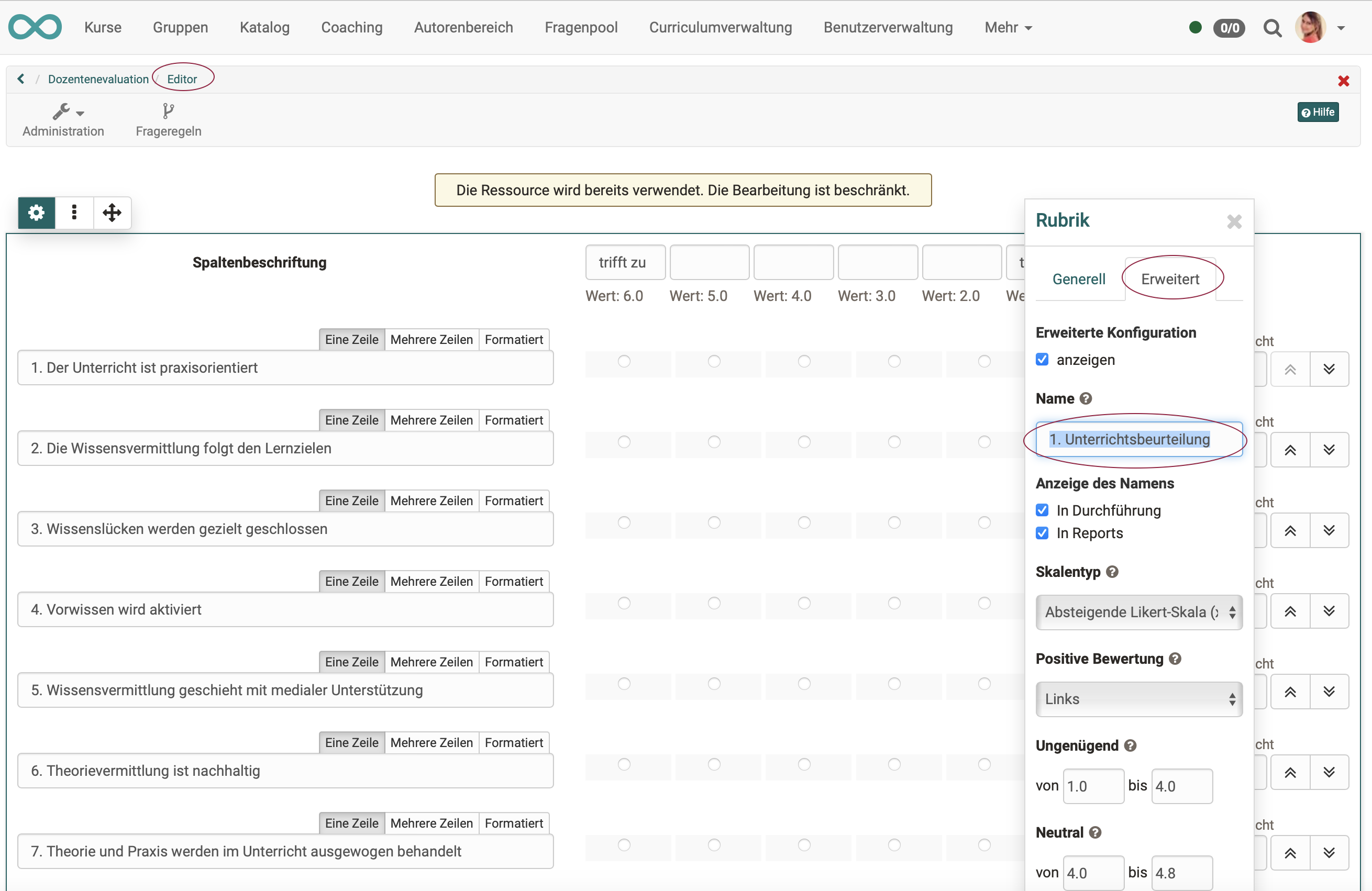
Beispiele
Beispiel 1: Umfrage zur Unterrichtsqualität
Merkmale:
- oft Single Choice, um zu eindeutiger Stellungnahme zu nötigen
- anonym
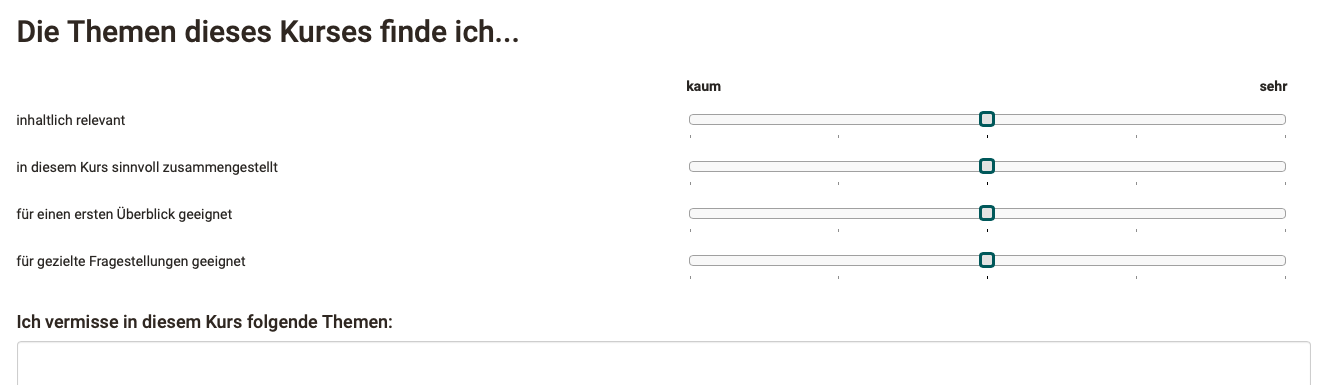
OpenOlat-Lernressource zum Download
Beispiel 2: Mitarbeiterbefragung
Merkmale:
- personalisiert
- oft Texteingabe, z.B. persönliche Ziele der Mitarbeiter
- weniger Fragen mit Antwort richtig / falsch
Beispiel 3: Umfrage zur Kundenzufriedenheit
Merkmale:
- oft Ampelsystem, da es die Beantwortung vereinfacht und wenig Aufwand für Kunden bedeutet
Beispiel 4: Beurteilung der mündlichen Präsentation in Englisch
Merkmale:
- personalisiert
- themenunabhängige Beurteilungskriterien
- Formularoptionen müssen für die beurteilenden Prüfer schnell erfassbar sein
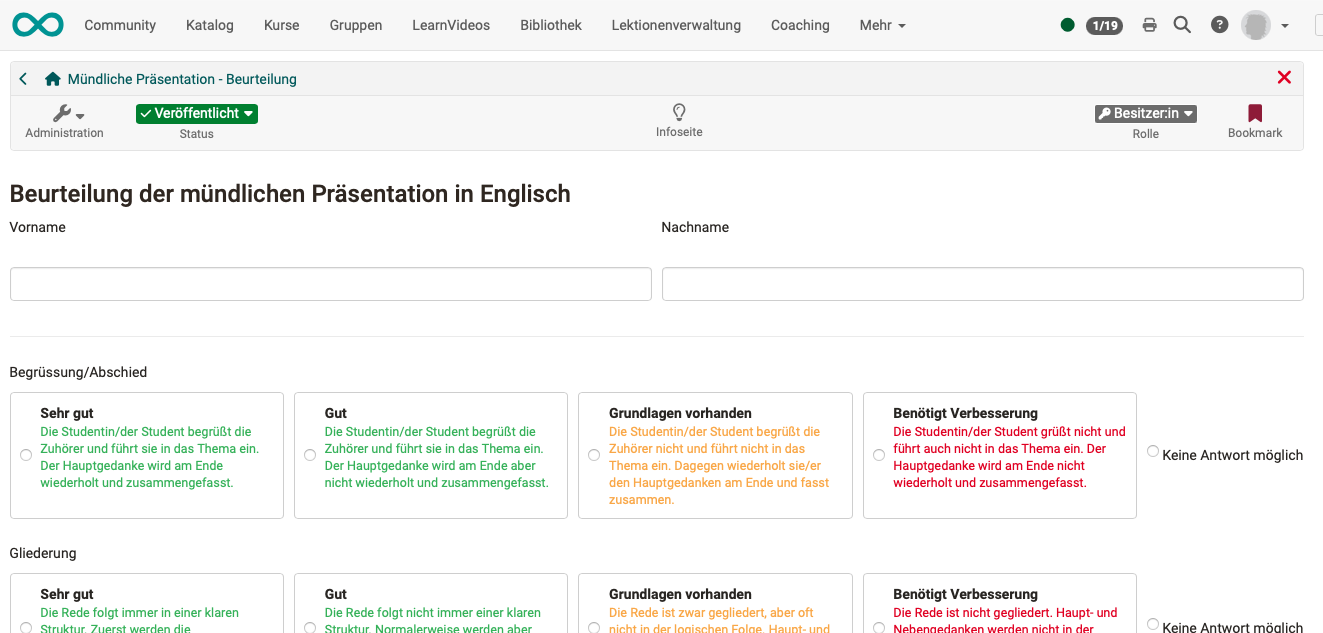
OpenOlat-Lernressource zum Download
Beispiel 5: Rubrik im Peer Review
Merkmale:
- Formular enthält (ausser Titel u.ä) meist nur 1 Rubrik-Element
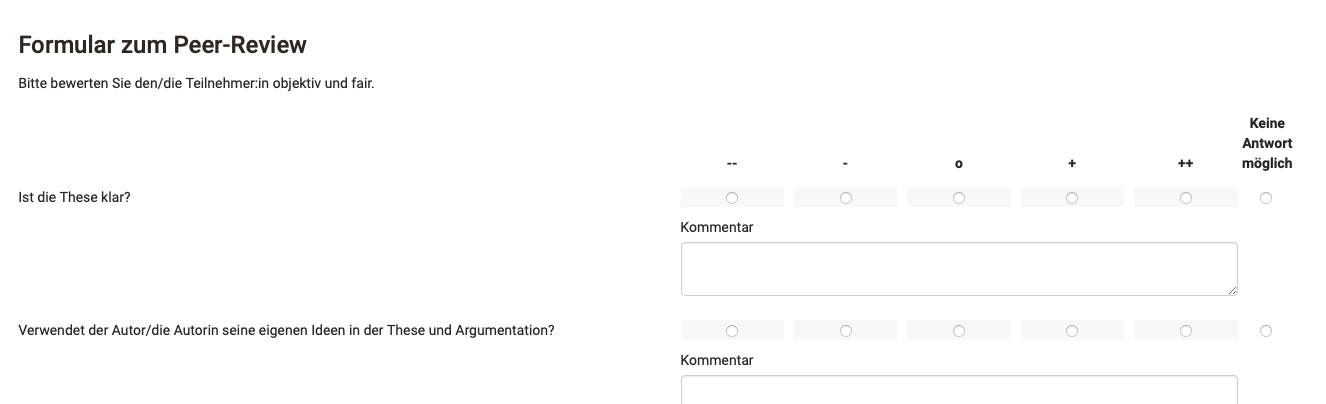
OpenOlat-Lernressource zum Download
Weitere Informationen
Formular-Editor >
Formular-Elemente >
Formular-Element Rubrik >
Frageregeln in Formularen >
Formulare in Kursen >
Formulare im Kursbaustein Formular >
Formulare im Kursbaustein Umfrage >
Formulare als Rubrik Bewertung >
Formulare in Peer-Reviews >
Formulare in der Portfolio 2.0 Vorlage >