Mit welchen Massnahmen kann ich den Speicherverbrauch reduzieren?
Ziel und Inhalt dieser Anleitung
Speicherplatz ist bei grossen Mengen ein Kostenfaktor. Ausserdem geht es darum, Ordnung zu halten. Unbegrenzter Speicherplatz verleitet zu unkontrolliertem Sammeln. Eine Begrenzung hilft dabei, Prioritäten zu setzen.
Zielgruppe
[ ] Autor:innen [ ] Betreuer:innen [ ] Teilnehmer:innen [x] Administrator:innen
[ ] Anfänger:innen [x] Fortgeschrittene [x] Experten/Expertinnen
Erwartete Vorkenntnisse
- Erfahrung als Administrator:in
A) Speicherverbrauch bei der Entstehung einschränken
1) Quotas einrichten
2) Versionierung einrichten
3) Autoren betreuen
B) Unbenötigte Dateien löschen
4) Dateien endgültig löschen
5) grosse Dateien finden und löschen
6) Lebenszyklen einrichten
Massnahme 1: Quotas einrichten
a) Was sind Quotas?
Durch Quotas kann die maximale Speichergröße und das Upload-Limit für bestimmte Pfade definiert und angepasst werden.
b) Wo und durch wen werden Quotas festgesetzt?
Grundsätzlich werden Quotas vom Administrator festgelegt.
(Administration > Core Konfiguration > Dateien und Ordner)
Im Einzelfall werden Quotas je nach betroffenem Bereich in den dortigen Werkzeugen eingestellt.
Beispiel: Quota für Gruppenordner -> Administration der Gruppe
Beispiel: Quota für bestimmte Benutzer -> Benutzerverwaltung
Einige Quotas können individuell von Benutzerinnen und Benutzern festgelegt werden. Diese übersteuern den vom Administrator festgelegten Standardwert und gelten beispielsweise für
- den Kursbaustein "Ordner" in einem bestimmten Kurs einer bestimmten Autorin / eines bestimmten Autors.
Autorenbereich > Kurs wählen > Kurseditor > Kursbaustein vom Typ "Ordner" wählen > Tab "Ordnerkonfiguration" > Button "Ordner verwalten" > Button "Quota anpassen" am unteren Rand - den Ablageordner eines Kurses (Einstellung durch die Kursautorin / den Autor):
Autorenbereich > Kurs wählen > Administration > Ablageordner > Button "Quota anpassen" am unteren Rand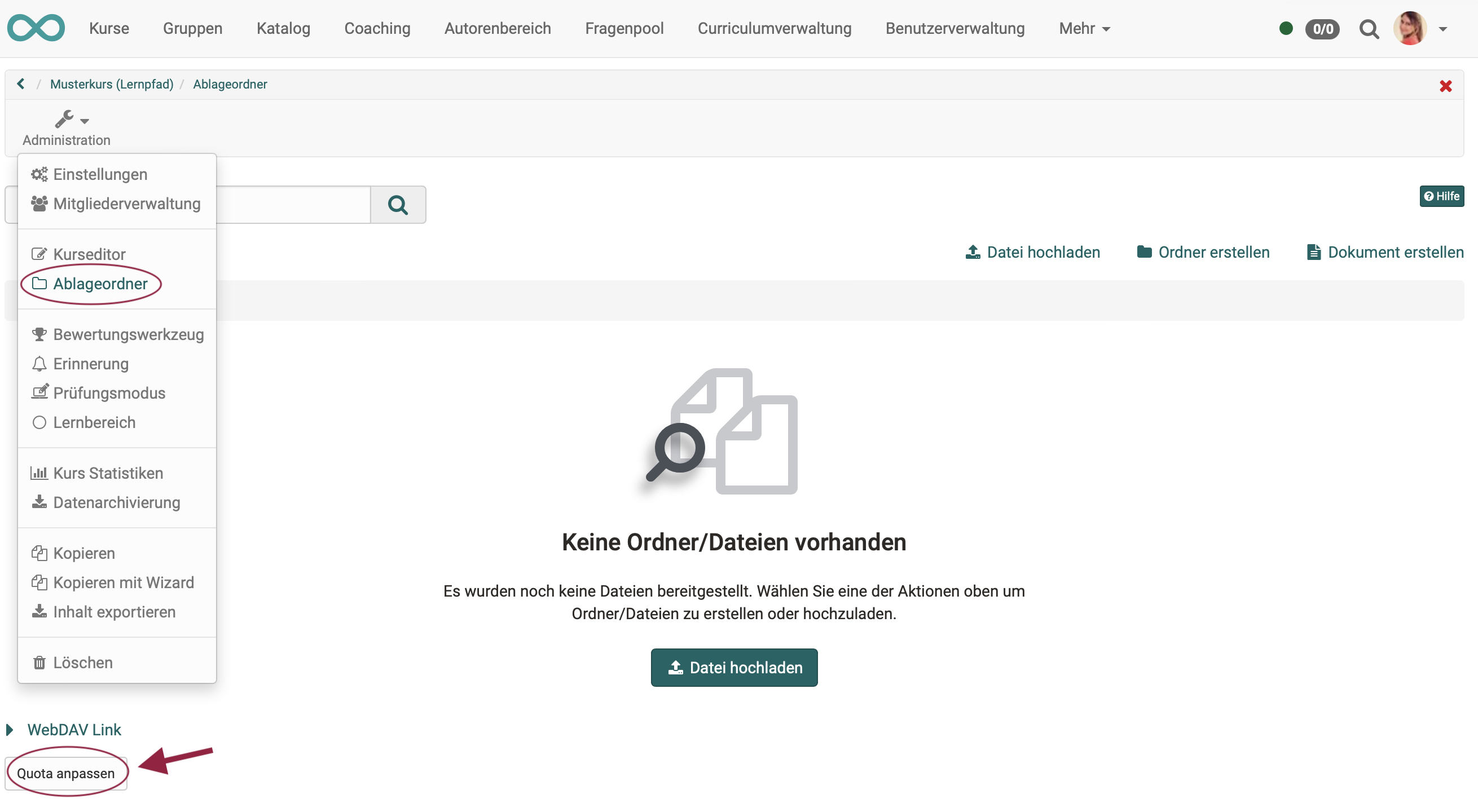
Die Quota für den persönlicher Ordner einer ganz bestimmten Benutzerin / eines Benutzers kann in der Benutzerverwaltung eingestellt werden (mit entsprechender Berechtigung als Benutzerverwalter):
Benutzerverwaltung > Benutzer wählen > Tab Quota
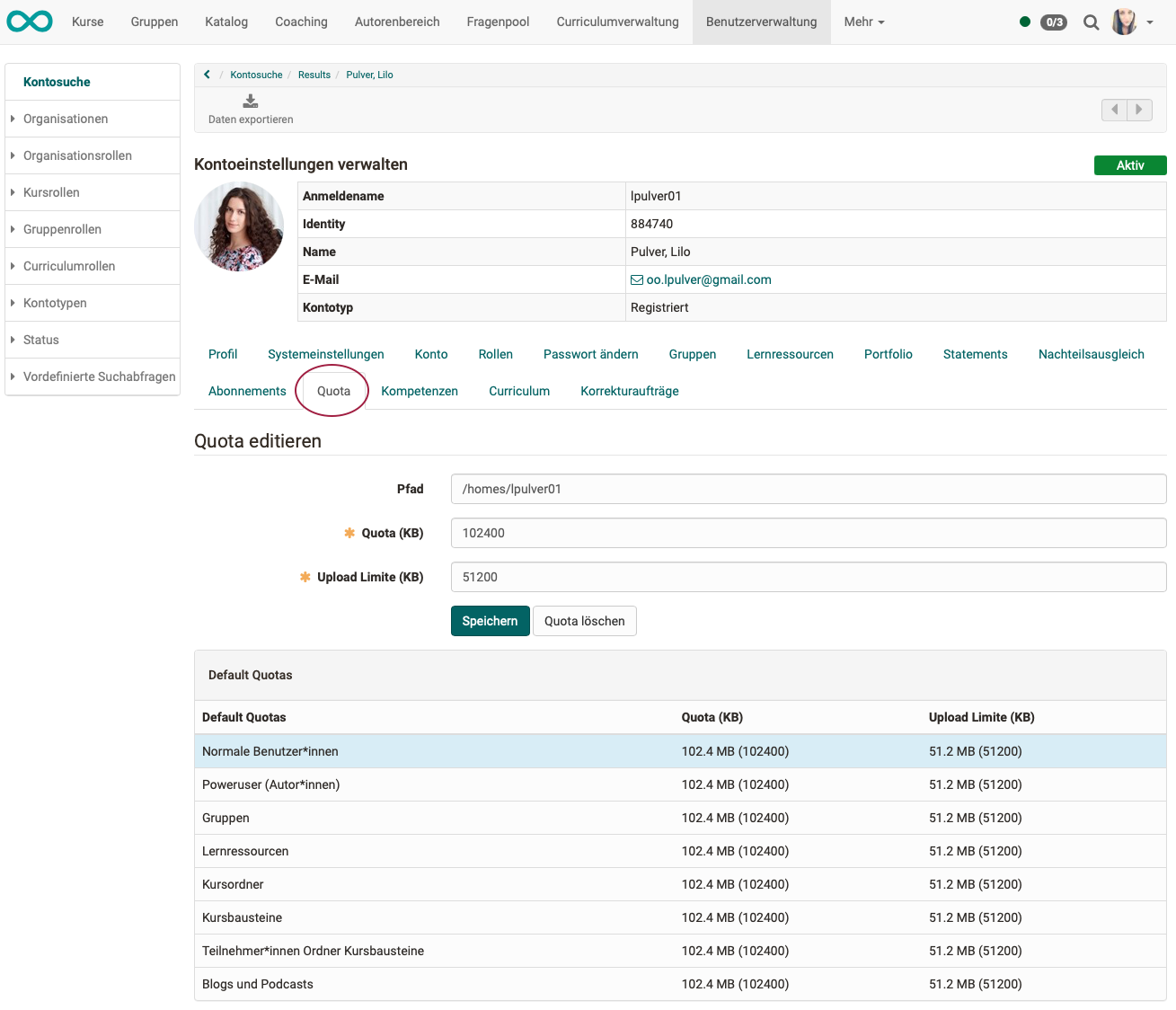
Die Quota für Gruppenordner wird in der Gruppenadministration eingestellt. Sie kann eingestellt werden, sobald ein Gruppenordner aktiviert wurde.
Gruppe > Administration > Tab "Werkzeuge" > Option "Ordner" > Bereich Quota wird eingeblendet
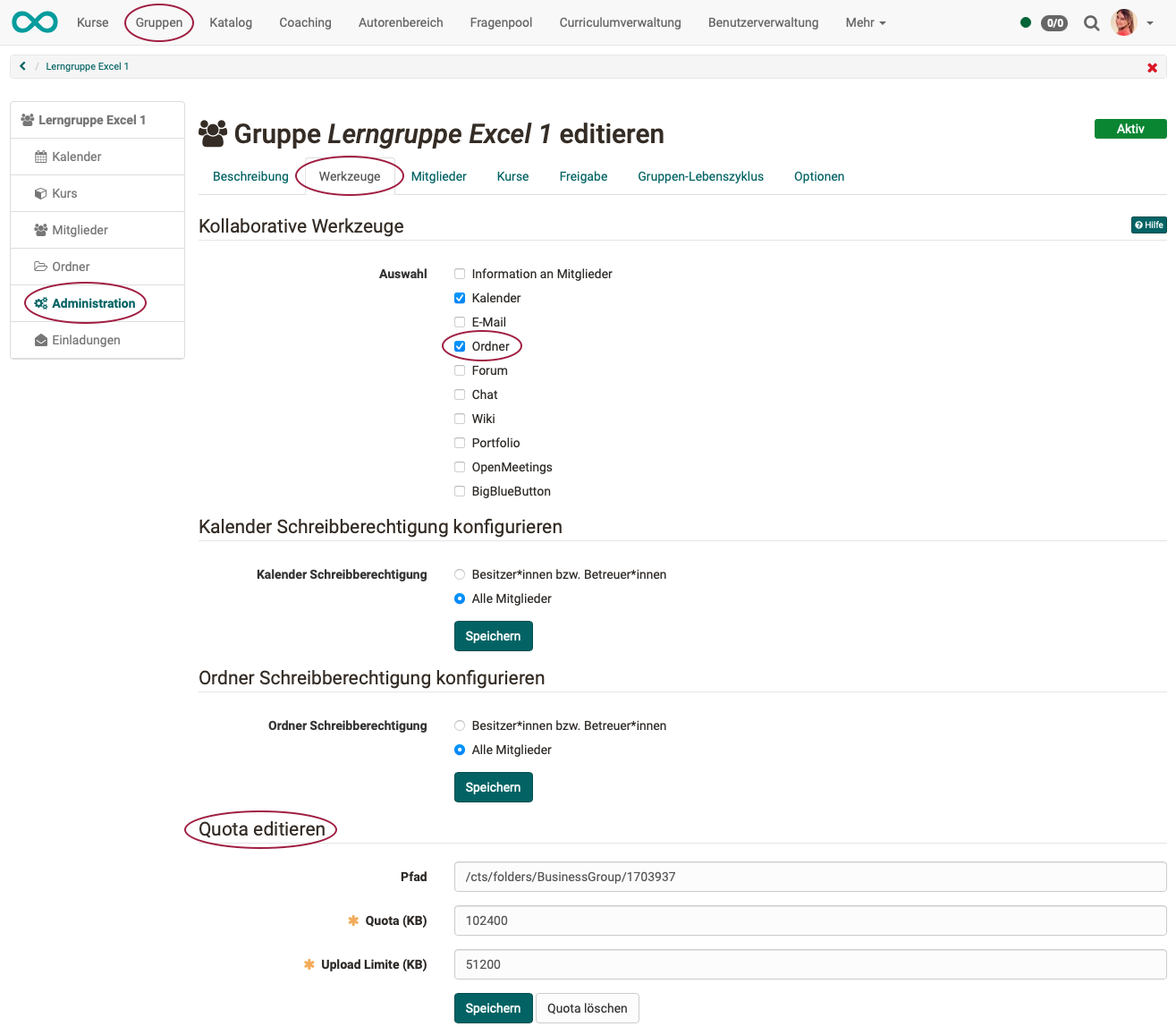
Die meisten Quotas sowie die Standardwerte werden durch den Administrator eingerichtet unter
Administration > Core Konfiguration > Dateien und Ordner
Mehr dazu finden Sie im Administrator-Handbuch unter "Dateien und Ordner"
Massnahme 2: Versionierung einrichten
a) Wie funktioniert die Versionierung?
OpenOlat kann zu allen Dokumenten (Word, Excel, HTML, Bilder, Videos, usw.) frühere Versionen aufbewahren. Die maximale Anzahl der Versionen kann definiert werden.
Bei eingeschalteter Versionierung werden Dateien nicht überschrieben, sondern als neue Version (auch Revision genannt) angelegt. Ältere Versionen eines Dokumentes können heruntergeladen und bei Bedarf wiederhergestellt werden. Werden Dateien gelöscht, so erscheinen Sie in der Liste der gelöschten Dateien und können wiederhergestellt werden. Ist die Versionierungsfunktion eingeschaltet, so können Dateien auch gesperrt werden, z.B. wenn eine Person an einem Dokument arbeitet und verhindern möchte, dass eine andere Person zwischenzeitlich eine neue Version erstellt.
Die Versionierung ist in allen Ordnern des Systems vorhanden:
- persönliche Ordner
- Gruppenordner
- Kursordner
- Ressourcenordner
- Kursbaustein "Ordner"
b) Wo und durch wen wird die Versionierung eingerichtet?
Die Versionierung wird vom Administrator eingestellt unter
Administration > Core Konfiguration > Dateien und Ordner
c) Wie kann die Versionierung helfen, Speicherbedarf zu sparen?
Die Anzahl der gespeicherten Versionen kann angepasst werden. Wird jetzt beispielsweise von 5 Versionen auf 2 Versionen geändert, sind pro Dokument 3 Versionen überflüssig. Einmal gespeicherte Versionen werden jedoch nicht direkt gelöscht. Wenn Sie die Anzahl wieder auf 5 Versionen stellen, werden sie wieder sichtbar. Um jedoch diese Versionen ganz zu löschen, klicken Sie auf Versionen aufräumen. Anschliessend können die Versionen nicht mehr wiederhergestellt werden.
Massnahme 3: Autoren betreuen
Wo mehrere Personen zusammenarbeiten, braucht es eine gewisse Organisation und Abstimmung der einzelnen Arbeiten. Das gilt auch für die Autorentätigkeit in OpenOlat.
Beispiel:
OpenOlat bietet einen Fragenpool. Dort können Fragen gesammelt und mehrfach wiederverwendet werden. Das spart Arbeit, aber es braucht auch eine gewisse Koordination. In OpenOlat gibt es deshalb die Rolle des Poolverwalters.
Es ist ratsam, dass er dafür sorgt, dass nicht nur neue Fragen erstellt werden, sondern auch die verschiedenen Entwürfe und Vorversionen (in Absprache mit den Autoren) wieder gelöscht werden.
Beispiel:
Im Autorenbereich sammeln sich erfahrungsgemäss im Lauf der Zeit ebenfalls viele Entwurfs-Versionen von Kursen und Lernressourcen an, die eigentlich nicht mehr benötigt werden.
Gelegentliches Aufräumen sollte auch hier von einer verantwortlichen Person initiiert werden.
Massnahme 4: Dateien endgültig löschen
Wenn Dateien in OpenOlat gelöscht werden, heisst das in vielen Fällen, dass sie zunächst in einen "Papierkorb" gelangen. Die Dateien können aus dem Papierkorb zurück geholt und wiederhergestellt werden. Erst wenn sie (nach nochmaliger Bestätigung) endgültig gelöscht werden, sind sie nicht mehr verfügbar.
Der Speicherplatz wird bei Dateien "im Papierkorb" weiterhin benötigt. Erst das endgültige Löschen reduziert den benötigten Speicherplatz.
Löschen von Kursen/Lernressourcen
Werden im Autorenbereich Kurse oder Lernressourcen gelöscht, erscheinen sie nicht mehr unter "Meine Einträge", sondern im Tab "Gelöscht". (Dies entspricht dem Papierkorb und dem Schritt vor dem endgültigen Löschen.) Sie sind dort nur noch für die jeweiligen Besitzer sichtbar und können nur durch sie wieder hergestellt werden. Auch das endgültige Löschen kann in diesem Tab durch Markieren und Klick auf den Button "Dauerhaft löschen" vorgenommen werden.
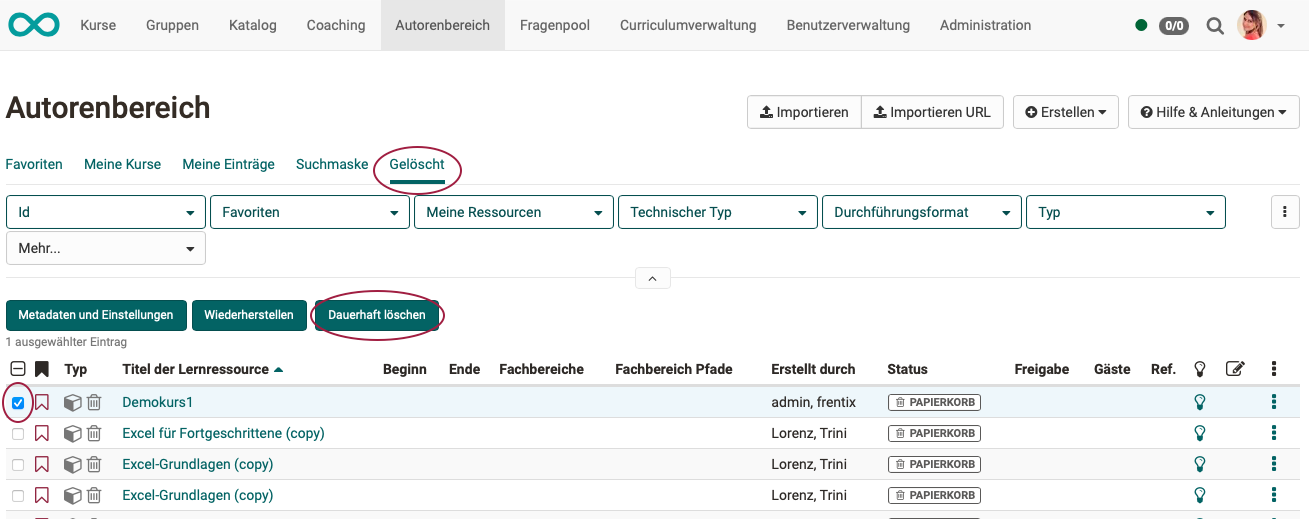
Endgültiges Löschen durch den Administrator
Administratoren können das endgültige Löschen in bestimmten Pfaden vornehmen. Es muss also nicht der gesamte "Papierkorb" komplett endgültig gelöscht werden.
Administration > Core Konfiguration > Dateien und Ordner < Tab "Papierkorb" > Zeile selektieren > Option "Löschen" am Ende der Zeile
Ein Klick auf "Löschen" am Ende der Zeile meint hier also das endgültige Löschen der zum Löschen markierten Dateien (Dateien im "Papierkorb").
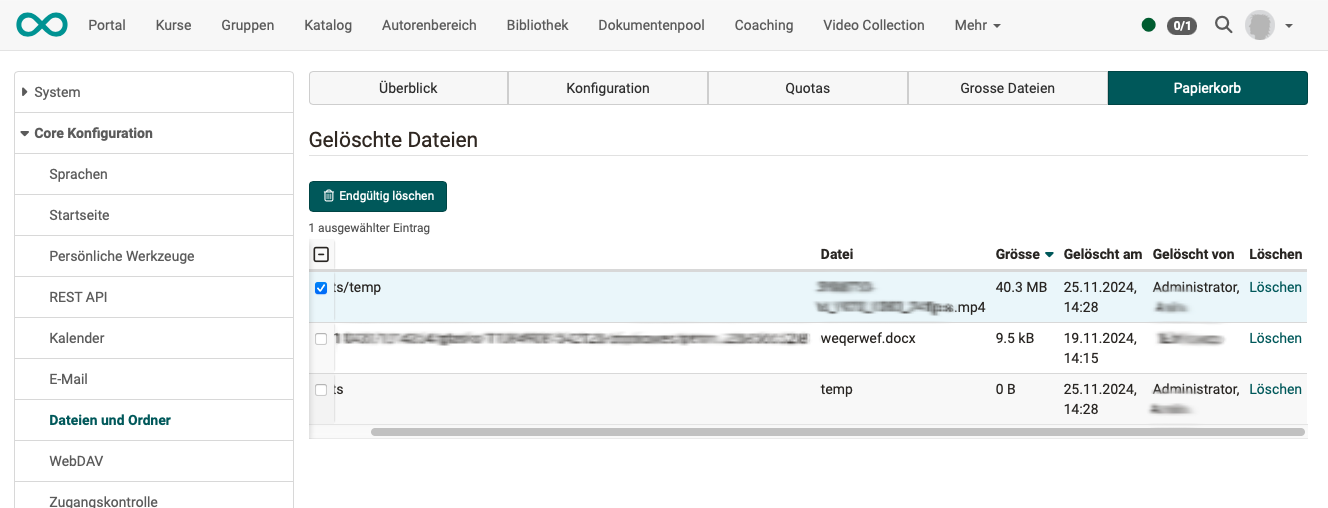
Löschen im persönlichen Ordner
Für das endgültige Löschen von Dateien im persönlichen Ordner (File Hub) ist jeder selbst verantwortlich. Es erscheint eine Abfrage zur Bestätigung. Darauf hin werden die Dateien endgültig gelöscht.
Massnahme 5: Grosse Dateien
Manche Dateiformate (z.B. Videos) benötigen generell mehr Speicherplatz. Deshalb ist es hier besonders lohnend, wenn nicht mehr benötigte Versionen gelöscht werden. OpenOlat bietet ein Hilfsmittel dazu an:
Unter Administration > Core Konfiguration > Dateien und Ordner > Tab "Grosse Dateien"
können Administratoren gezielt nach grossen Dateien suchen und sich weitere Details zu diesen Dateien anzeigen lassen. Dieser Überblick ist sehr hilfreich und hilft beim Aufräumen, bzw. beim Entscheiden, welche Dateien gelöscht werden sollten.
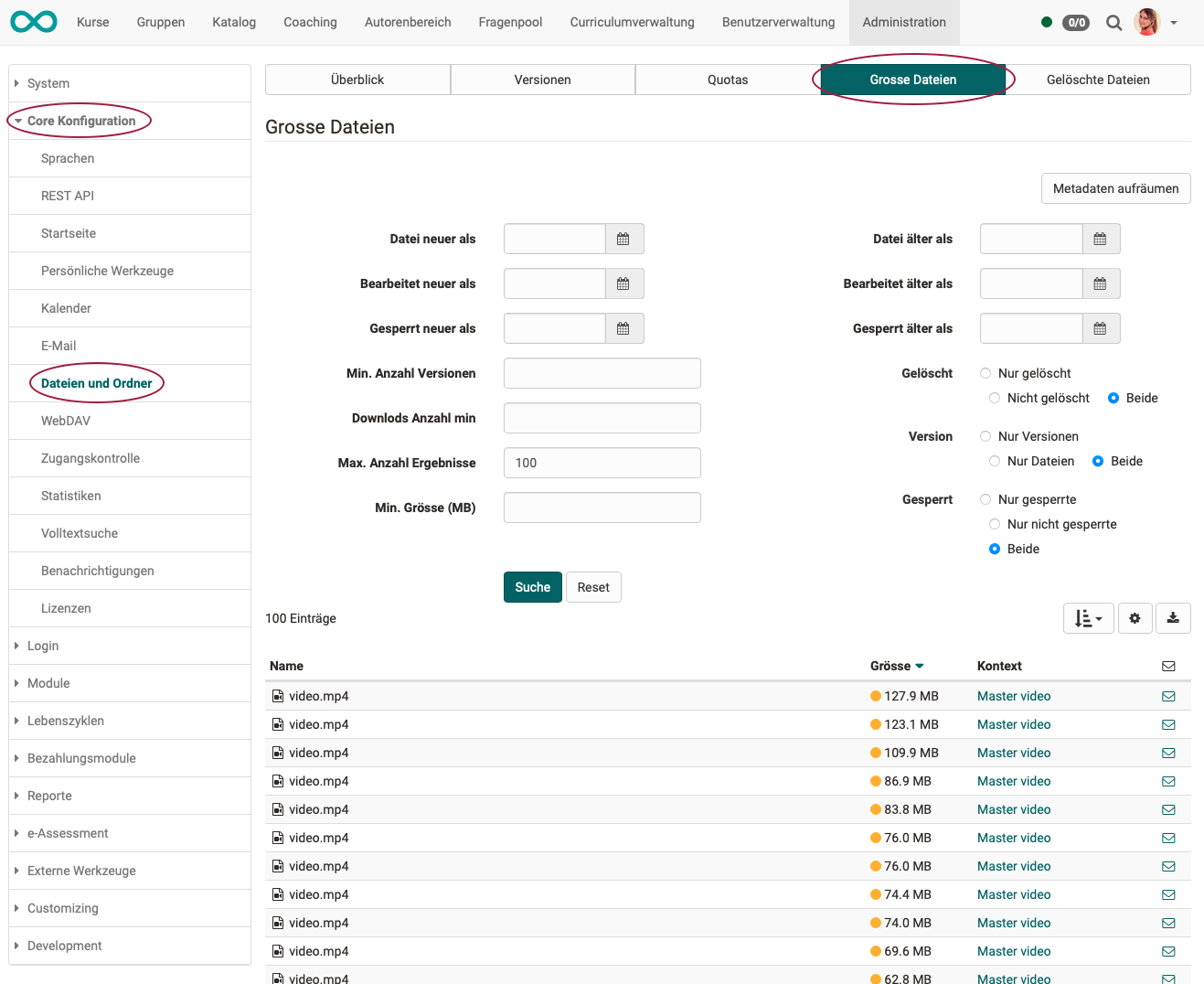
Massnahme 6: Lebenszyklen
In OpenOlat kann ein Lebenszyklusmanagement aktiviert werden für
- Gruppen-Lifecycle
- Kurs-Lifecycle
- Benutzer-Lifecycle
OpenOlat überwacht, ob eine Gruppe bzw. ein Kurs länger nicht benutzt wurde oder ein Benutzer lange nicht aktiv war. Nach vorgegebenen Kriterien verschickt es eine Meldung, die erst eine Reaktion und dann z.B. manuelles Löschen ermöglicht. Oder OpenOlat löscht ggf. auch automatisch nach eingestellten Kriterien.
Ausführliche Informationen zum Lebenszyklusmanagement finden Sie unter
"Wie manage ich Lebenszyklen von Gruppen, Kursen oder Benutzerkonten?"
Checkliste
- Quotas eingerichtet?
- Versionierung eingerichtet?
- Autoren auf Quota hingewiesen?
- Nach grossen Dateien gesucht und in Absprache mit den Besitzer:innen nicht mehr benötigte gelöscht?
- Alle Benutzer zum Aufräumen ihres persönlichen Ordners aufgefordert?
- Lebenszyklen eingerichtet?