Zoom
Zoom ist ein kommerzielles Web-Konferenzsystem. Bitte besuchen Sie die Zoom-Homepage für weitere Informationen.
Mit der Zoom-Integration können Sie Zoom-Profile verwalten und Zoom-Meetings in OpenOlat als Kurselemente, Kurswerkzeuge und Gruppenwerkzeuge verwenden.
Ein Zoom-Profil ist eine Verbindung zu einem Zoom-Konto und zu einem Zoom LTI Pro Credential. Ein LTI Pro Credential ist ein Schlüssel, mit dem Zoom von einer anderen Anwendung aus ohne Authentifizierung und unter Verwendung eines bestehenden Zoom-Kontos gestartet werden kann.
Voraussetzungen
- Sie müssen eine Zoom Education- oder Enterprise-Lizenz besitzen.
- Sie benötigen die Rolle Zoom Administrator in Ihrem Zoom-Konto.
- Sie benötigen die Administratorrolle in Ihrem OpenOlat-Konto.
- Die Zoom-Integration verwendet die LTI Pro App aus dem Zoom App Marketplace. Sie müssen diese App zu Ihrem Zoom-Konto im Zoom Marketplace hinzufügen
Important
Die Zoom Integration ist nur möglich, wenn OpenOlat auf dem Root-Context betrieben wird, also direkt unter https://<openolat_instance>/ und nicht
etwa unter https://<openolat_instance>/olat/ oder so ähnlich. Ebenso muss sichergestellt sein, dass eine allfällige Firewall die Adressen
https://<openolat_instance>/mod/lti/auth.php, https://<openolat_instance>/mod/lti/token.php und https://<openolat_instance>/mod/lti/certs.php nicht blockiert,
da diese von Zoom während des the OAuth Handshakes aufgerufen werden.
Konfigurations-Schritte
Schritte auf der Verwaltungsseite der LTI Pro App
- Gehen Sie zu Zoom App Marketplace.
- Installieren Sie die LTI Pro App (dies ist nur beim ersten Besuch des Marketplace erforderlich).
- Klicken Sie in der oberen Symbolleiste auf Manage.
- Klicken Sie im linken Menü auf Added Apps.
- Wählen Sie die LTI Pro App.
- Scrollen Sie zum Ende und klicken Sie auf Configure.
Sie befinden sich nun im Bereich Credential Management der LTI Pro App.
Schritte in LTI Pro
Klicken Sie auf Create a new credential und erstellen Sie ein LTI 1.3 Credential und geben Sie ihm einen Namen:
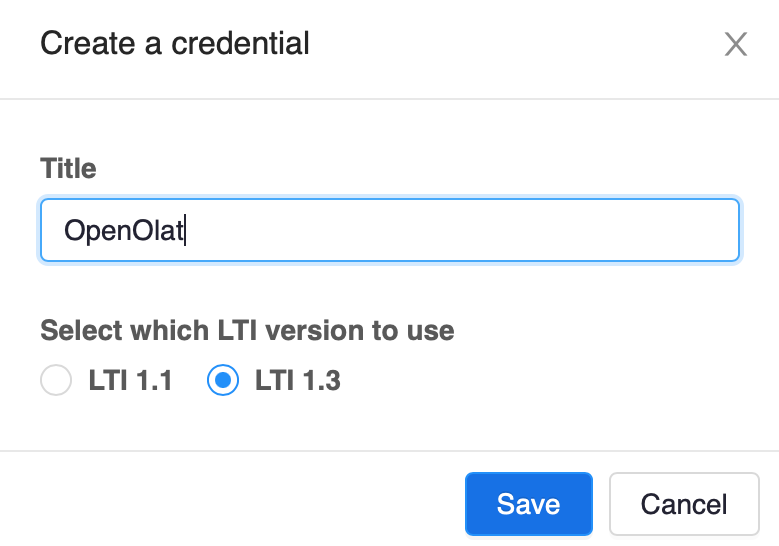
Jetzt haben Sie ein neues Credential in LTI Pro.
Die Informationen, an denen wir am meisten interessiert sind und die wir im nächsten Schritt verwenden werden, ist der Wert des Feldes LTI Key:
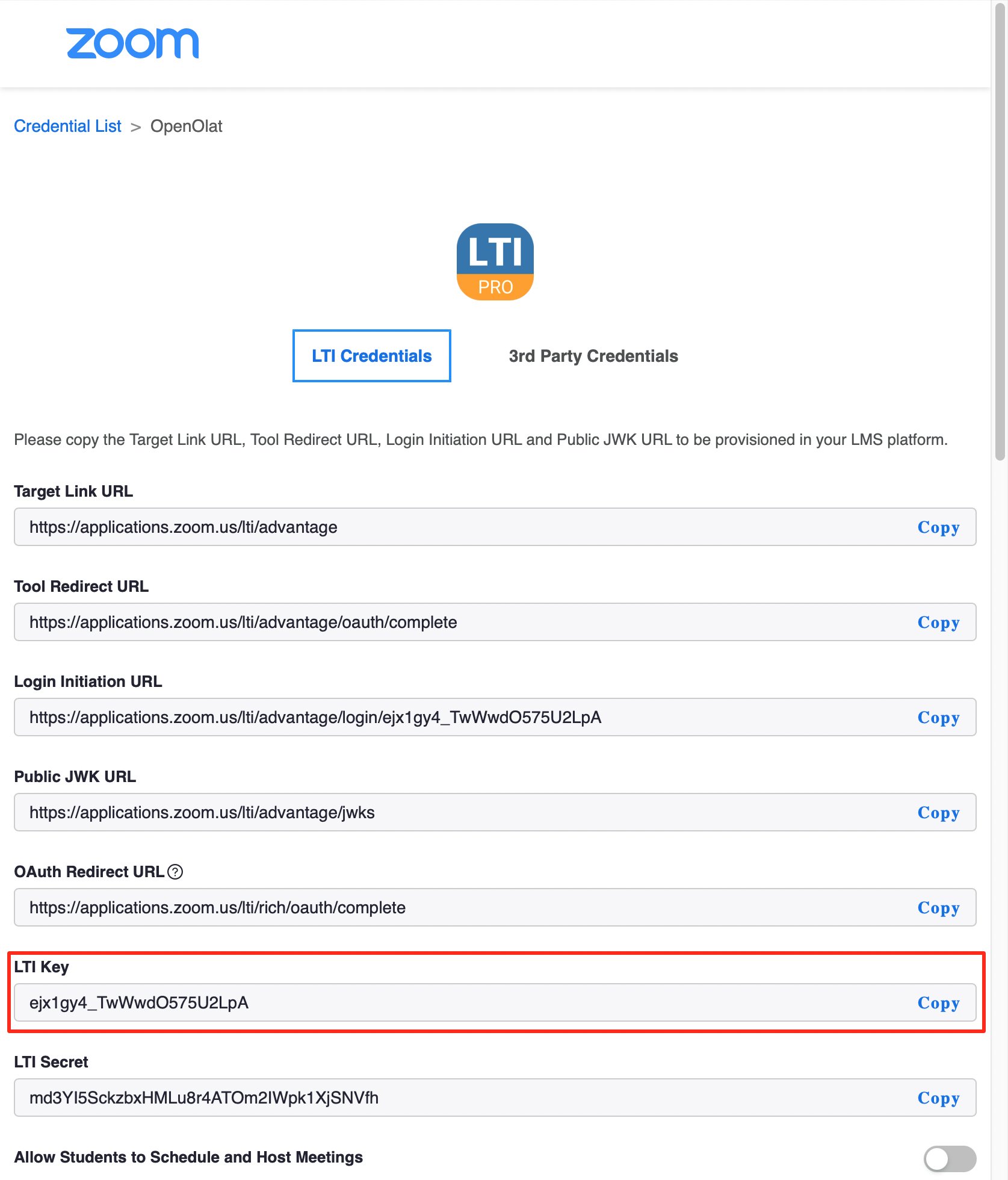
Schritte in OpenOlat
- Öffnen Sie die Zoom-Verwaltungsseite in OpenOlat, indem Sie zu Administration → Externe Werkzeuge → Zoom navigieren.
- Aktivieren Sie Zoom und aktivieren Sie es für alle Anwendungen: Kursbaustein "Zoom", Kurswerkzeug und Gruppenwerkzeug.
- Klicken Sie auf Zoom LTI Pro Konfiguration hinzufügen.
Dies öffnet den Dialog Zoom-Profil:
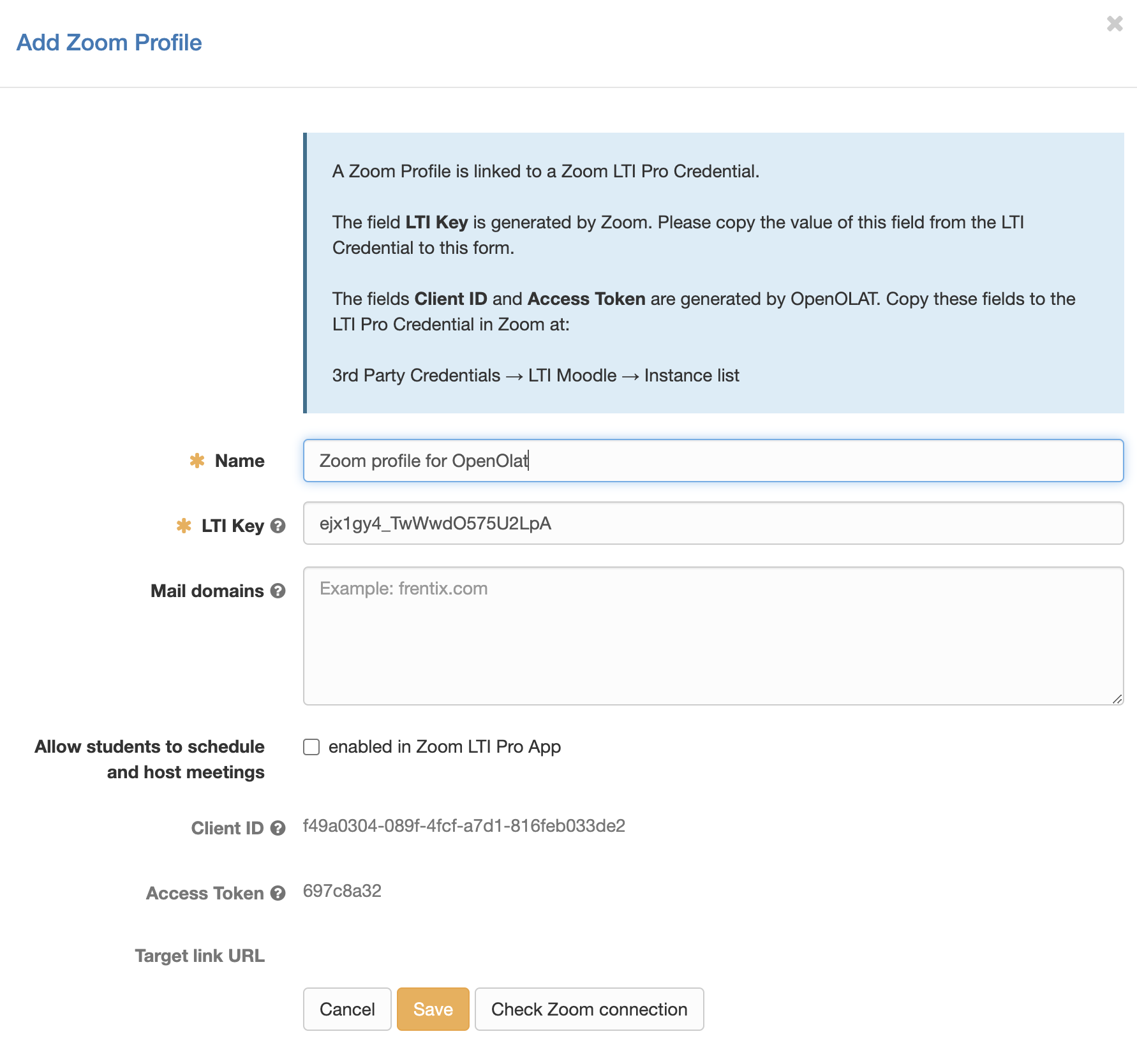
Dieser Dialog erstellt ein OpenOlat Zoom-Profil für das Zoom LTI Pro Credential.
- Wählen Sie einen Namen für das Zoom-Profil.
- Das Feld LTI Key wird von Zoom generiert. Kopieren Sie den Wert dieses Feldes aus Zoom LTI Pro in dieses Formular. Klicken Sie dazu auf Copy neben dem Feld in LTI Pro, um den Feldwert in der Zwischenablage zu speichern, und fügen Sie den Wert in das Feld in OpenOlat ein.
- Klicken Sie auf Speichern, um das neue OpenOlat-Zoom-Profil zu speichern.
Kopieren von Informationen zurück zu LTI Pro
Nachdem wir ein Zoom-Profil erstellt haben, müssen wir zwei generierte Werte von OpenOlat nach LTI Pro kopieren.
- Client ID: Dies ist eine eindeutige, von OpenOlat generierte ID, die Zoom benötigt, um OpenOlat die Erlaubnis zu geben, sich bei Zoom anzumelden.
- Access Token: Dies ist ein Sicherheits-Token, das Zoom mit Nachrichten an OpenOlat sendet. Es erlaubt OpenOlat zu überprüfen, dass die Nachricht von Zoom stammt.
Klicken Sie auf der Seite LTI Pro Credentials auf 3rd party Credentials:
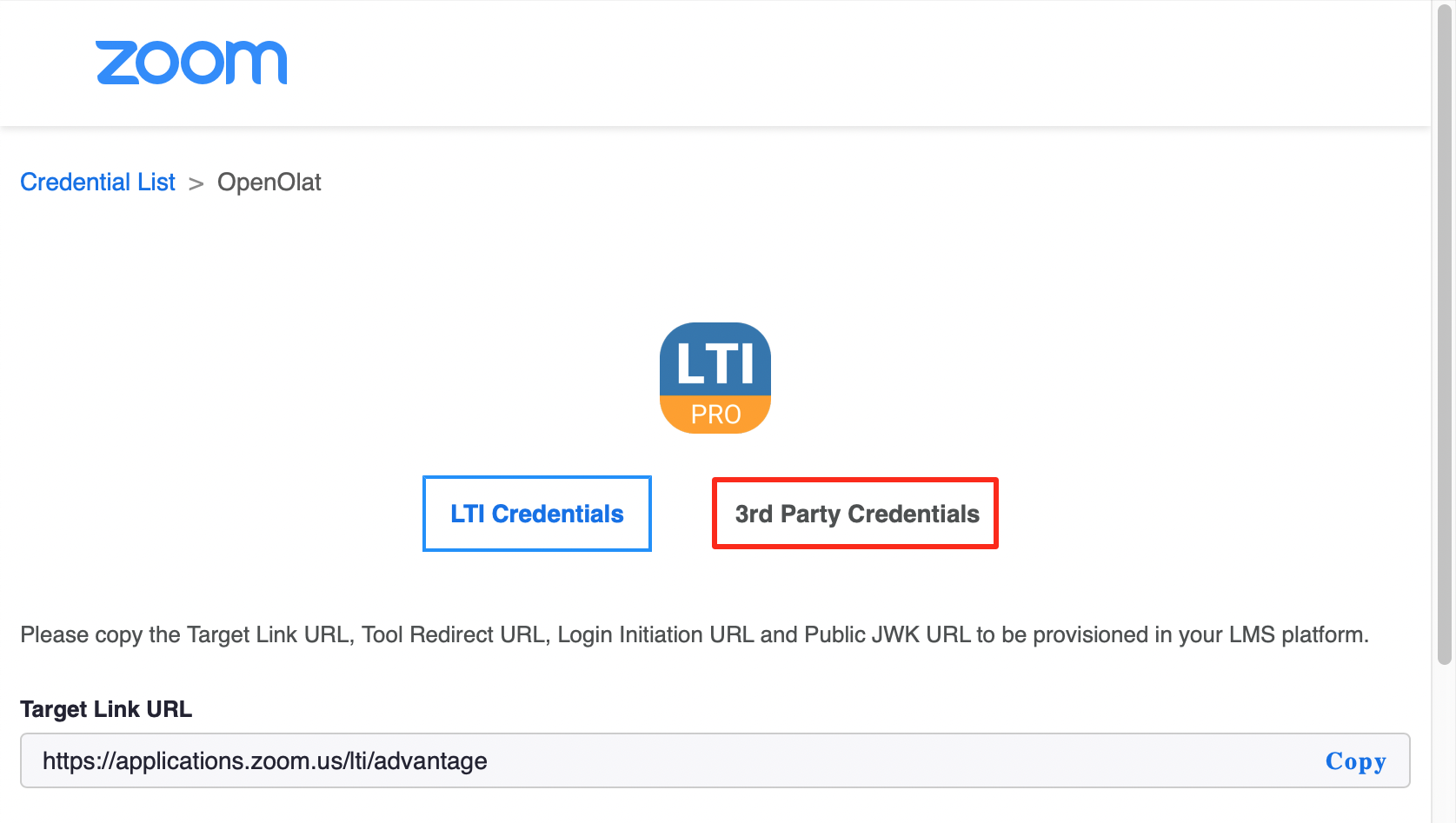
Wählen Sie LTI Moodle auf der linken Seite. OpenOlat verwendet die LTI Moodle-Integration.
Zuerst aktivieren wir die Kalenderfunktion. Dadurch wird Zoom angewiesen, OpenOlat über neue Meetings und Meeting-Aktualisierungen zu informieren:
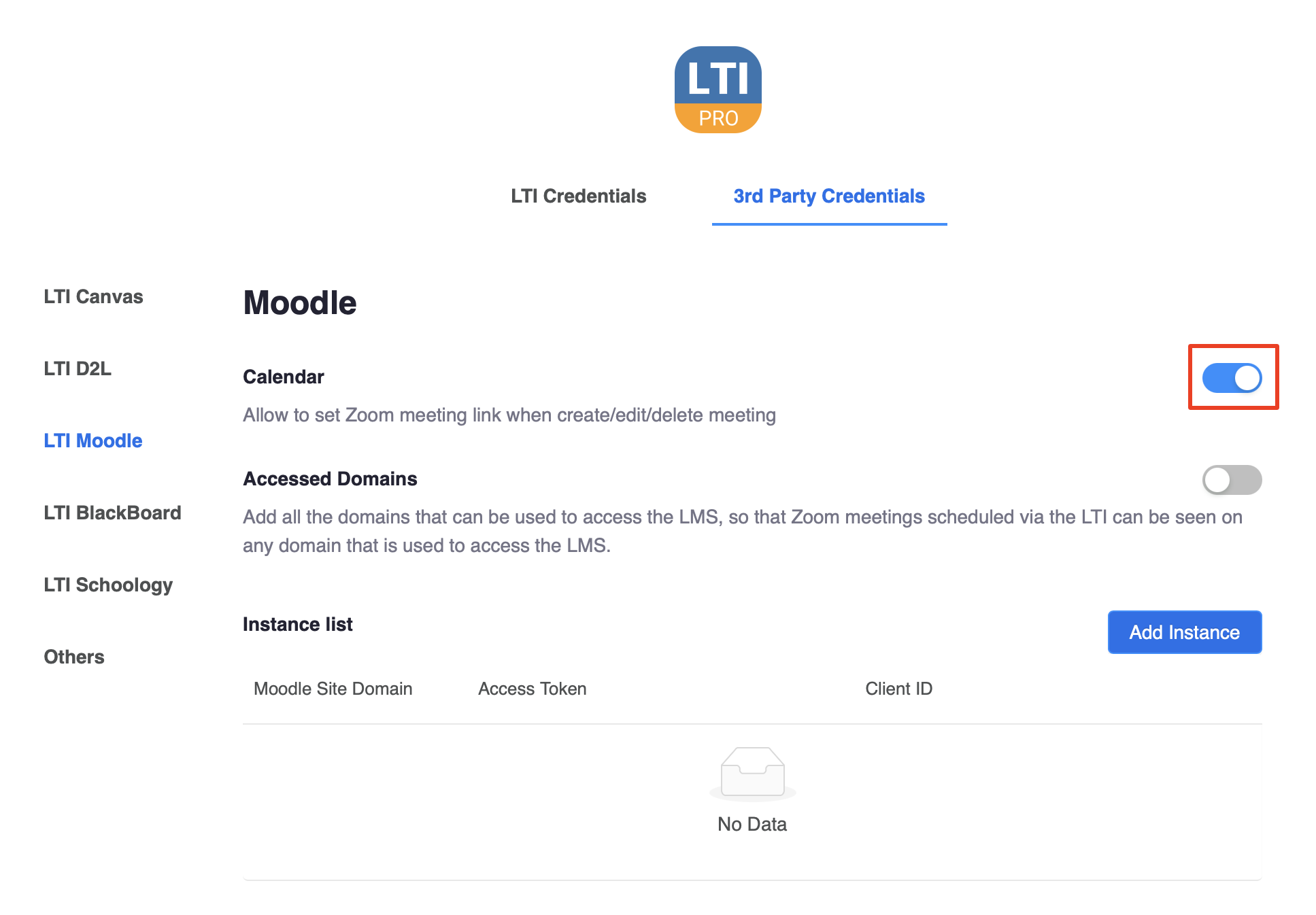
Klicken Sie auf "Add Instance", um den Dialog für Serverinstanzen zu öffnen:
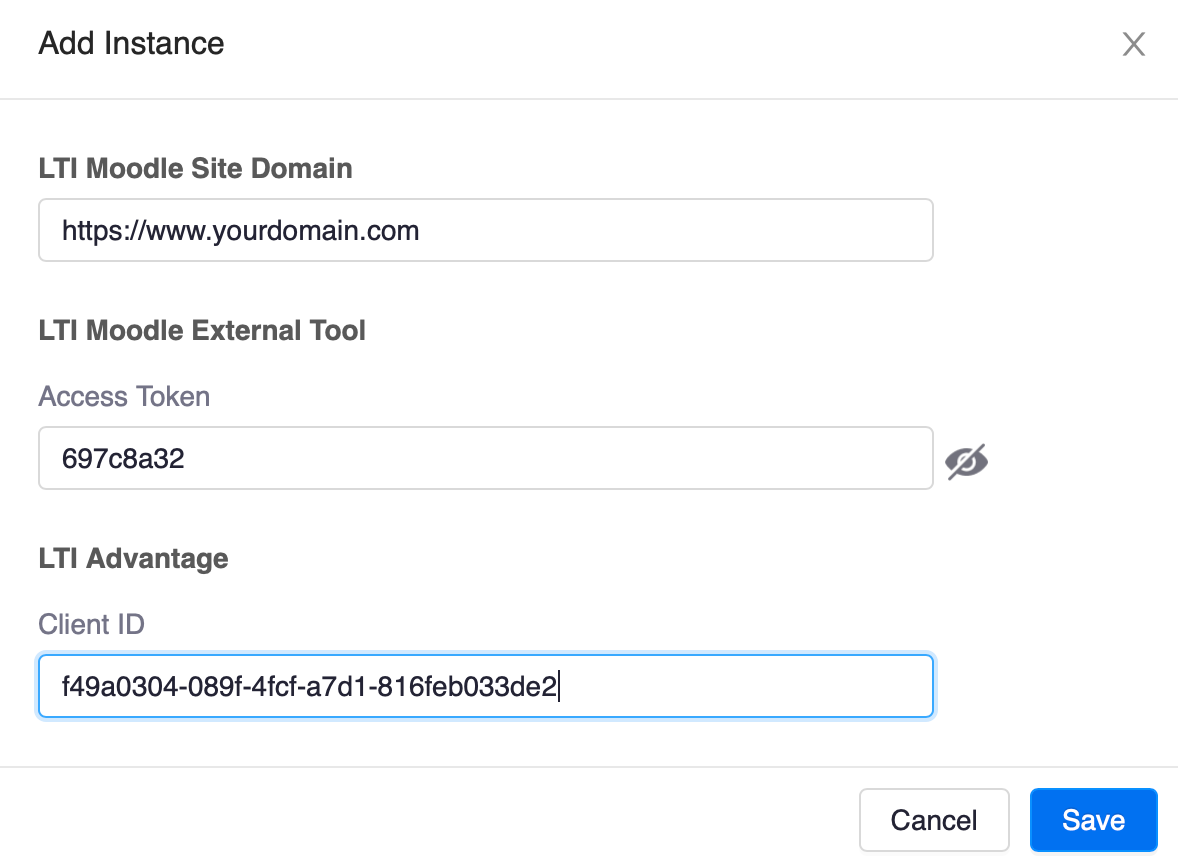
Zusätzlich zu den von OpenOlat generierten Informationen (Client Id und Access Token), müssen Sie auch die URL Ihrer OpenOlat-Server-Instanz angeben.
Testen der Zoom-Integration
Nun ist es Zeit, zurück in OpenOlat zu gehen und die Zoom-Integration zu testen.
Klicken Sie auf Editieren für Ihr Zoom-Profil in OpenOlat. Klicken Sie im Zoom-Profil-Editor auf Zoom-Verbindung prüfen. Wenn Zoom LTI Pro und OpenOlat richtig konfiguriert sind, sollte dieser Test erfolgreich sein.