Wie erstelle ich meinen ersten OpenOlat-Kurs?
1. Autorenrechte besorgen
Um OpenOlat-Kurse erstellen zu können, benötigen Sie Autorenrechte. Wenden Sie sich bitte an Ihren Administrator, damit er Ihnen die Autorenrolle gibt. Sobald Sie Autor sind, erscheint im Menü Ihrer Kopfzeile der Eintrag "Autorenbereich".

Hinweis
Eventuell ist ein Abmelden und neues Anmelden erforderlich, damit nach der Aktivierung der Autorenrolle der Menüeintrag bei Ihnen sichtbar wird.
2. Autorenbereich betreten
Nach dem Öffnen des Autorenbereichs sehen Sie eine leere Liste, denn Sie haben ja noch keine eigenen Kurse erstellt.
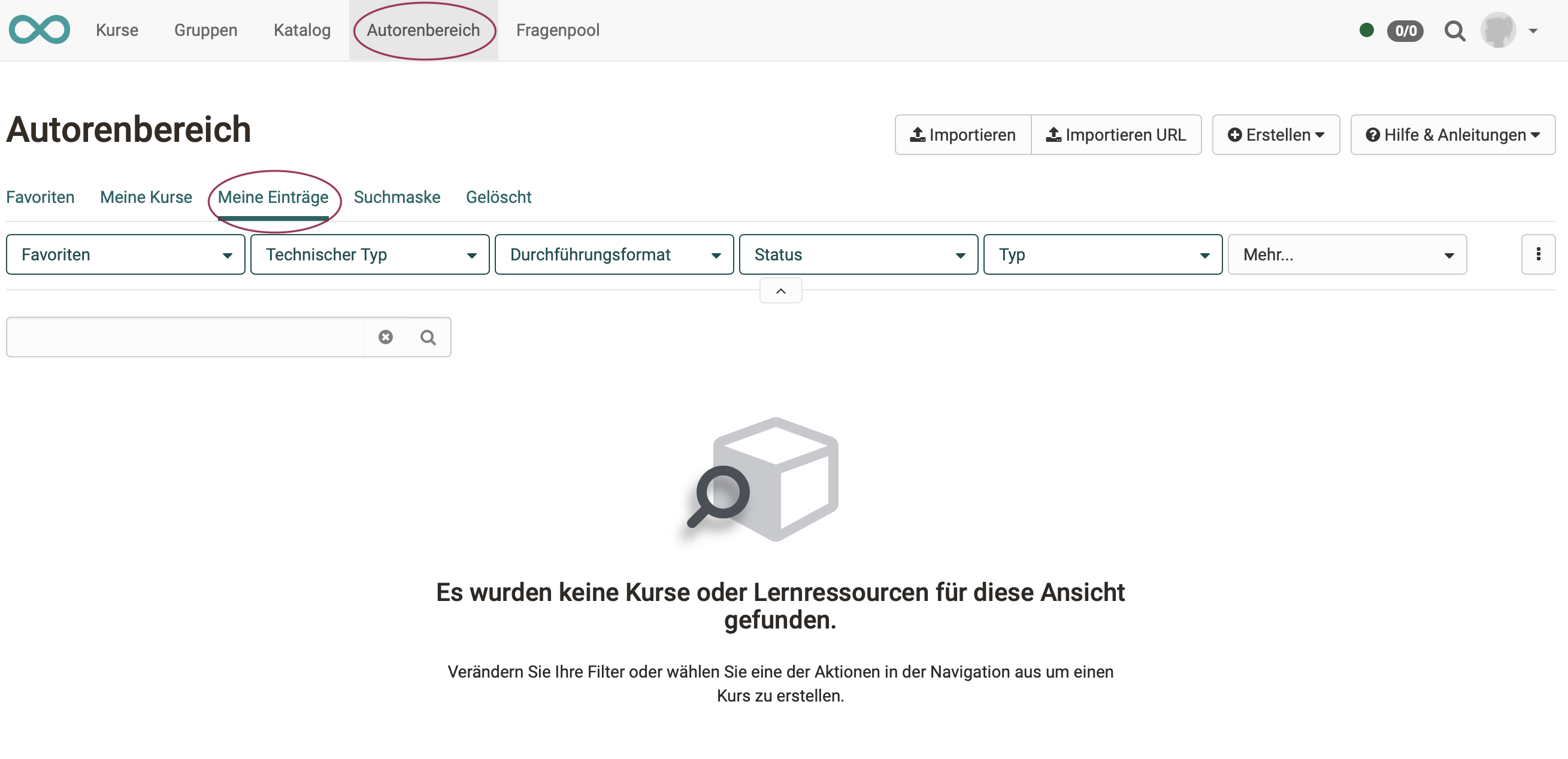
Wenn Sie die Suchmaske verwenden, finden Sie auch Kurse und Lernressourcen anderer Autoren. Allerdings nur solche,
- die von den Autoren-Kollegen bereits veröffentlicht wurden
- und ein Zugriff durch andere Autoren erlaubt wurde.
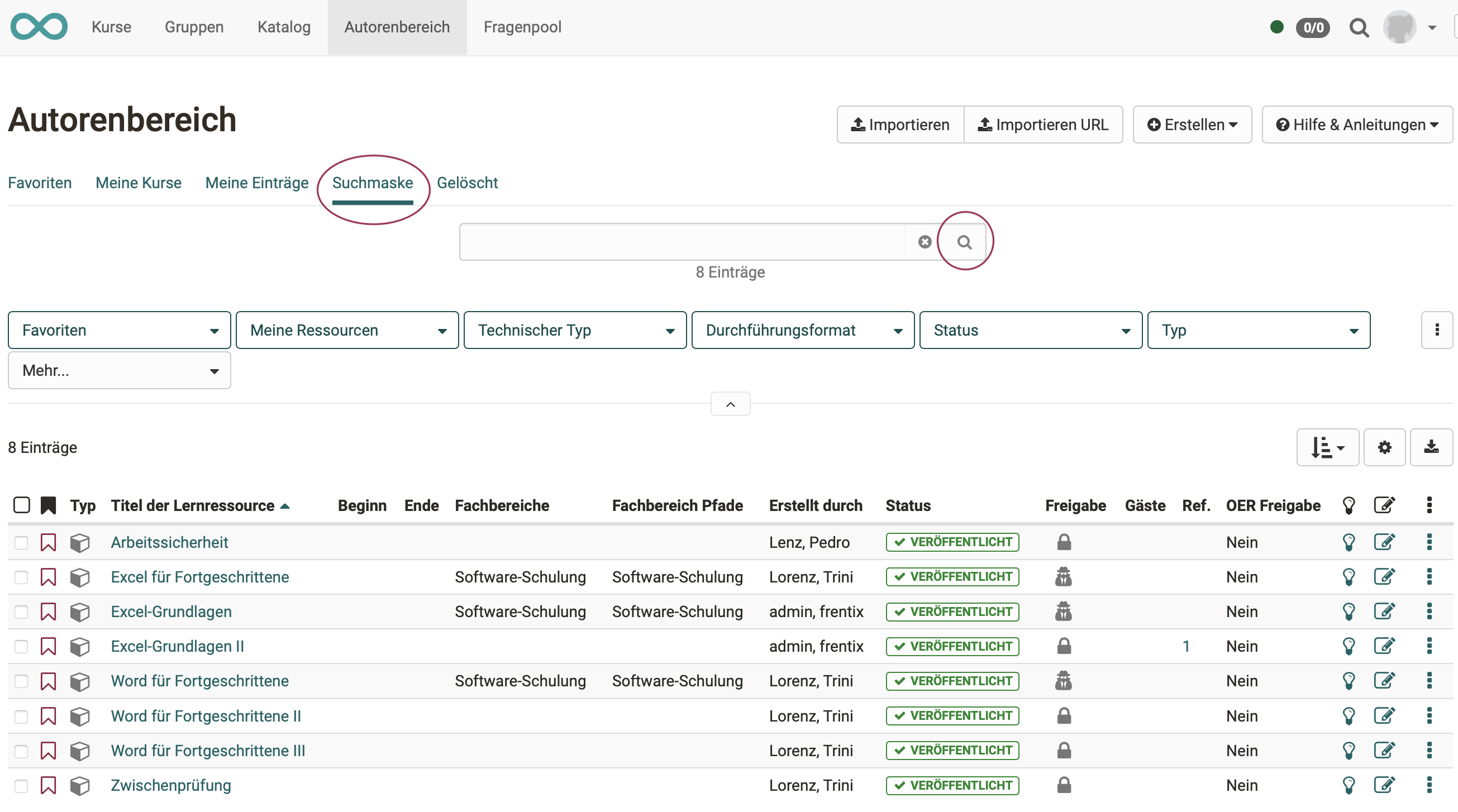
Hinweis
Sie können auf das Lupensymbol klicken ohne einen Suchbegriff einzugeben. Sie erhalten so alle verfügbaren Kurse und Lernressourcen angezeigt. Mit den Filteroptionen können Sie die Suchergebnisse dann filtern.
3. Neuen Kurs erstellen
Der Button zum Erstellen neuer Kurse und anderer Lernressourcen befindet sich im Autorenbereich rechts oben. Erstellen Sie hier einen neuen Kurs.

Sie werden gleich zu Beginn gefragt, ob Sie einen Lernpfadkurs oder einen herkömmlichen Kurs erstellen wollen.
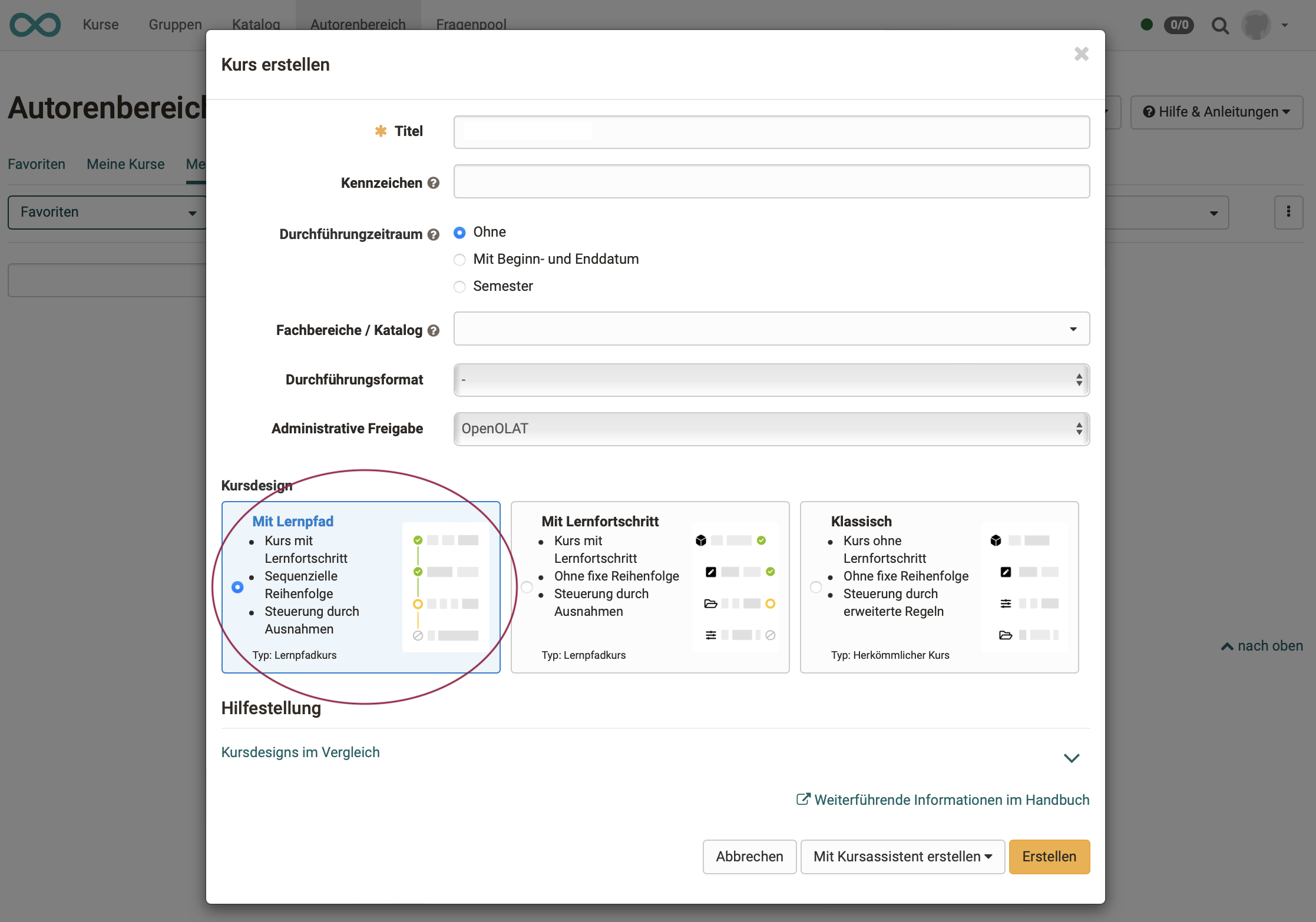
Damit der Kurs gespeichert werden kann, braucht es zwingend einen Titel. Die weiteren Angaben können Sie auch zu einem späteren Zeitpunkt noch ergänzen und bearbeiten.
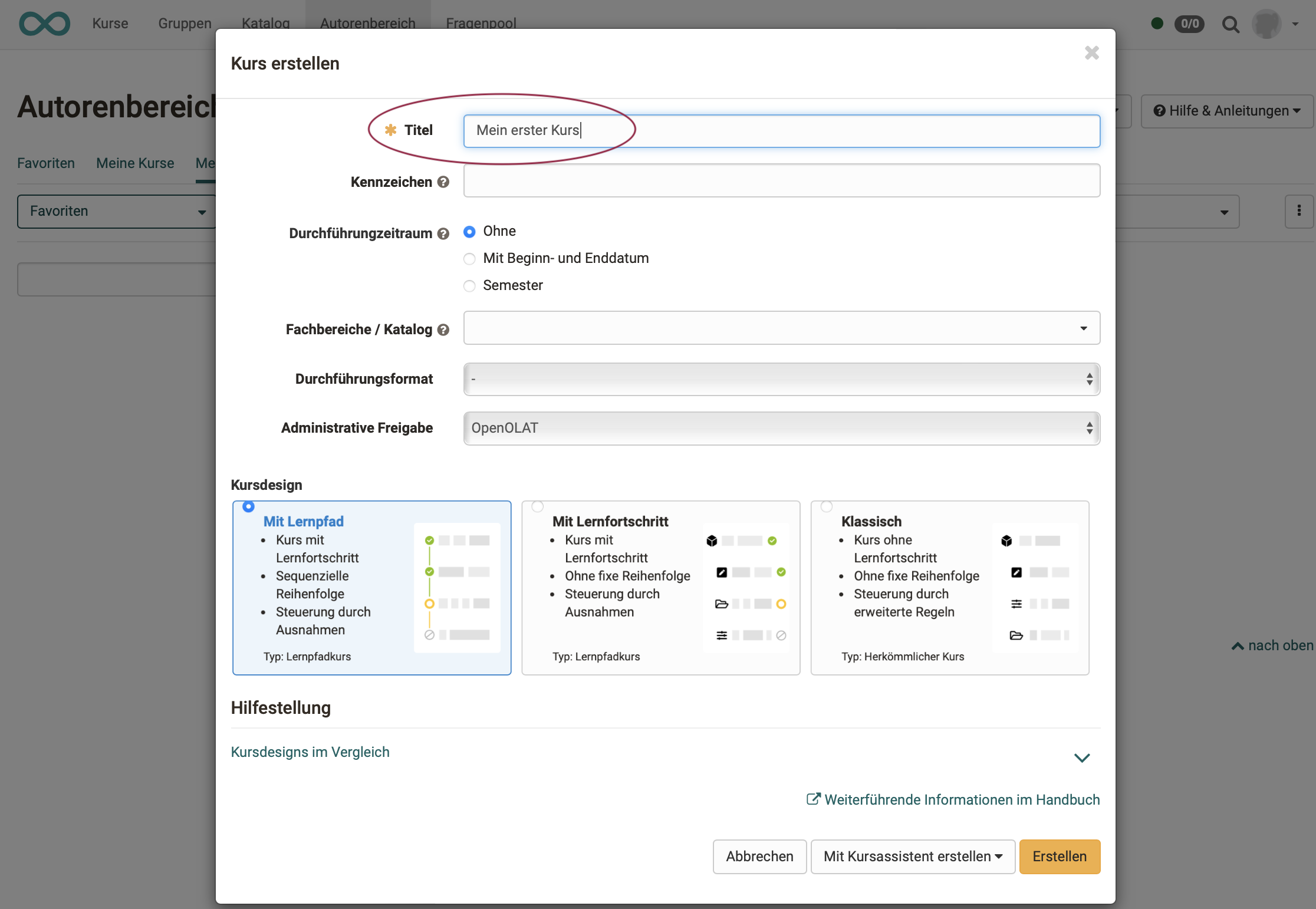
Mit Klick auf die Hilfestellung "Kursdesigns im Vergleich" können Sie sich über die Unterschiede der Kursdesigns informieren.
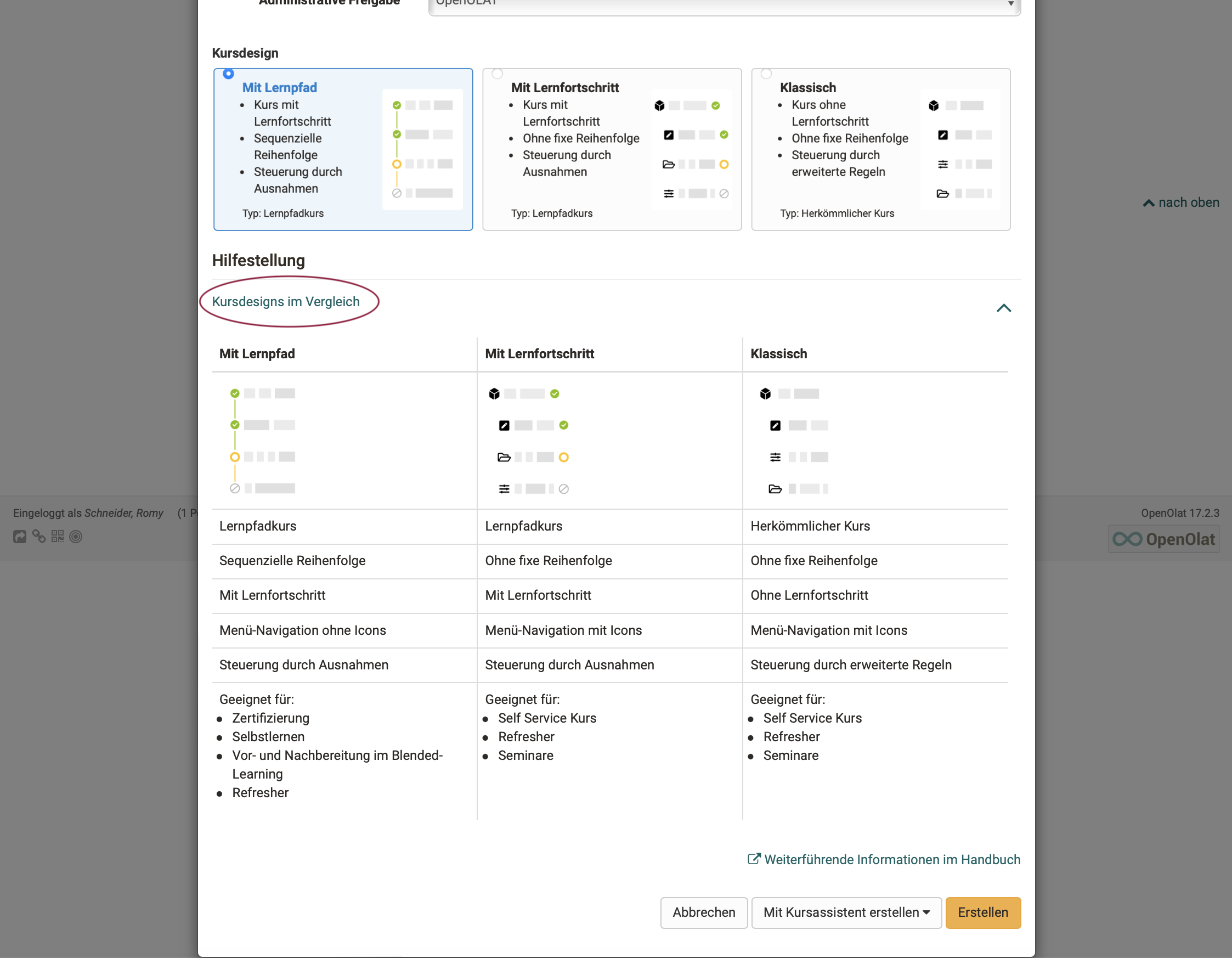
Hinweis
Es besteht die Möglichkeit, sich von einem Kursassistenten (Wizard) durch die Erstellung des Kurses führen zu lassen. In dieser Anleitung soll jedoch zum besseren Verständnis das Vorgehen in Einzelschritten dargestellt werden.
(Den Assistenten rufen Sie rechts unten auf.)
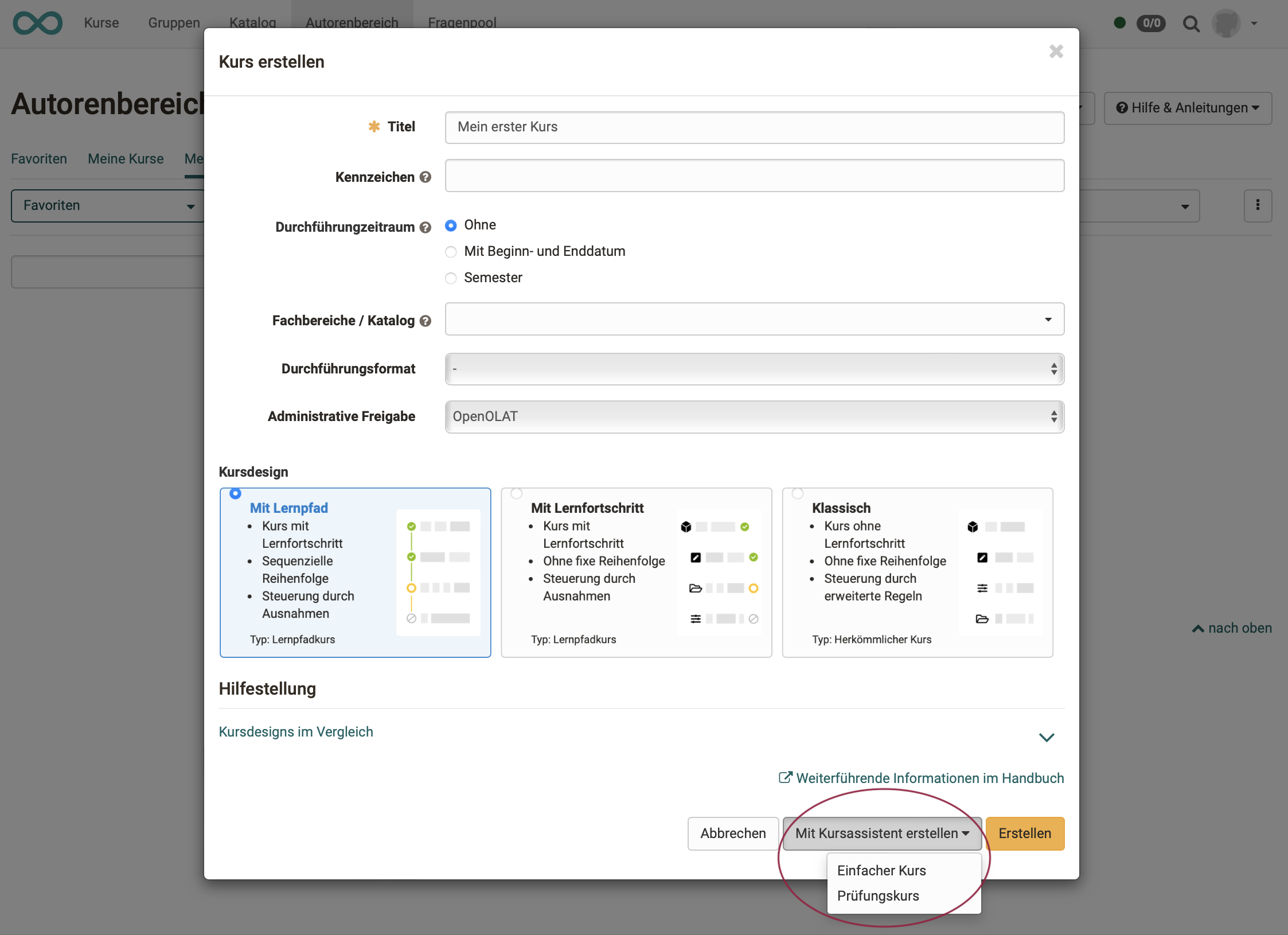
Klicken Sie zum Abschluss dieses Schritts auf "Erstellen".
4. Kurseinstellungen vornehmen
Unmittelbar nachdem der neue Kurs erstellt wurde, gelangen Sie zu den Einstellungen. In jedem der Tabs gibt können Sie detaillierte Angaben machen. Für den Anfang übenehmen wir die Voreinstellungen.
Später können Sie diese Kurseinstellungen jederzeit wieder aufrufen und bearbeiten unter Administration > Einstellungen.
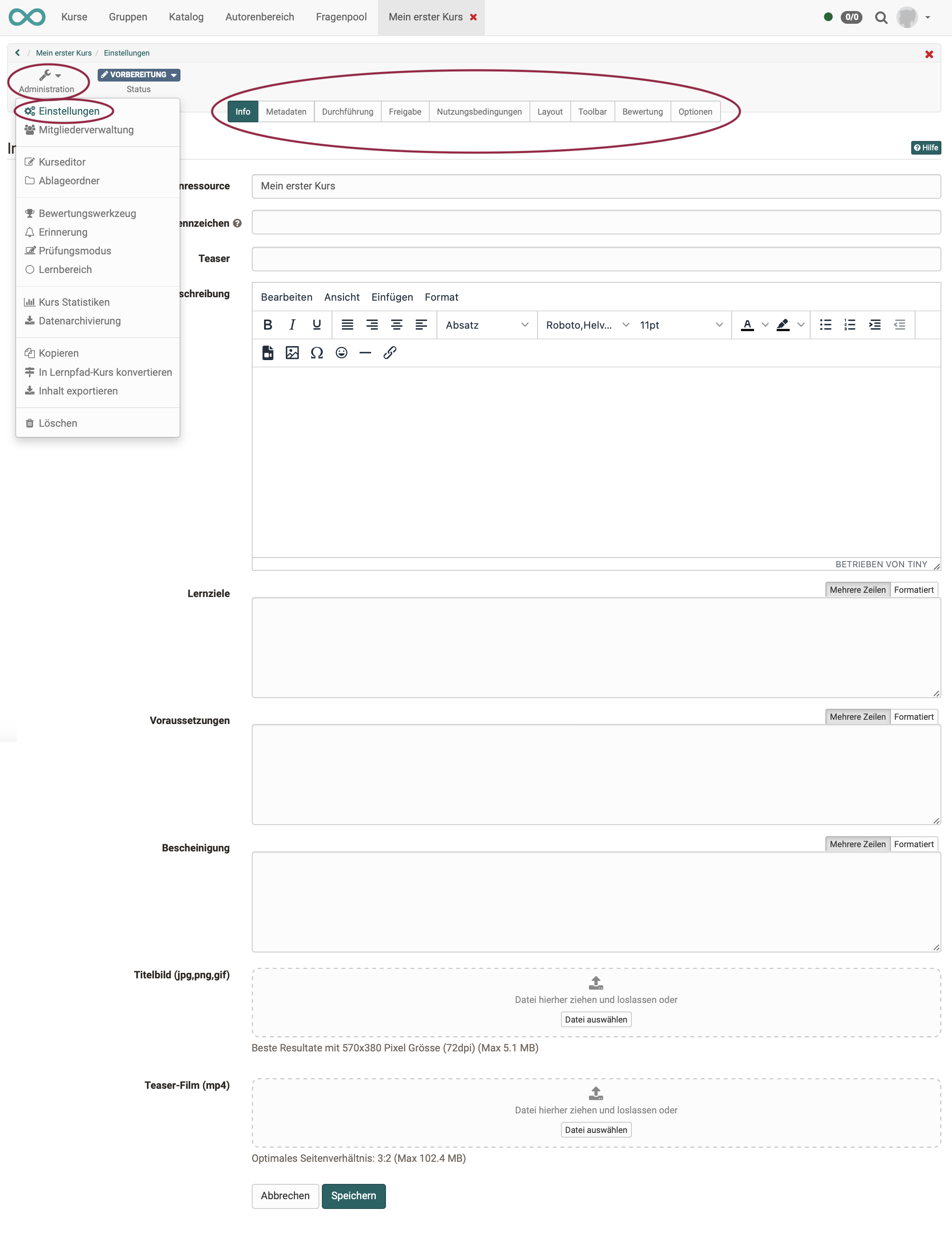
Die hier gemachten Einstellungen betreffen den Kurs als Ganzes. Wenn Sie im nächsten Schritt dann Kursbausteine eingefügt haben, können Sie auch dort Einstellungen vornehmen. Dort gelten die Einstellungen jeweils nur für den aktuell ausgewählten Kursbaustein.
Hinweis
Vergessen Sie nicht, zu speichern!
5. Kursbausteine hinzufügen
Ein OpenOlat-Kurs besteht aus Kursbausteinen. Die Reihenfolge der ausgewählten Kursbausteine spiegelt sich im Kursmenü wieder.
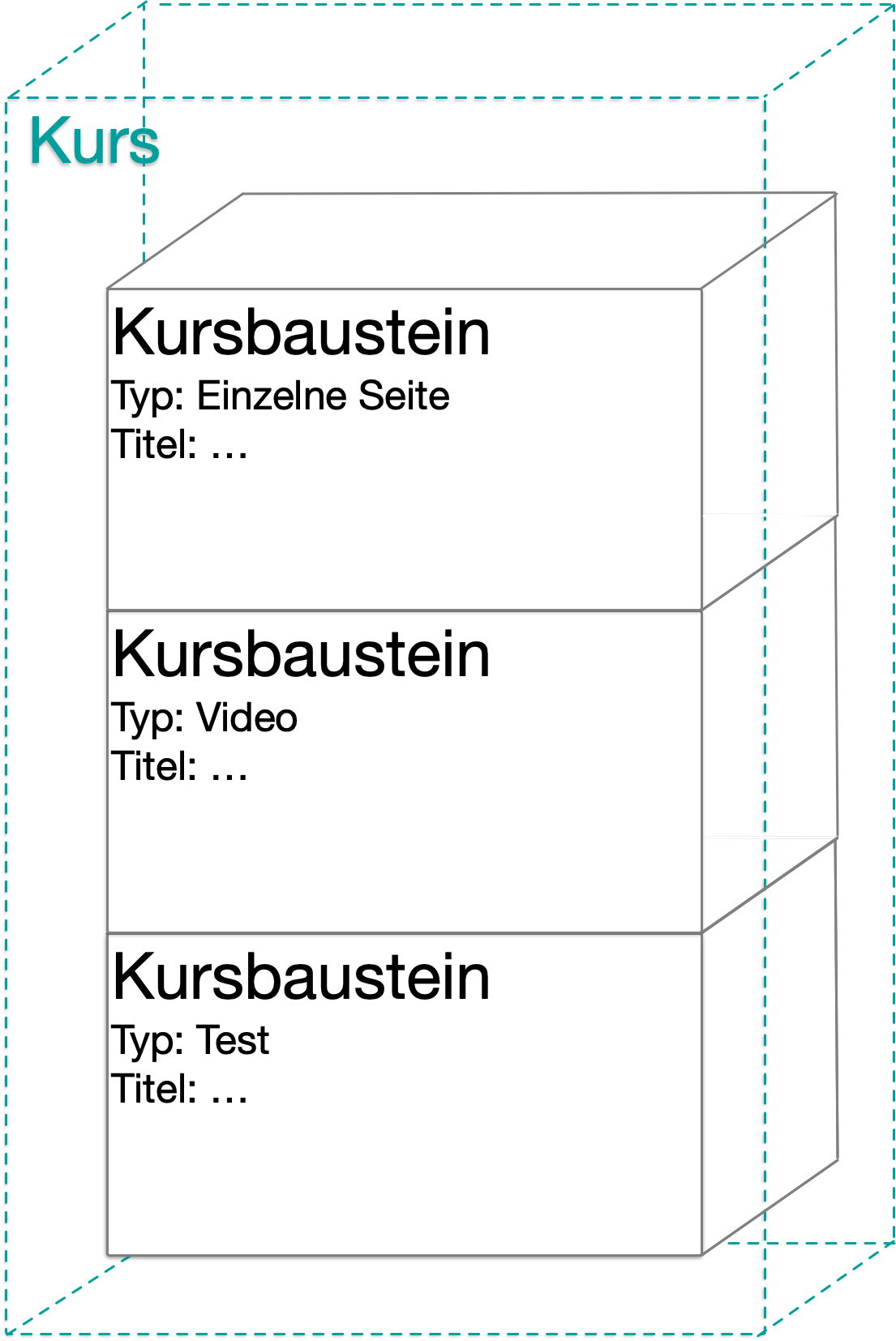
Zum Bearbeiten und Hinzufügen von neuen Kursbausteinen öffnen Sie den Kurseditor. Sie erkennen an der schraffierten Kopfzeile, dass Sie sich im Editor befinden.
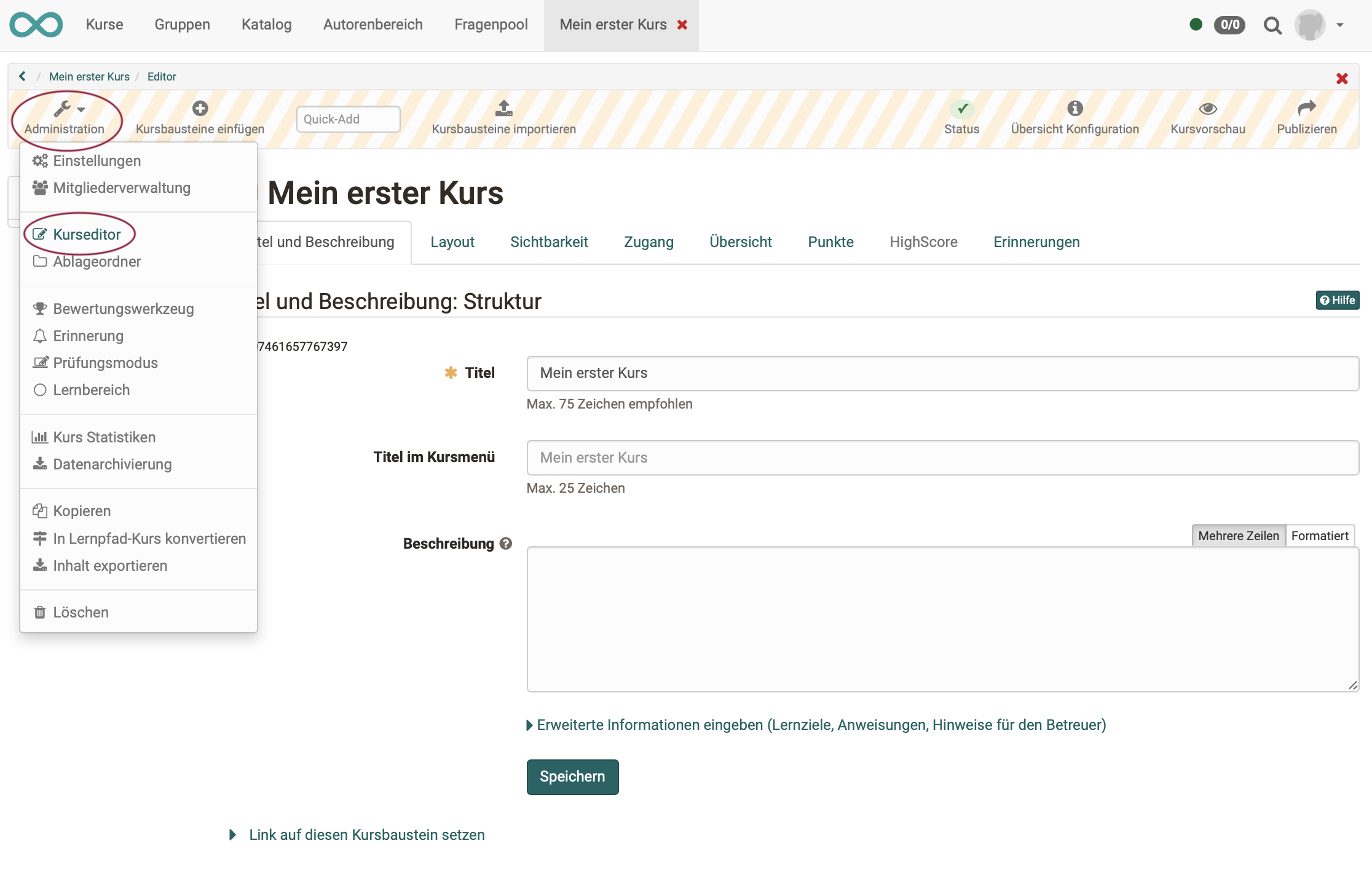
Mit Klick auf das Icon "Kursbausteine einfügen" öffnen Sie eine Auswahl der verfügbaren Kursbausteine.
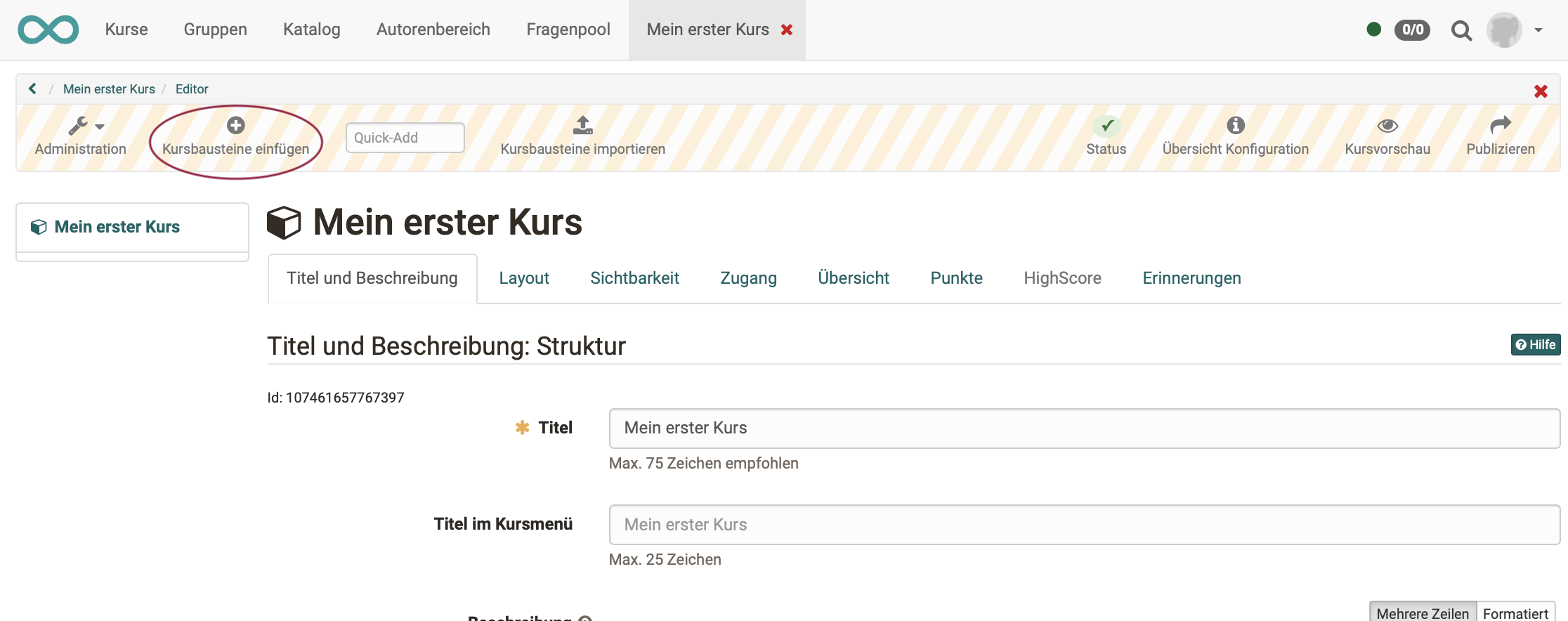
Durch Klick auf einen der aufgelisteten Bausteine wird ein Kursbaustein dieses Typs im Kurs eingefügt.
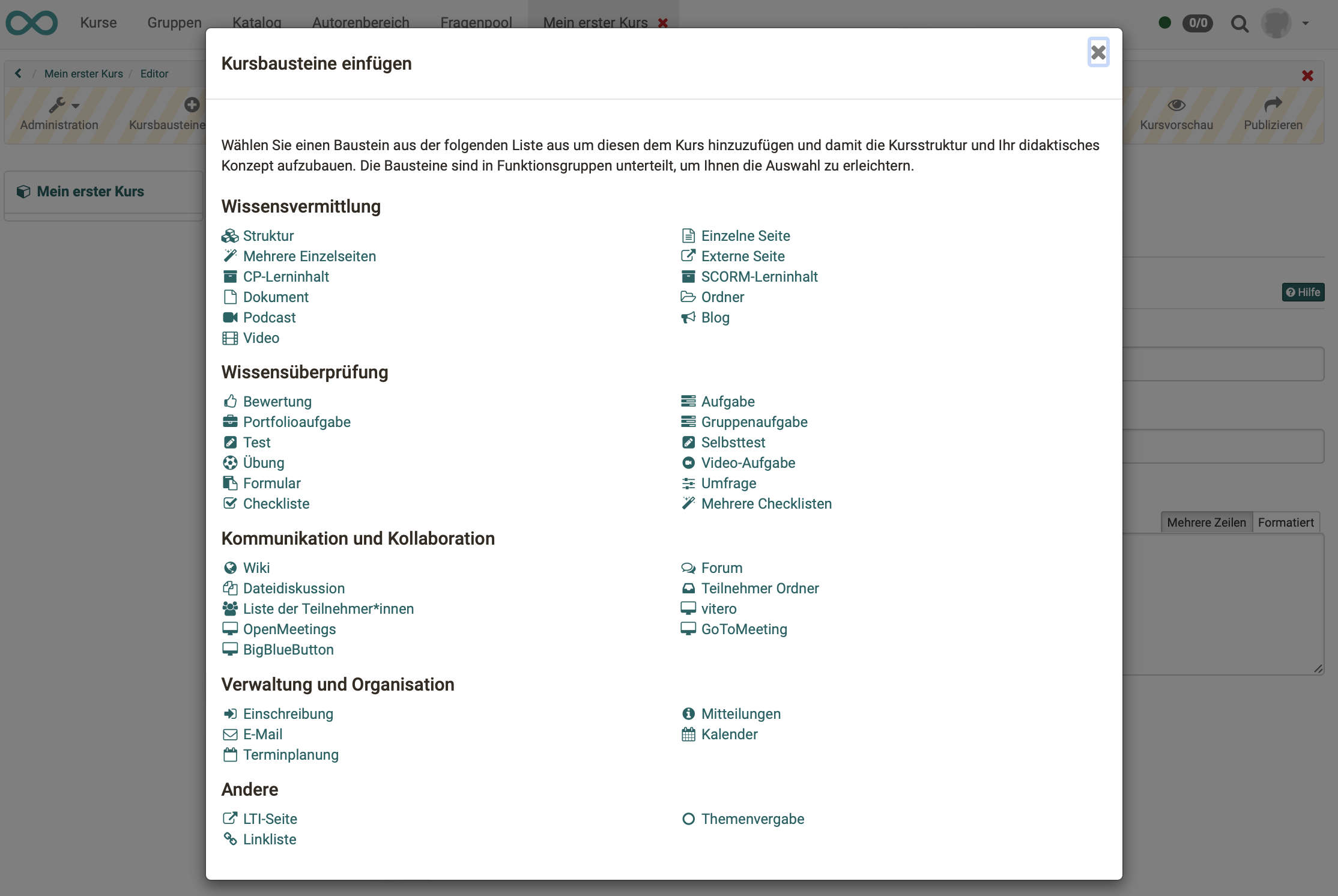
Nach dem Einfügen lassen sich die Kursbausteine im Kursmenü mit gedrückter Maustaste verschieben. Ziehen Sie einen Baustein auf einen Strukturbaustein, wird er dort als untergeordnetes Element eingeordnet. (Strukturbausteine können zugeklappt werden, so dass ihr Inhalt verborgen und das Menü übersichtlicher wird.)

6. Kursbausteine konfigurieren und Lernressourcen hinzufügen
Hinweis
Zum Konfigurieren eines Kursbausteins bleiben Sie weiterhin im Kurseditor. (Im Unterschied zum Konfigurieren des Kurses als Ganzem, siehe Punkt 4.)
Um einen Kursbaustein zu bearbeiten, wählen Sie den Kursbaustein links im Kursmenü. Dann werden rechts jeweils die Optionen zum Konfigurieren dieses Kursbausteins in mehreren Tabs angezeigt.
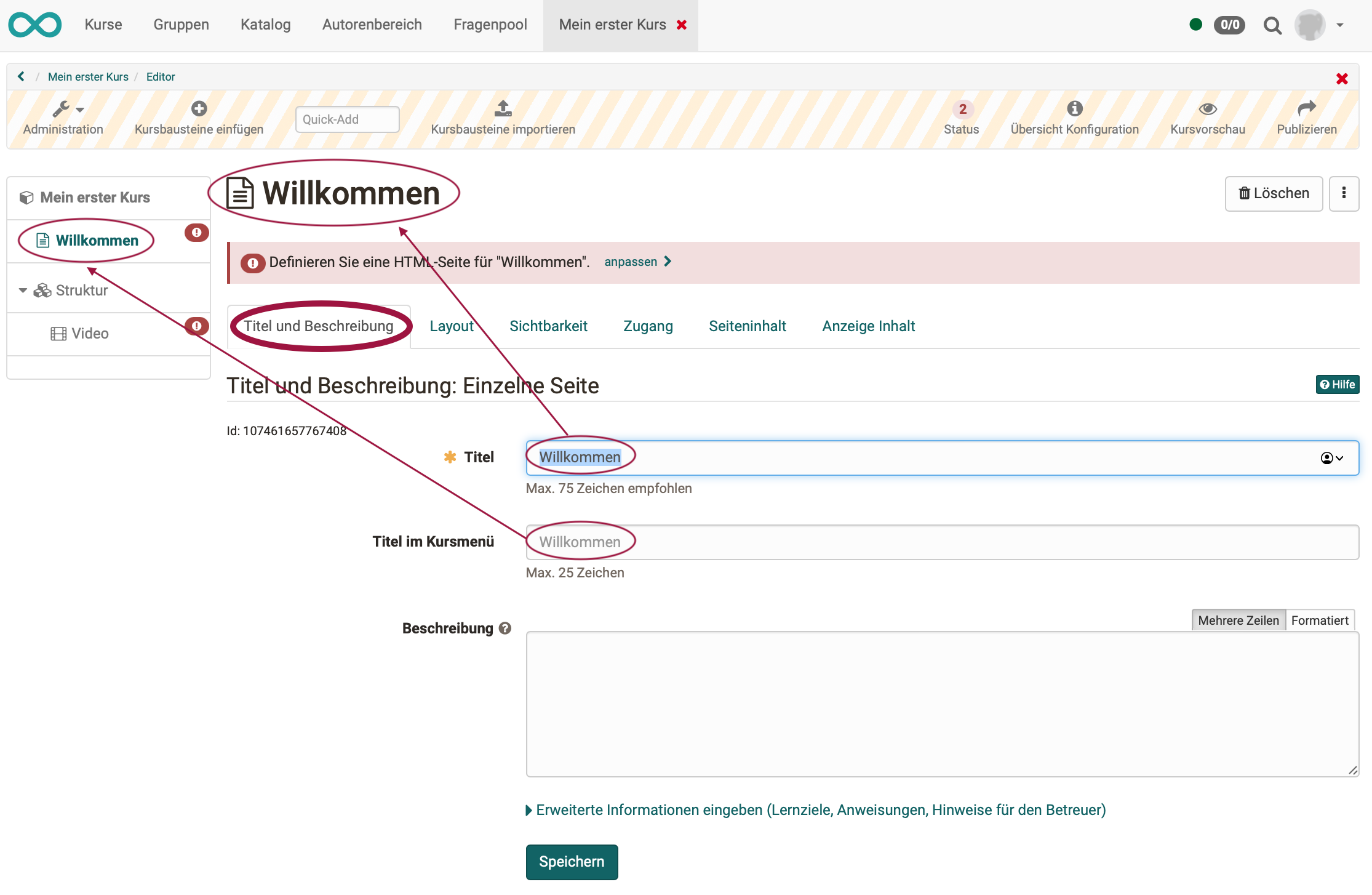
Viele Kursbausteine benötigen eine Lernressource. Stellen Sie sich die Kursbausteine als Behälter vor, in die eine Lernressource eingefügt werden muss.
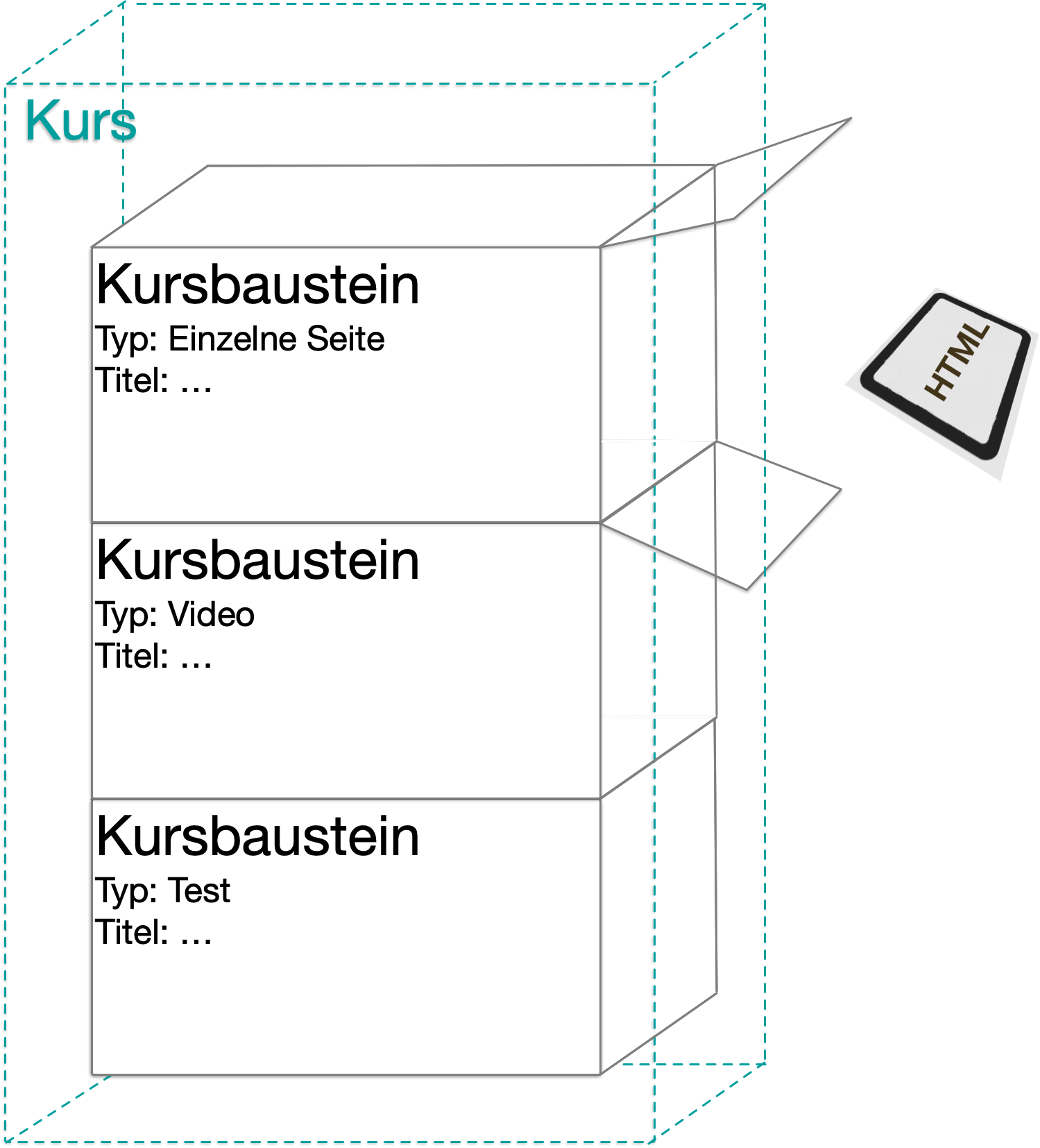
Beispiel 1
Der Kursbaustein vom Typ "Einzelne Seite" benötigt eine HTML-Datei als Lernressource. Im Tab "Seiteninhalt" können Sie eine neue HTML-Datei erstellen, eine bereits in OpenOlat vorhandene einbinden oder eine anderswo erstellte HTML-Datei in OpenOlat importieren.
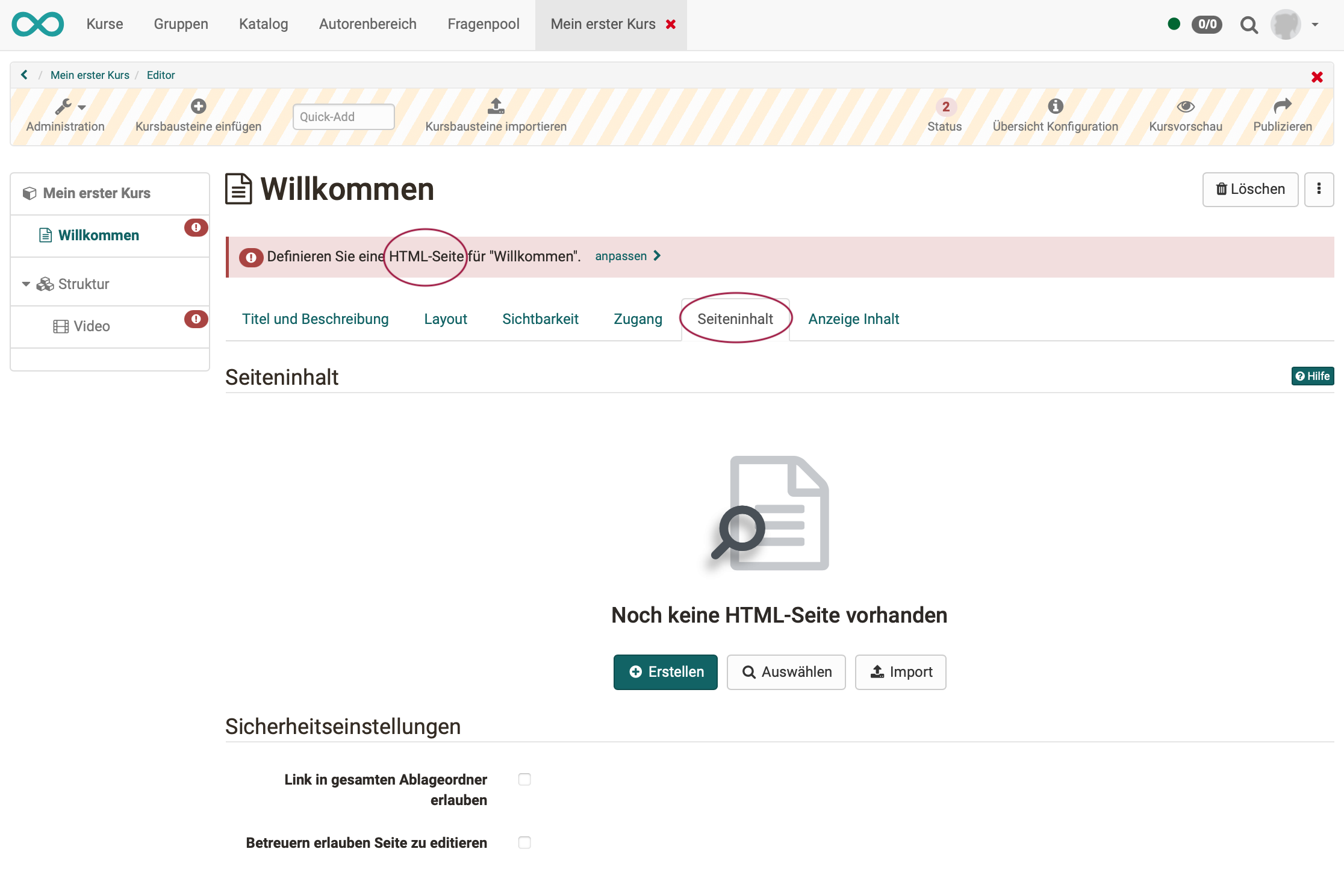
Beispiel 2
Der Kursbaustein vom Typ "Video" benötigt eine mp4-Datei als Lernressource.
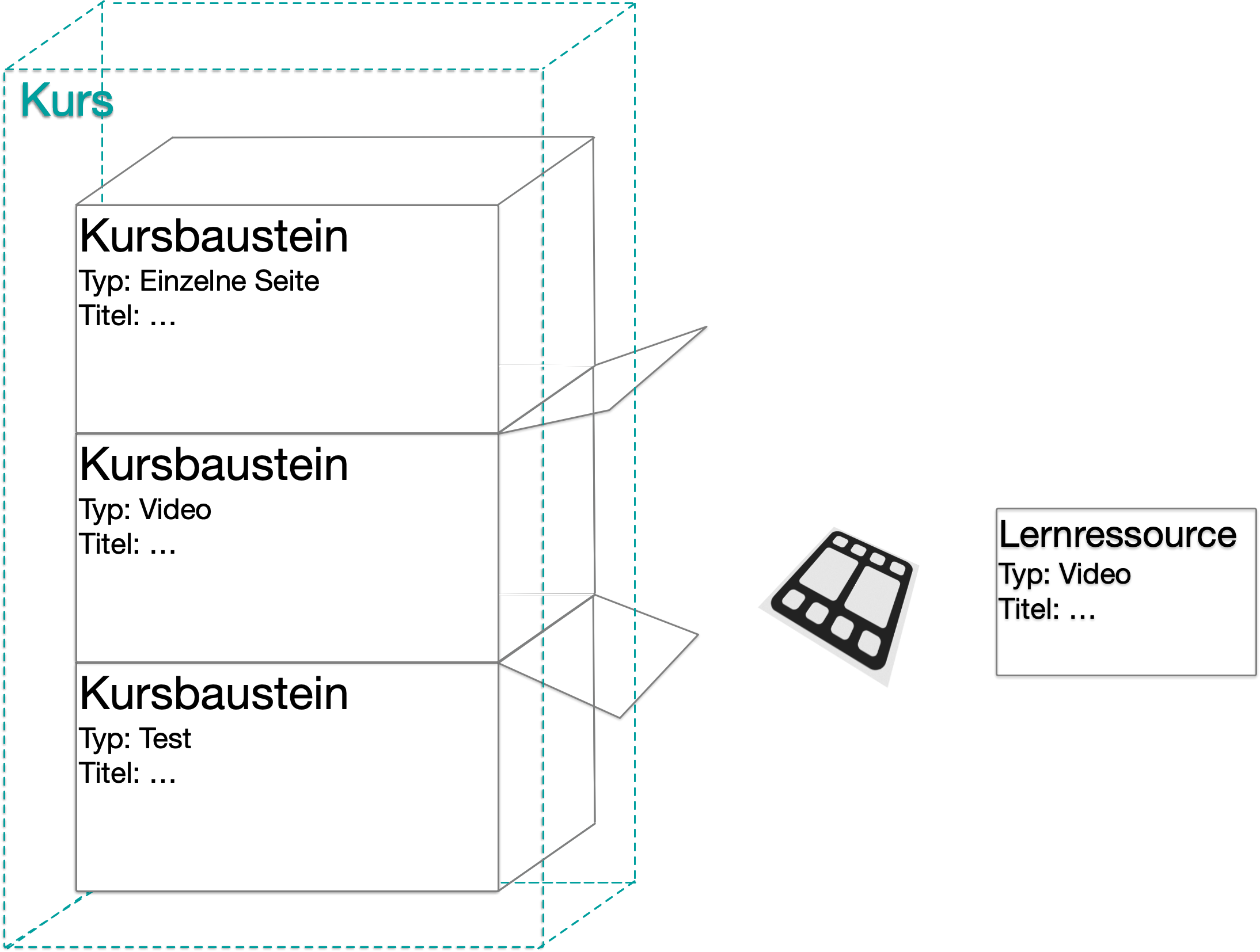
Wird z.B. gewünscht, dass das Video als "angesehen" gilt, wenn 95% tatsächlich angesehen wurden, dann wird diese Konfiguration auf dem Kursbaustein vorgenommen. Also dem Behälter und nicht als Information in der Lernressource ergänzt.
Dieses Konzept hat den Vorteil, dass die mp4-Datei (Lernressource) ausgetauscht werden kann, ohne dass der Kursbaustein aus dem Kursmenü verschwindet und komplett von Neuem konfiguriert werden muss.
Es gibt auch noch Konfigurationsmöglichkeiten der Lernressource, wie z.B. Annotationen (Anmerkungen).
Wenn die Video-Lernressource in verschiedenen Kursen und Kursbausteinen verwendet wird, sind diese Annotationen in allen Kursbausteinen dabei, in die diese Lernressource eingebunden wird.
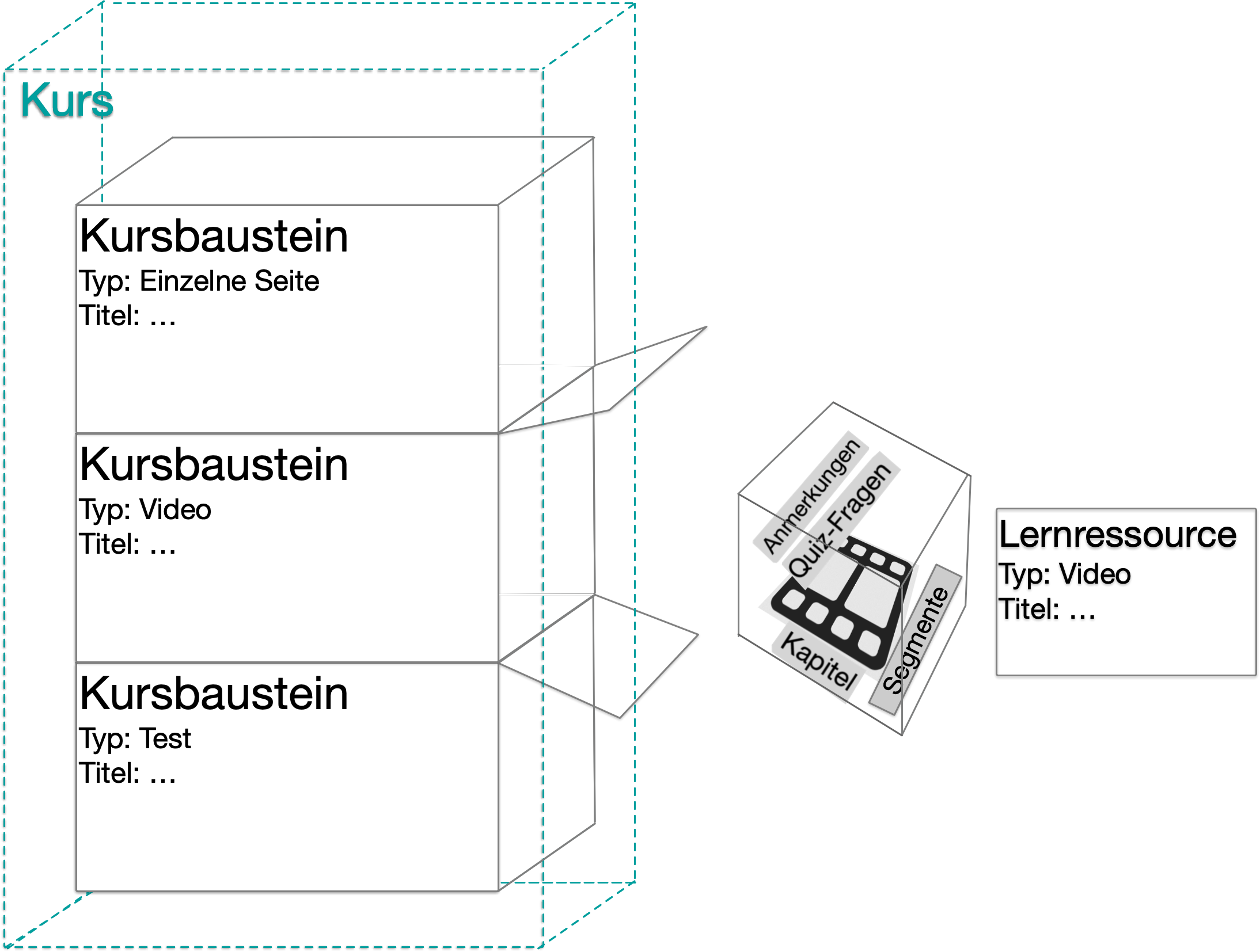
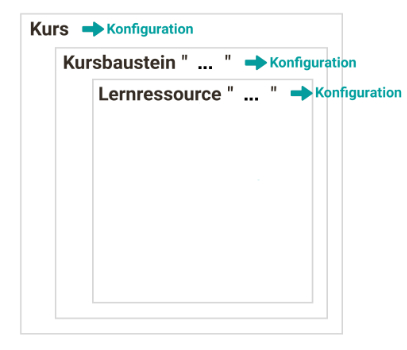
7. Arbeitsergebnis kontrollieren
Im Kursmenü sehen Sie (solange Sie sich im Kurseditor befinden) auf den Kursbausteinen kleine Symbole. Sie zeigen an, wenn die Konfiguration eines Kursbausteins noch unvollständig oder fehlerhaft ist.
In der Kopfzeile des Kurseditors öffnet ein Klick auf die kleine rote Zahl (falls Fehler vorhanden sind) ein Popup, das alle unvollständigen Kursbausteine auflistet. Sie können dort direkt zu den betroffenen Kursbausteinen springen.
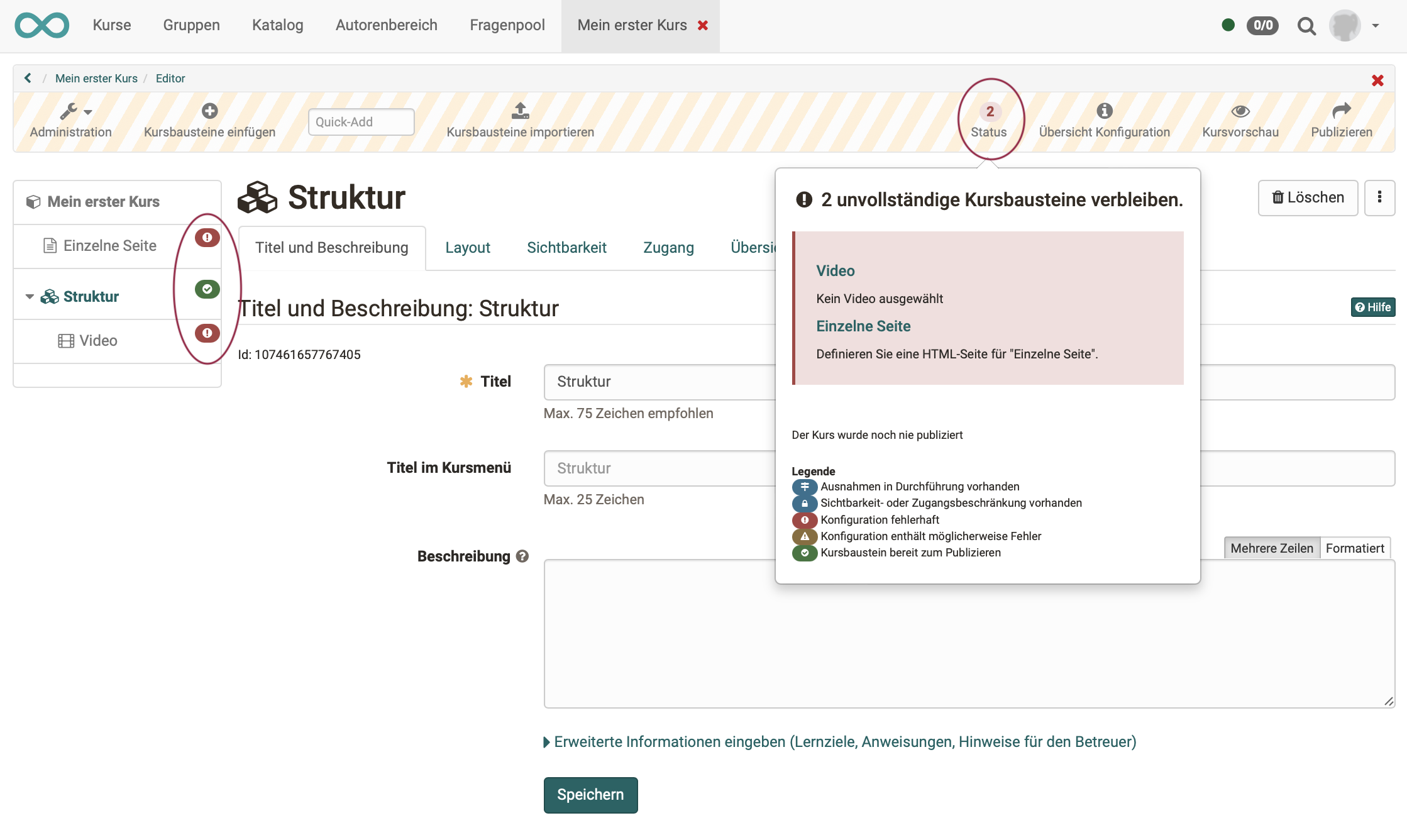
Wenn Sie als Autor im Kurseditor arbeiten, tun Sie das in der Rolle als Besitzer dieses Kurses. Nach Verlassen des Kurseditors (Schritt 8) können Sie auch in die Teilnehmeransicht wechseln, um das Arbeitsergebnis zu überprüfen.

8. Kurs publizieren
Sind alle gewünschten Kursbausteine eingefügt und konfiguriert? Zum Verlassen des Kurseditors klicken Sie auf
- das Icon "Publizieren" (schrittweises Vorgehen)
oder - das rote Kreuz rechts oben (abgekürztes Vorgehen)
oder - die Breadcrumb (abgekürztes Vorgehen)

Beim Publizieren (Verlassen des Kurseditors) wird von OpenOlat geprüft, ob der Kurs technisch gesehen lauffähig ist.
Hinweis
Wenn nach dem Publizieren ein Kursbaustein nicht im Menü enthalten ist, hat OpenOlat entdeckt, dass dieser Kursbaustein unvollständig war und ihn für den lauffähigen Kurs deaktiviert. Wenn Sie wieder in den Kurseditor gehen, ist dort dieser Kursbaustein immer noch vorhanden. Er hat ein rotes Symbol, weil z.B. noch eine Lernressource fehlt. (Siehe Schritt 7)
Hinweis
Verwechseln Sie "Publizieren" nicht mit "Veröffentlichen" (Schritt 10). Nach dem Publizieren ist Ihr Kurs noch nicht für andere verfügbar. Dies geschieht erst beim Veröffentlichen.
9. Mitglieder hinzufügen
Ihr Kurs ist nun lauffähig, aber noch nicht veröffentlicht. Wenn Sie bereits namentlich wissen, welche Personen Zugriff auf diesen Kurs haben sollen, können Sie dem Kurs diese Personen als Kursmitglieder hinzufügen. Dazu gehen Sie in die Mitgliederverwaltung Ihres Kurses.
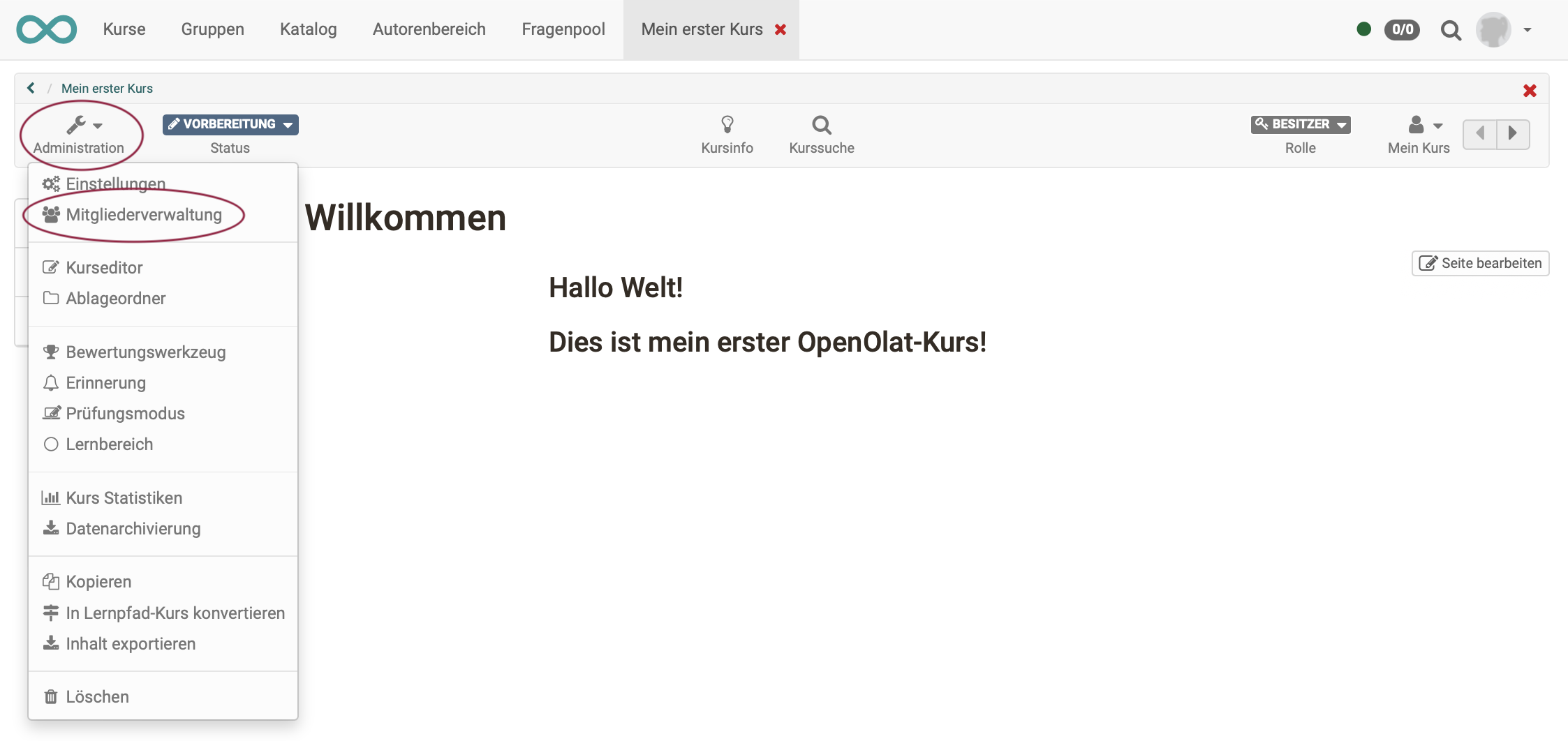
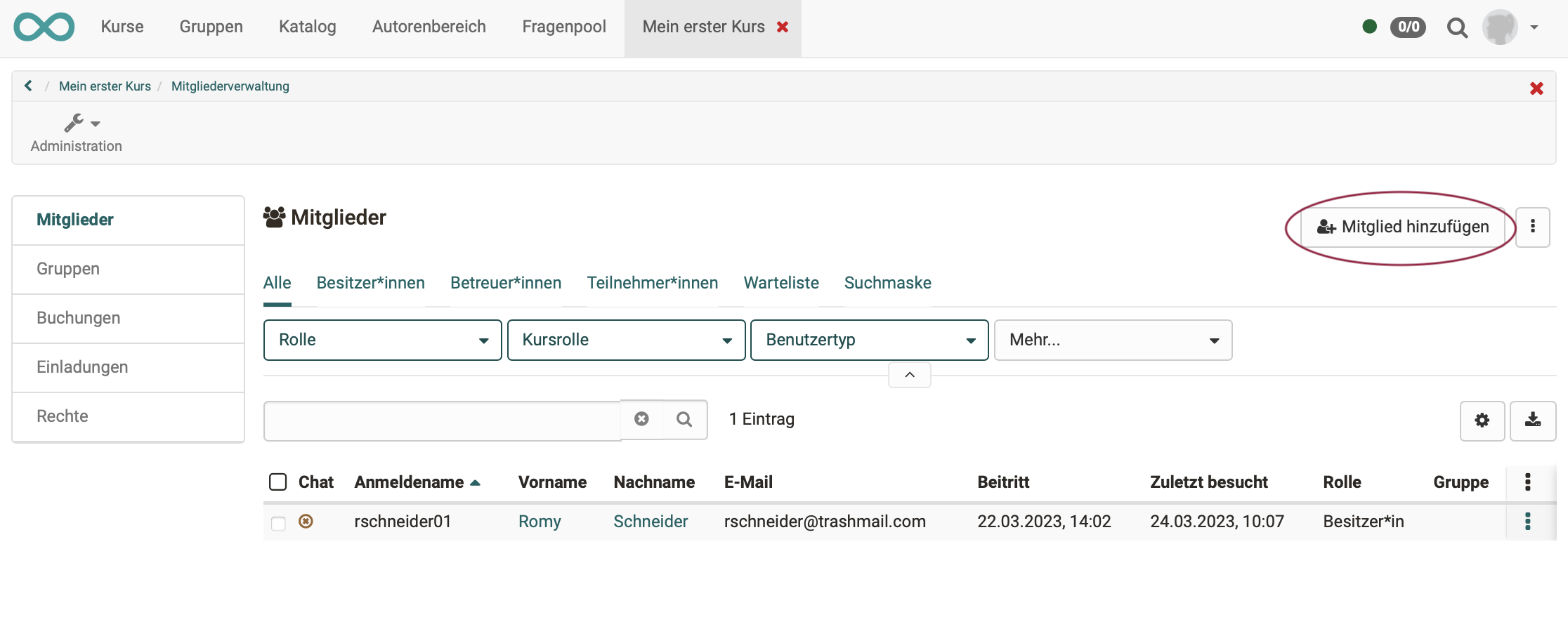
Hinweis
Es gibt verschiedene Möglichkeiten, wie ein Kurs Mitglieder erhalten kann. Z.B. auch dadurch, dass sich Personen selbst eintragen. Mehr dazu finden Sie an anderer Stelle im Handbuch.
10. Kurs veröffentlichen
Wird ein neuer Kurs erstellt, hat dieser zunächst immer den Status "Vorbereitung". Das heisst, nur Sie als Autor sehen den Kurs. Er befindet sich sozusagen in der Werkstatt (Autorenbereich) auf Ihrer persönlichen Werkbank.

Durch Klick auf "Vorbereitung" können Sie einen anderen Status wählen. Es sind folgende Zustände möglich:

| Status | Zugriff |
|---|---|
| Vorbereitung | Nur Besitzer dieses Kurses haben Zugriff. |
| Review | Nur Besitzer dieser Lernressource haben Zugriff. Alle Vorbereitungen zu dieser Lernressource sind abgeschlossen und die Inhalte sind zur weiteren Überprüfung freigegeben. |
| Freigabe Betreuer | Der Kurs kann neben dem Autor (Kursbesitzer) auch noch von Betreuern dieses Kurses geöffnet werden. |
| Veröffentlicht | Der Kurs ist nun auch im Bereich "Kurse" auffindbar. Er kann von allen Berechtigten (Teilnehmer, Betreuer, evtl. Gäste) geöffnet und besucht werden. |
| Beendet | Der Kurs kann zwar von den Kursmitgliedern noch geöffnet und angesehen werden, es sind jedoch keine Bearbeitungen mehr möglich (Tests, Formulare, usw.) |
Um Ihren ersten eigenen Kurs nun für andere OpenOlat-Benutzer sichtbar zu machen, ändern Sie den Status auf "Veröffentlicht". Der Kurs ist dann gewissermassen von Ihrer Werkbank in den Verkaufsraum gebracht worden.
Anzeige im Katalog
Wenn Sie möchten, können Sie Ihren Kurs auch in den OpenOlat-Katalog aufnehmen, ihn also bildlich gesprochen ins Schaufenster stellen.
Dazu geben Sie ihn in den Kurseinstellungen frei.
Ausserdem muss ein Angebot für den Katalog erstellt und der Kurs buchbar gemacht werden. (Bisher haben wir zu Ihren Kurs nur manuell ausgewählten Mitgliedern Zugang gewährt (= Freigabe "Privat").)
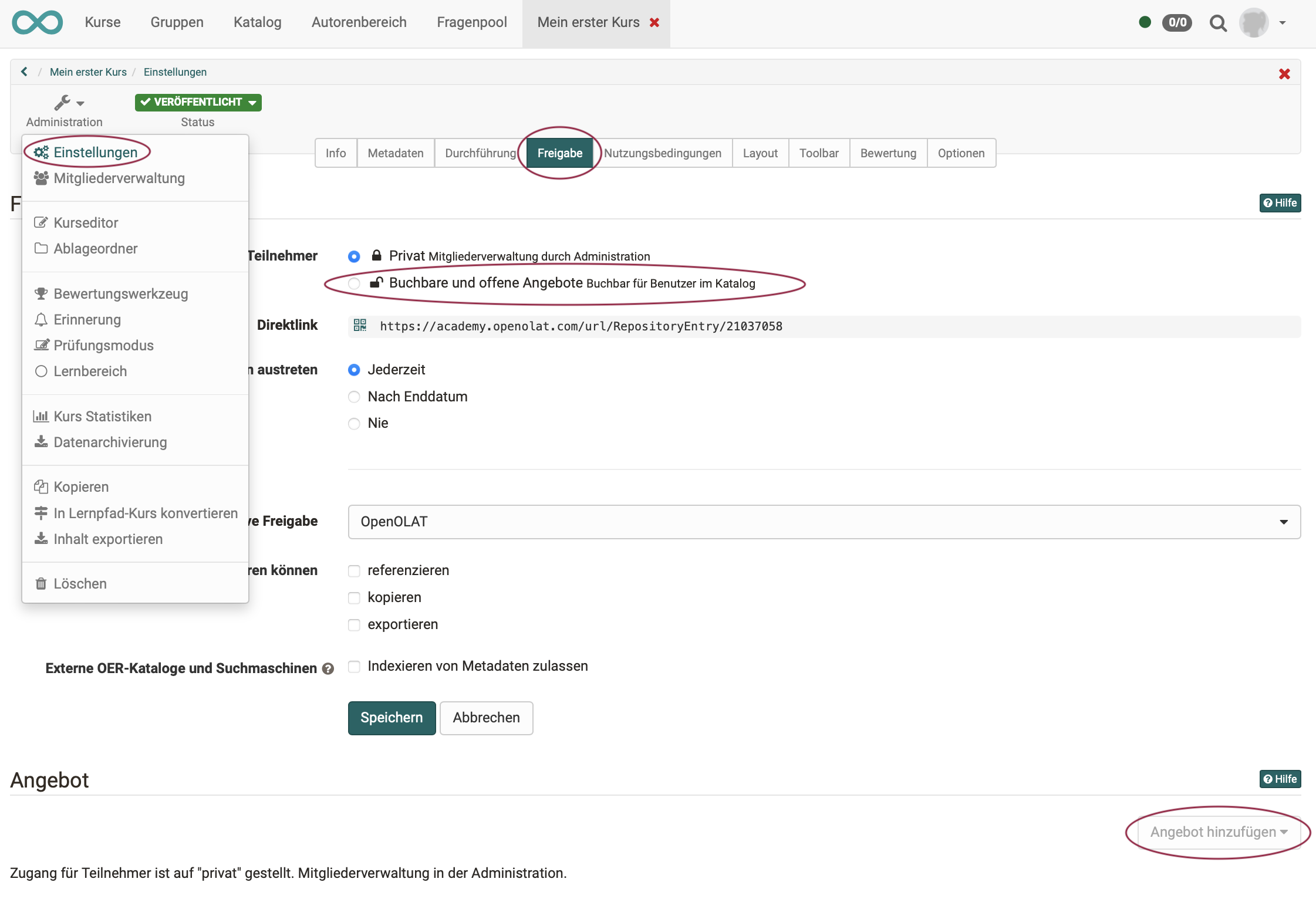
Hinweis
Voraussetzung für eine Veröffentlichung im Katalog ist natürlich, dass vom Administrator ein Katalog eingerichtet wurde. Sie erkennen es daran, ob in Ihrer Kopfzeile eine Menüoption "Katalog" angezeigt wird.