Infoseite einrichten
Jede Lernressource verfügt über eine Infoseite. Diese kann vom Besitzer der Lernressource inhaltlich gefüllt werden und steht Interessierten nach Veröffentlichung der Lernressource, unabhängig von einer Buchung, bereits vor betreten der Lernressource zur Verfügung. Das ist z.B. sinnvoll, wenn man die Zielgruppe bereits im Vorfeld informieren möchte.
Die Einrichtung der Infoseite erfolgt im Bereich "Einstellungen" des Menüs "Administration". Besonders die Tabs "Info", "Metadaten" und "Durchführung" sind hierfür relevant. Je ausführlicher Sie die Lernressource beschreiben, umso einfacher kann diese gefunden und desto besser sind Interessierte und spätere Teilnehmer informiert.

Der Screenshot zeig die "Einstellungen" eines Kurses. Je nach Lernressource steht nur ein Teil der Tabs zur Verfügung.
Info
Titel der Lernressource: Ein Pflichtfeld. Über diesen Titel (maximal 100 Zeichen) kann die Lernressource auch in der Suchmaske gefunden werden. Geben Sie hier einen möglichst kurzen und präzisen Titel für die Lernressource ein.
Kennzeichen: Eine externe Kennung für die Ressource, z.B. die Bezeichnung aus dem Vorlesungsverzeichnis oder eines gedruckten Kurskataloges.
Teaser: Text der auf der Kursinfo Seite unterhalb des Titels erscheint und auch in der Darstellung im Menü "Kurse" direkt angezeigt werden kann.
Beschreibung: Hier können Sie weitere Informationen zur Lernressource bereitstellen und die Dinge erwähnen, die für die Lernressource wichtig sind.
Geben Sie die Lernziele und Voraussetzungen Ihres Kurses an, damit Interessierte mehr darüber erfahren.
Bescheinigung: Hier können Sie erläutern ob bzw. welche Bescheinigung die Teilnehmer nach der Bearbeitung des Kurses bzw. der Lernressource erhalten und welche Anforderungen damit verknüpft sind.
Ein Titelbild (jpg Format) oder ein kleines Video als Teaser-Film im mp4 Format runden die Beschreibung ab. Das Bild wird im Katalog und der Infoseite angezeigt. Achten Sie dabei auf die angezeigten technischen Vorgaben und die Upload Grenzen.
Sie sollten unbedingt ein Titelbild oder Teaser-Film einstellen. Dadurch gewinnt die Beschreibung deutlich an Attraktivität. Achten Sie bei Bildern darauf, keine Texte oder nur kurze Schlagworte darzustellen und eine zum Kurs bzw. zur Lernressource passenden Visualisierung zu verwenden.
Metadaten
Im Reiter "Metadaten" nehmen Sie weitere Einstellungen für die Infoseite vor.
Autor:innen: Hier können die zuständigen Ansprechpartner oder Lehrenden eingetragen werden. Sie müssen nicht mit dem Ersteller der Lernressource übereinstimmen. Das Feld ist ein reines Textfeld, der Inhalt wird lediglich auf der Kursübersichtsseite angezeigt.
Fachbereiche: Sofern definiert, können hier passende Fachbereiche ausgewählt werden. Die Fachgebiete werden auch für die Einordnung im Katalog verwendet. Siehe dazu Katalog 2.0.
Durchführungsformat: Kurse können hier einer der ausgewählten Formate zugeordnet werden. Die Zuordnung hat aber keinerlei Auswirkung auf die wirkliche Ausgestaltung des Kurses. Auch können die Begriffe von unterschiedlichen Autoren verschieden verwendet werden.
Hauptsprache: Tragen Sie die Sprache ein in der die Lernressource erstellt wurde bzw. die Sprache in der der Kurs, Test o.ä. durchgeführt wird. Es wird keine Selektion von Kursen anhand der Benutzersprache und dieses Feldes durchgeführt.
Auch der Zeitaufwand für die Lernressource kann hier eingetragen werden.
Lizenz: Wählen Sie im Drop-Down Menü aus unter welcher Lizenz die Lernressource stehen soll. Die Grundeinstellung ist "All rights reserved", weitere Einstellungen der Creative Commons können hier ebenfalls verwendet werden. Welche Lizenzen genau eingestellt werden können definiert der Admin in den allgemeinen OpenOlat Einstellungen.
Typische Creative Commons Lizenzen sind
- CC BY-NC-ND
- CC BY-NC-SA
- CC-BY-NC
- CC BY-SA
- CC BY
- CC0
In der Übersicht des Autorenbereichs werden die zugeordneten Lizenzen in der Spalte "Lizenz" angezeigt. Mit Klick auf die Lizenz erhalten Sie dazu detaillierte Informationen.
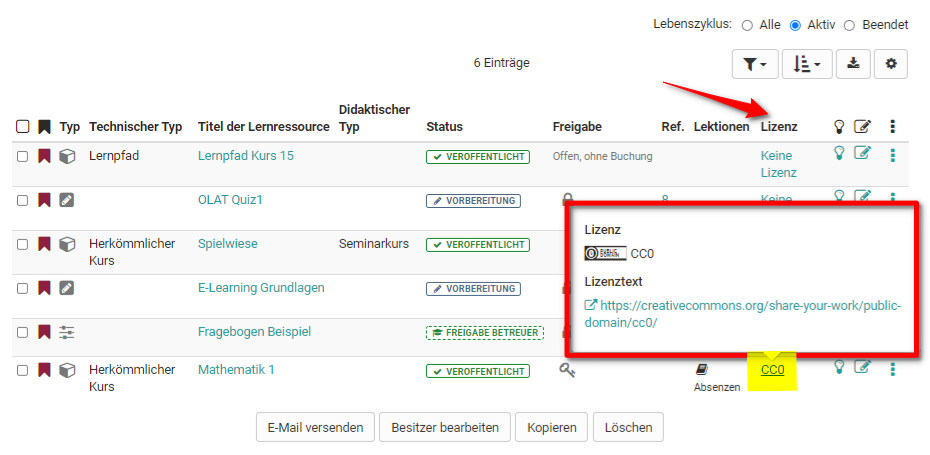
Was sich genau hinter welcher Lizenz verbirgt können Sie hiernachlesen. Ergänzend zur Lizenz kann auch der Lizenzgeber eingetragen werden.
Wichtig: Überlegen Sie sich genau unter welche Lizenz Sie einen Kurs oder eine andere Lernressource stellen wollen. Wenn Sie verstärkt OER (open educational resources) erstellen wollen, sind die Creative Commons Lizenzen ein passender Ansatz. Beachten Sie aber für alle verwendeten Materialien unbedingt das Urheberrecht, damit Ihre Angaben korrekt sind.
Durchführung
Kurse verfügen, im Gegensatz zu anderen Lernressourcen, im Menü "Einstellungen" noch über den Tab "Durchführung".
Durchführungsort: Der Ort, an dem ein Kurs bzw. eine Lernressource durchgeführt wird. Dieser Punkt ist vor allem bei Blended Learning Angeboten sinnvoll. Bei einer reinen online Nutzung kann das Feld auch frei bleiben. Alternativ kann hier "online" oder "Internet" eingetragen werden.
Durchführungszeitraum: Bei Lernressourcen vom Typ "Kurs" kann ein Durchführungszeitraum festgelegt werden. Folgende Optionen sind möglich:
-
Ohne: Wählen Sie diese Option, wenn der Kurs nicht zu einem bestimmten Daten beginnt und aufhört oder Sie den Termin nicht explizit in den Informationen einbauen möchten.
-
Mit Beginn- und Enddatum: Der Kursbesitzer kann hier das Start- und Enddatum des Kurses eintragen. Dabei ist beim Enddatum der Endtag miteingeschlossen (23:59). Das Datum erscheint anschließend als Information in der Kursübersicht. Das eingetragene Datum ist jedoch unabhängig vom Kursstatus und den Kurszugangsrechten (siehe Kapitel "Zugangskonfiguration"). Es hat also keine Auswirkung auf die Sichtbarkeit und den Zugang für die Kursmitglieder.
Hinweis
Beim Einsatz des automatischen Lebenszyklus wird der Kursstatus durch das Enddatum gesteuert.
- Semester: Wenn auf Systemebene vom OpenOlat Administrator Semesterdaten konfiguriert wurden, kann hier eine der angezeigten Semester Optionen ausgewählt werden. Das Semester erscheint anschließend als Information in der Kursübersicht. Das Semester ist jedoch unabhängig vom Kursstatus und den Kurszugangsrechten (siehe Kapitel "Zugangskonfiguration"). Es hat also keine Auswirkung auf die Sichtbarkeit und den Zugang für die Kursmitglieder.
Der konfigurierte Durchführungszeitraum wird auch in den Informationen der Kursinfo angezeigt.
Ferner gibt es noch weitere Einstellungen, die nicht direkt in der Kursinfo angezeigt werden.
Die ID der Lernressource, der Ersteller sowie der Typ der Lernressource werden automatisch generiert und angezeigt. Mit der ID können Sie die Lernressource auch über die Suchmaske suchen. Sie können auch nach dem dargestellten Typ suchen.