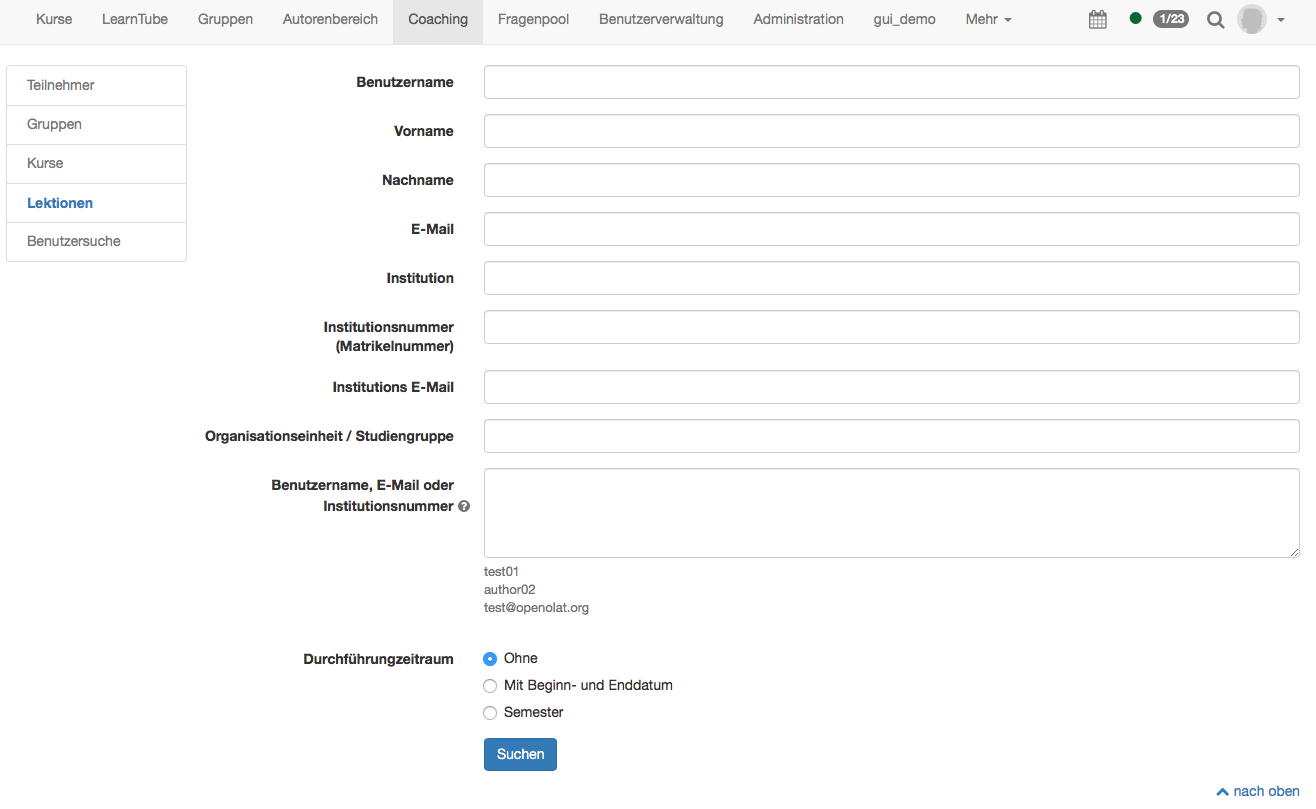Lektionen - Sicht Dozent
Dozierende können die Absenzenkontrolle in der Toolbar des entsprechenden Kurses öffnen.

Falls beim Login ein Kurs einen aktiven Lektionenblock aufweist, kann die Absenzenkontrolle direkt geöffnet werden. Mit "Start" wird die Absenzenkontrolle für die Desktopansicht geöffnet, mit "Wizard starten" die mobile Ansicht.
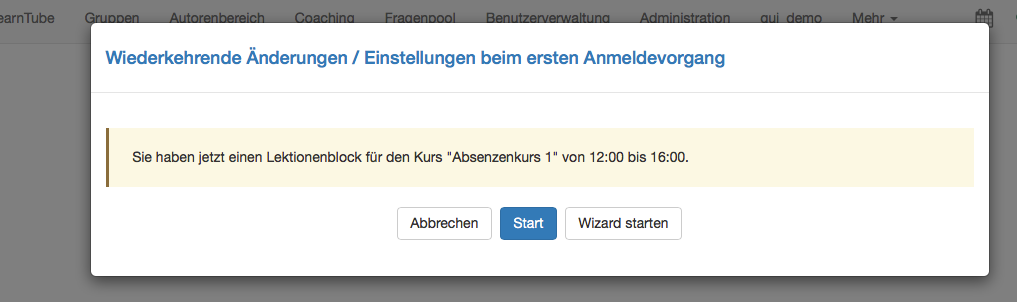
Übersicht Lektionenblöcke
Mit Klick auf das Buchsymbol
 in der Toolbar öffnet sich die Übersicht über die aktuellen, pendenten, nächsten und abgeschlossenen Lektionenblöcke.
in der Toolbar öffnet sich die Übersicht über die aktuellen, pendenten, nächsten und abgeschlossenen Lektionenblöcke.
Aktueller Lektionenblock: Auch von hier kann die Absenzenkontrolle gestartet werden. Wiederum kann entweder die Desktop oder die mobile Ansicht geöffnet werden.
Pendente Lektionenblöcke: Hier befinden sich die Lektionenblöcke, für welche die Absenzenkontrolle erfasst werden soll. Sie befinden sich entweder im Status "Aktiv" oder "Wiedergeöffnet".
Nächste Lektionenblöcke: Lektionenblöcke deren Starttermin in der Zukunft liegt, können nicht bearbeitet werden. Geplante Absenzen wie z.B. eine Sportdispens aufgrund einer Verletzung können nicht im Voraus erfasst werden.
Abgeschlossenene Lektionenblöcke: Hier werden alle Lektionenblöcke aufgelistet welche entweder manuell (Status "Erledigt") oder automatisch (Status "Autoerledigt") abgeschlossen worden sind. Ein Lektionenblock wir automatisch abgeschlossen, wenn die Sperrfrist erreicht worden ist. Vor Erreichen wird eine Erinnerung an den Dozierenden verschickt, um auf die ausstehende Absenzenkontrolle hinzuweisen. Die Sperrfrist wird systemweit in der Administration hinterlegt.
Über
 lassen sich verschiedene Dokumente erstellen. Mit Export wird eine Excel-Liste erstellt. In dieser Excelliste sind alle Teilnehmer inklusive Absenzen, Begründung und Kommentar aufgelistet. Die "Absenzenliste" (alphabetisch nach Nachnamen sortiert) wird als PDF generiert und zeigt einen ähnlichen Inhalt wie das "Export"-Excel. Auch hier werden die eingetragenen Absenzen angezeigt, die Begründung hingegen nicht. Zum Schluss kann eine "Präsenzliste" (alphabetisch nach Nachnamen sortiert) auch als PDF erstellt werden. Diese Präsenzliste kann ausgedruckt und von den Teilnehmenden unterschrieben werden.
lassen sich verschiedene Dokumente erstellen. Mit Export wird eine Excel-Liste erstellt. In dieser Excelliste sind alle Teilnehmer inklusive Absenzen, Begründung und Kommentar aufgelistet. Die "Absenzenliste" (alphabetisch nach Nachnamen sortiert) wird als PDF generiert und zeigt einen ähnlichen Inhalt wie das "Export"-Excel. Auch hier werden die eingetragenen Absenzen angezeigt, die Begründung hingegen nicht. Zum Schluss kann eine "Präsenzliste" (alphabetisch nach Nachnamen sortiert) auch als PDF erstellt werden. Diese Präsenzliste kann ausgedruckt und von den Teilnehmenden unterschrieben werden.
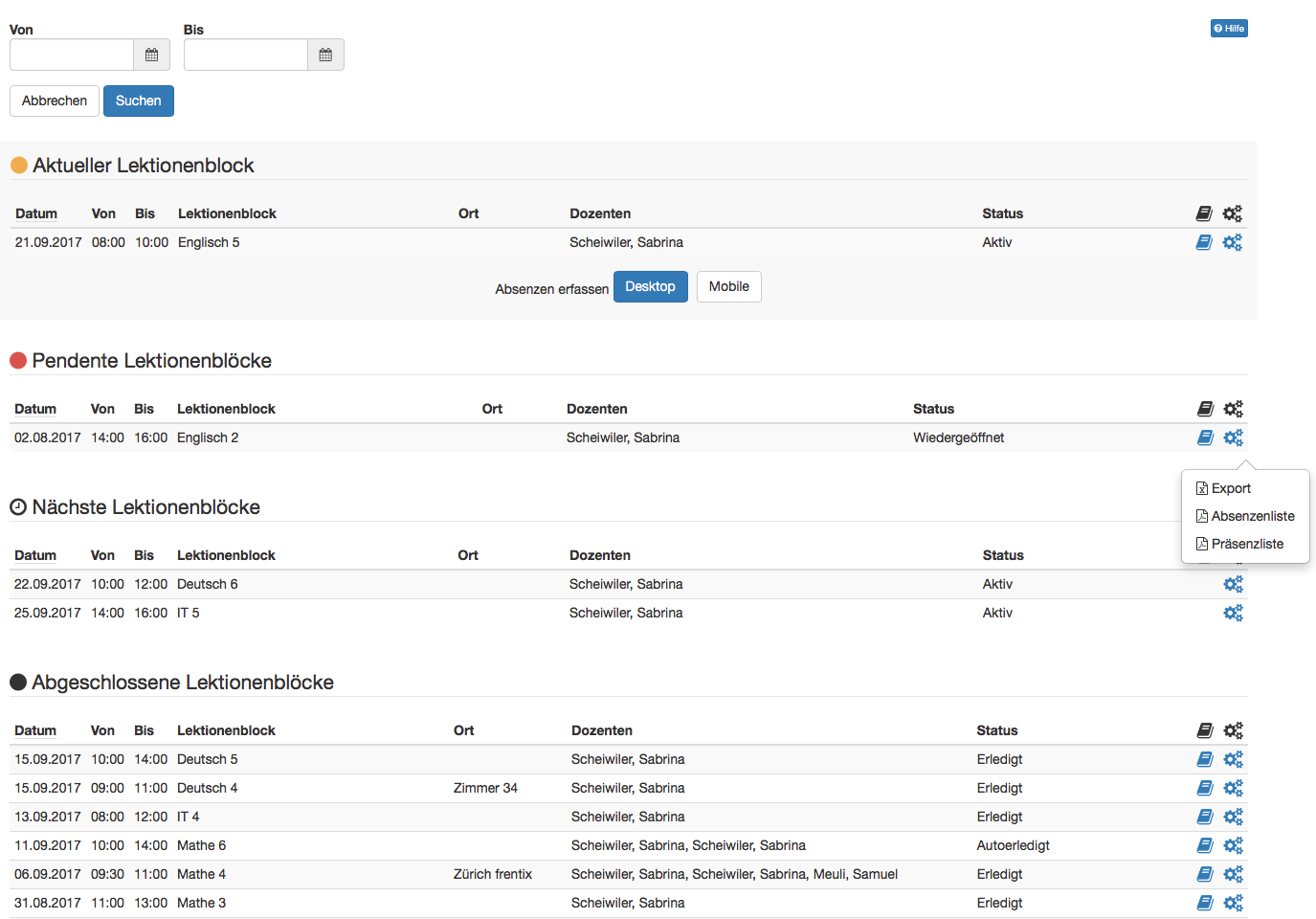
Lektionen erfassen - Absenzenkontrolle durchführen
Hier kann der Status für die einzelnen Lektionen eines Blocks sowie für alle Lektionen des Blocks eingestellt werden. Standardmäßig wird davon ausgegangen, dass die aufgelisteten Personen anwesend waren. Abwesenheiten werden durch aktivieren der entsprechenden Checkbox bzw. durch die Auswahl "Alle" wenn die Abwesenheit für alle Lektionen gilt, gesetzt. Anschließend kann definiert werden, ob die Abwesenheit entschuldigt war oder nicht, sofern diese Option in der Administration aktiviert wurde. Für die entschuldigte Abwesenheit muss eine Begründung hinzugefügt werden. Zu jeder personenbezogenen Abwesenheit kann ferner ein Kommentar ergänzt werden. Dieser Kommentar ist in der Absenzenkontrolle für den Dozenten (Kursbetreuer) und in der Auswertung für den Kursbesitzer sichtbar. Die Kursteilnehmenden sehen diesen Kommentar nicht.
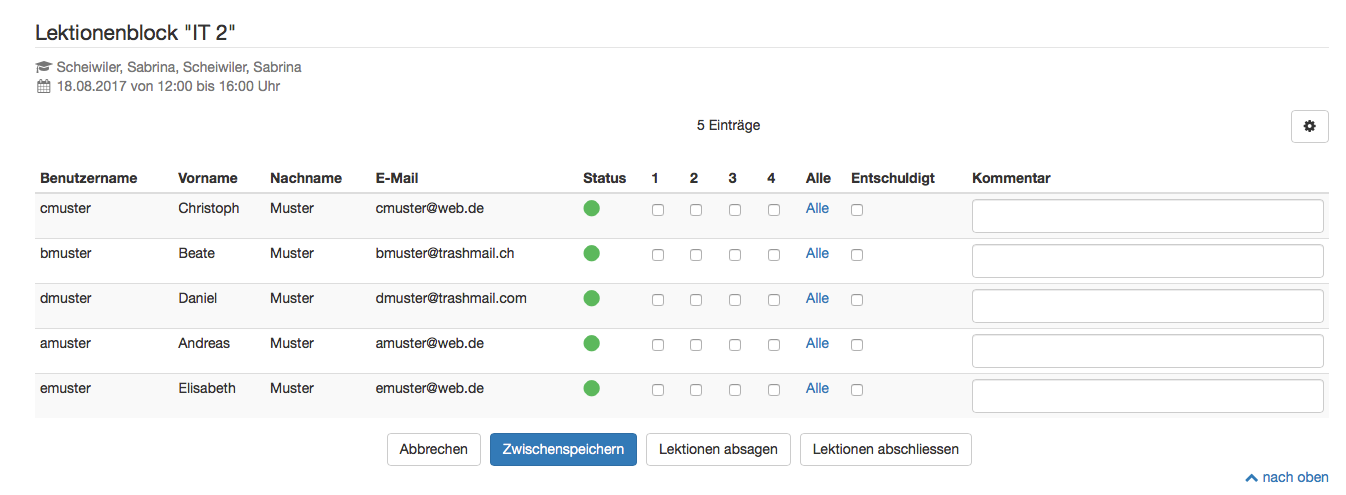
Lektionen können zwischengespeichert, abgesagt oder abgeschlossen werden. Mit "Zwischenspeichern" wird der aktuelle Stand der Absenzenkontrolle gespeichert und die Erfassung kann zu einem späteren Zeitpunkt weitergeführt werden.
Ist ein Termin ausgefallen, z.B. weil der Dozent krank war, sollte die Option "Lektionen absagen" gewählt werden. Hier muss eine Begründung gewählt werden. Die Begründungen werden systemweit in der Administration erfasst und können nicht durch den Dozenten hinzugefügt werden.
Sobald die Absenzenkontrolle abgeschlossen ist, kann man die "Lektionen abschliessen". Hier muss das "Effektive Ende" eingetragen werden. Standardmässig wird das geplante Ende angezeigt. In der Auswertung erhalten Kursbesitzer so einen Überblick, ob die Lektionenblöcke jeweils wie geplant beendet wurden oder weshalb sie zu einem anderen Zeitpunkt beendet wurden. Denn auch hier muss eine Begründung ausgewählt werden. So kann zum Beispiel das frühere Beenden des Lektionenblocks mit dem Durcharbeiten von Pausen begründet werden. Falls gewünscht kann eine Bemerkung zum gesamten Lektionenblock hinzugefügt werden. Diese Bemerkung ist nur für den Kursbesitzer sichtbar.
Sobald der Lektionenblock abgeschlossen ist, beginnt für die Kursteilnehmenden die Rekursfrist. Falls beispielsweise ein Rekurs erfolgreich eingereicht wird (z.B. ein Arztzeugnis bei Krankheit) kann nachträglich der Lektionenblock wiedereröffnet und die Absenzenkontrolle angepasst werden. Anschliessend muss der Lektionenblock erneut abgeschlossen werden.
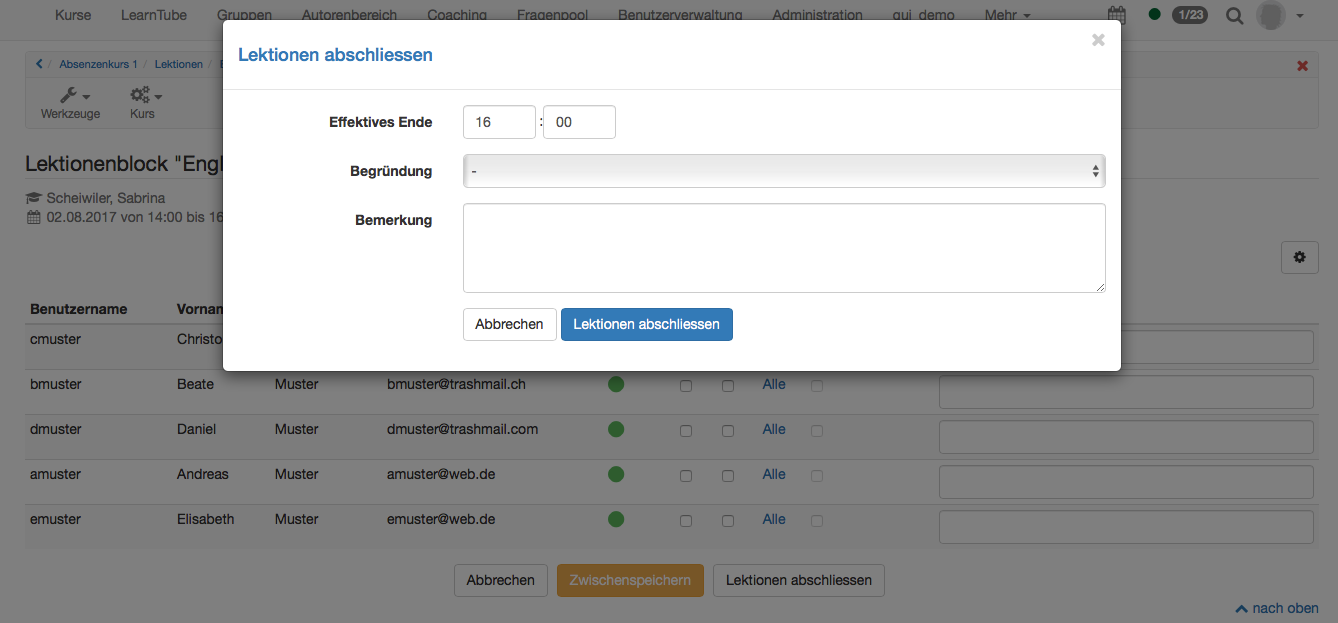
Coaching Tool
Um eine Übersicht der Absenzen über mehrere Kurse oder über ein gesamtes Semester zu erhalten, kann das Coaching Tool genutzt werden. Im Coaching Menü wird der Tab "Lektionen" gewählt und man kommt zum selben Menü wie unter der zuvor beschriebenen "Übersicht Lektionenblöcke".
Im Coaching Tool können aber auch bestimmte Personen, Gruppen oder Kurse angezeigt werden oder die Benutzersuche verwendet werden. Anschließend werden dann alle Kurse mit Absenzenmanagement von dem/den gewählten Benutzer/n angezeigt.
Weiter kann eine Klasse angezeigt werden. Dafür wird aus einer Klassenliste beispielsweise die Spalte mit den Benutzernamen oder der E-Mail kopiert und in das Feld "Benutzernamen, E-Mail oder Institutionsnummer" eingefügt.
Unter Durchführungszeitraum kann zusätzlich ein Semester ausgewählt werden. Semester können nur ausgewählt werden, wenn diese in der Administration erfasst worden sind. Ansonsten wird manuell ein Beginn- und Enddatum ausgewählt. So können zum Beispiel die erforderlichen Daten für die Zeugniserstellung ausgelesen werden.