Volltextsuche

Video-Einführung: Suchfunktion
Die Suche ist nur dann sichtbar und nutzbar, wenn sie in der Administration aktiviert ist. Sollte dies bei Ihnen nicht der Fall sein, wenden Sie sich bitte an den System Administrator Ihrer OpenOlat Instanz.
Das Suchfeld für die Volltextsuche ist oben rechts in der Menüzeile platziert. Die Volltextsuche sucht in verschiedenen Kurs- und Gruppeninhalten nach Suchbegriffen, beispielsweise auch in Forumsbeiträgen, PDF- und Word-Dateien. Weiter können Sie auch nach Benutzern, nach Portfoliomappen und Artefakten sowie nach Dokumenten in den Benutzerordnern suchen. Eine Ausnahme ist der private Ordner, welcher nicht indexiert wird.
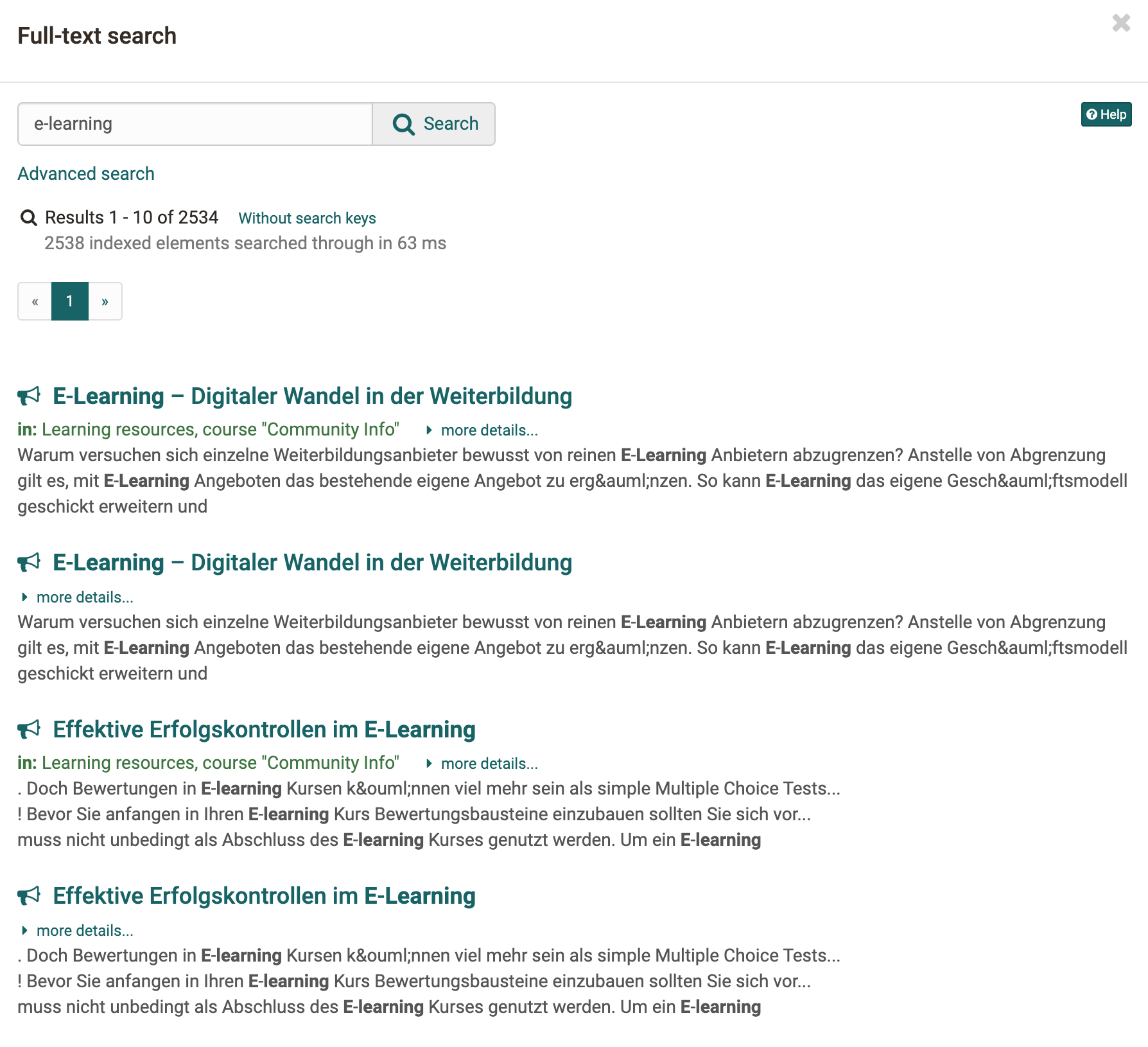
Sie finden über die Volltextsuche immer nur diejenigen Kursinhalte, auf die Sie Zugriff haben.
Erweiterte Suche
Um die Suche zu verfeinern, benutzen Sie die erweiterte Suche.
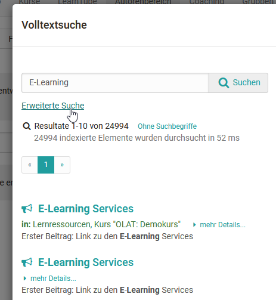
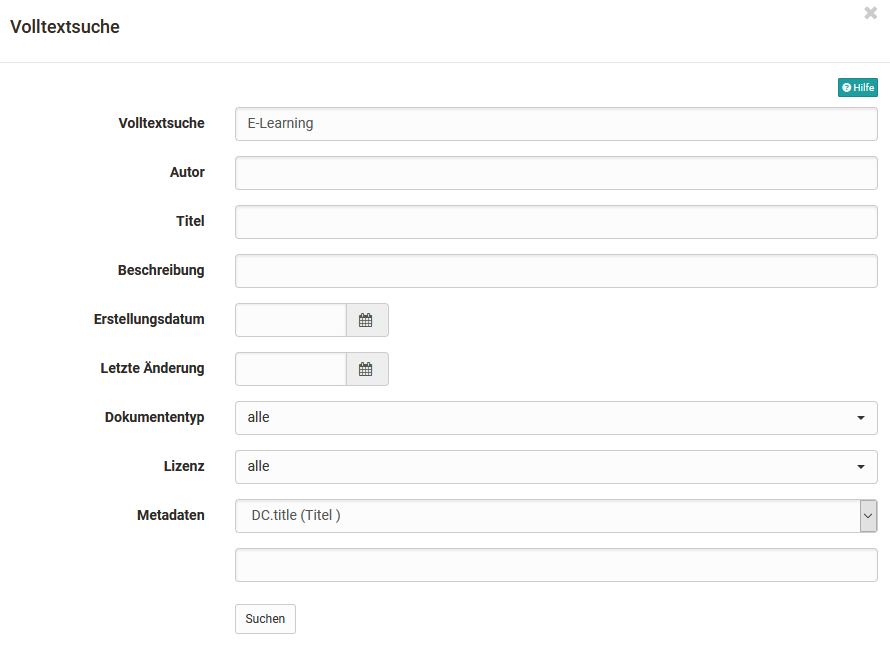
Im Modus Erweiterte Suche können Sie Ihre Sucheingabe verfeinern. Beachten Sie, dass die verschiedenen Suchfelder mit dem boolschen AND-Operator verknüpft werden. D.h. wenn Sie zum Beispiel die Felder Titel und Autor ausfüllen, werden nur Dokumente gefunden, bei denen die Begriffe in den jeweiligen Feldern gleichzeitig vorkommen.
Ausnahme: Das Feld Volltextsuche sucht über alle Felder.
Aus der Ergebnisliste können Sie direkt auf den Lerninhalt mit dem gefundenen Suchbegriff springen.
Info
Neben der Volltextsuche über das gesamte OpenOlat gibt es auch eine Kurssuche, welche pro Kurs in der Toolbar aktiviert werden kann. Die Einstellung wird unter "Administration" -> "Einstellungen" im Tab "Toolbar" aktiviert. Die Kurssuche durchsucht nur den entsprechenden Kurs.
Suchsyntax
Sie können Ihre Suchanfrage mit folgender Syntax modifizieren.
Einzelne Begriffe: z.B. OpenOlat
Mehrere Begriffe: im Suchfeld sind immer mit dem ODER-Operator verknüpft
Suche mittels Wildcards: Um nach bestimmten Wortfragmenten zu suchen, können Wildcards verwendet werden.
- Das Fragezeichen in einem Suchbegriff steht für einen beliebigen, einzelnen Buchstaben. Z.B. Mit der Sucheingabe te?t finden Sie alle Dokumente, die die Wörter "test", "text" usw. enthalten.
- Der Stern in einem Suchbegriff steht für eine beliebige Anzahl von beliebigen Buchstaben. Z.B. Mit der Sucheingabe Test_ finden Sie alle Dokumente, die Wörter enthalten, die mit "Test" beginnen. Der Stern kann auch innerhalb eines Suchbegriffes stehen: _Tet
Erweiterte Suche: Im Modus Erweiterte Suche werden die verschiedenen Suchfelder mit dem AND-Operator verknüpft.
Metadaten
Metadaten oder Metainformationen sind Daten, die Informationen über Merkmale anderer Daten enthalten, aber nicht diese Daten selbst. Metadaten, also Daten über Daten, beschreiben eine Datei mit ergänzenden Informationen wie zum Beispiel einem Titel, dem Urheber oder den Herausgeber. Sie sind dazu da, dass besser erkennbar wird, um was für ein Dokument es sich handelt. Dies ist besonders sinnvoll, wenn der Titel eines Dokumentes nicht in den Dateinamen geschrieben werden kann, weil dieser viel zu lange ist oder spezielle Zeichen enthält.
Jede Datei aber auch komplette Lernressourcen können mit Metadaten versehen werden. Die Metadaten sind optional und müssen nicht ausgefüllt werden. Sie orientieren sich am Dublin Core Simple Standard. Einige Metadaten können nicht verändert werden. Es sind dies der Name der Person die das Dokument hochgeladen hat, die Grösse des Dokuments, der Zeitpunkt zu dem das Dokument hochgeladen wurde und der Dateityp. Informationen wie z.B. den ursprünglichen Verfasser, den Titel, eine Beschreibung, die Quelle oder die Sprache können Sie manuell eingeben.
Die Metadaten werden von der Volltextsuche indexiert. Dies bedeutet, dass man in der Suche nach den verschlagworteten Metadaten suchen kann und so die relevanten Dokumente besser auffindet.
Datei sperren: In den Metadaten können Sie eine Datei als gesperrt markieren. Gesperrte Dateien sind mit einem Schloss versehen und können von anderen Benutzern nicht mehr überschrieben, gelöscht oder verschoben werden. Diese Option ist für Ordner nicht vorhanden.

Mit Hilfe des verfügbaren externen Links können Sie auch ausserhalb von OpenOlat direkt auf eine bestimmte Datei verlinken.
Suchergebnisse
In den eigenen Suchergebnissen erscheinen:
- Daten, die in Visitenkarten von Benutzer:innen freigegeben sind
- Daten / Dokumente aus “öffentlichen Ordnern” von Benutzer:innen
- Daten / Dokumente aus Kursen, in denen man selbst Mitglied ist und auf die man als Kursmitglied auch Zugriff hat
- Daten / Dokumente aus Kursen, die unter Einstellungen > Freigabe wie folgt konfiguriert sind: "Ohne Buchung" oder "Frei verfügbar"