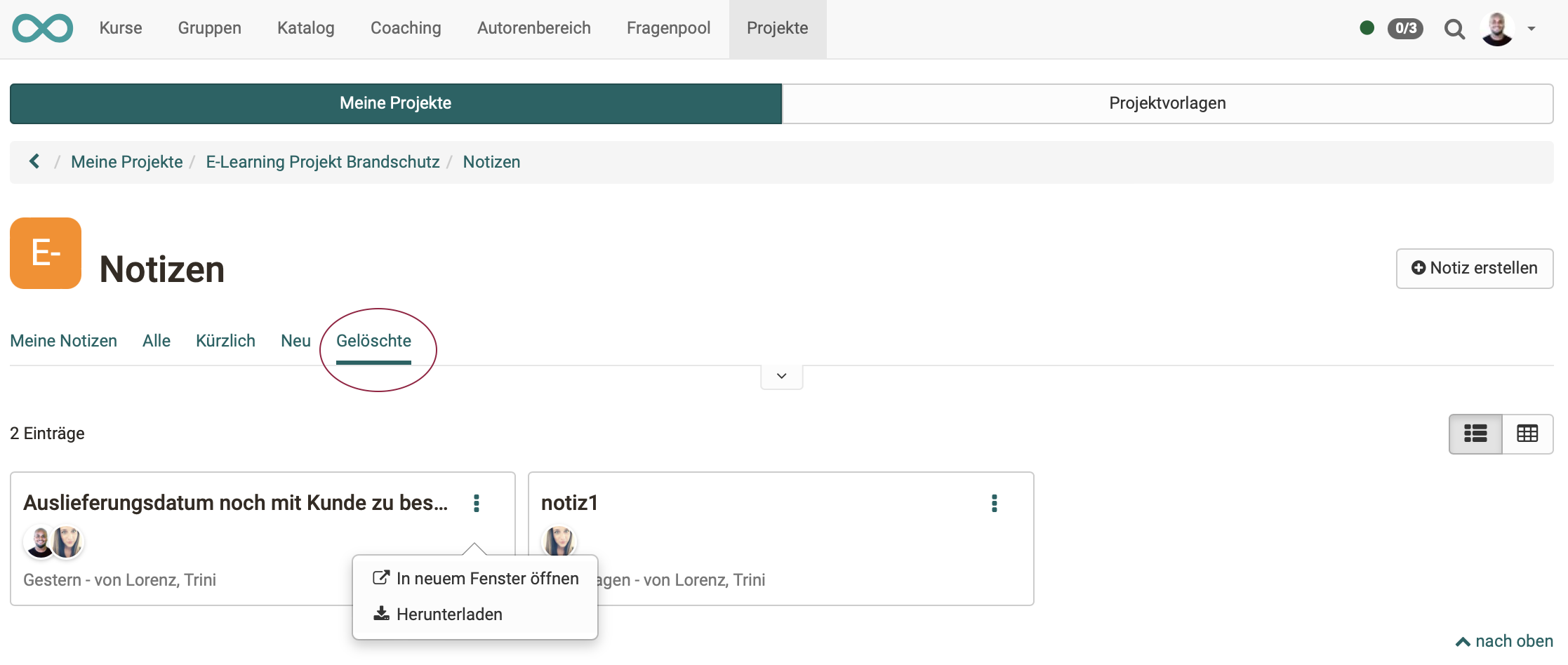Projects - Notes
In each project, notes can be stored in the "Quick access" section. They are only available within the project. Unlike to-dos, notes can also be downloaded.
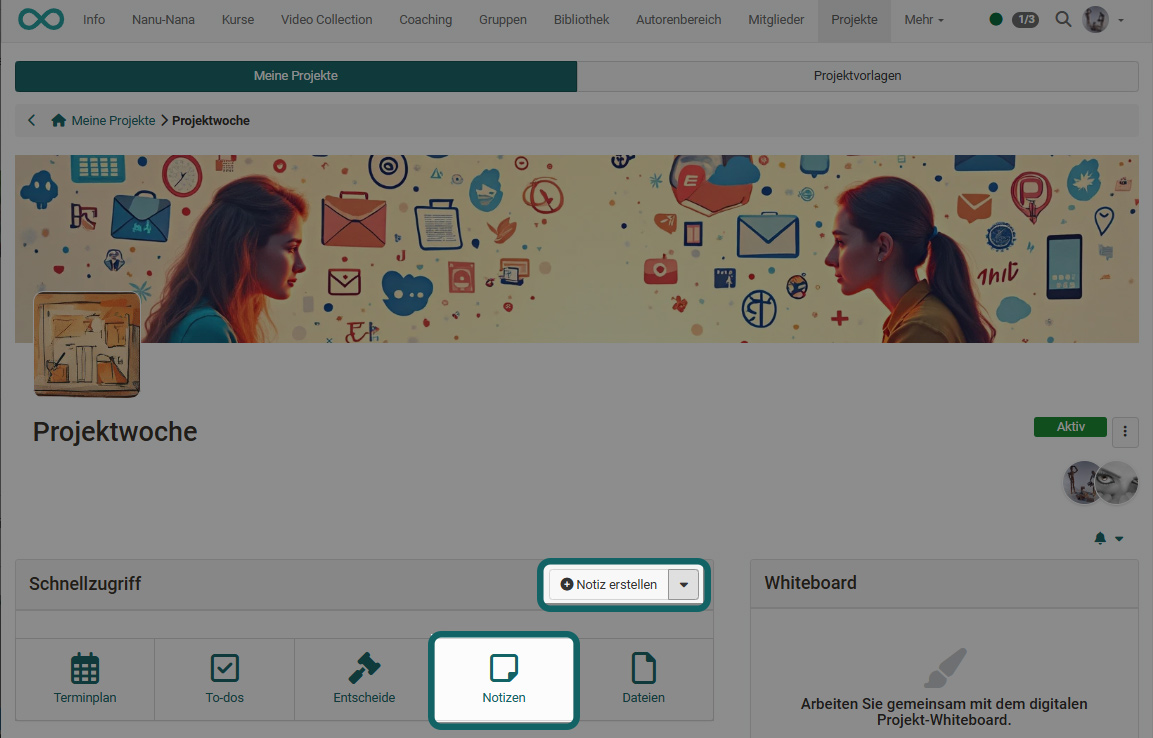
Create notes
In addition to creating notes in the “Quick access” section, notes can also be created in the “Notes” area by clicking on the plus sign or directly in the notes area using the “Create note” button.
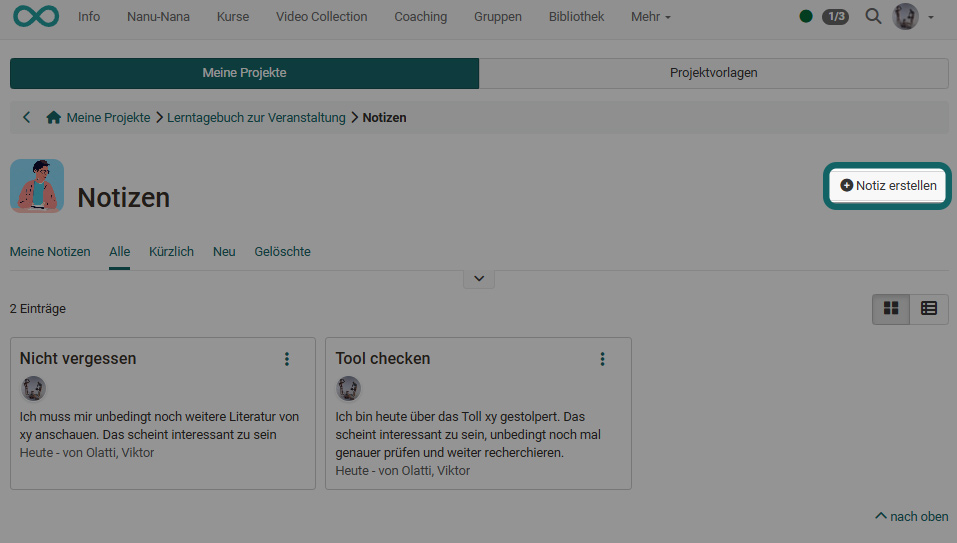
Show list of notes
Open the list of all notes in the project in the same way as for to-dos or decisions:
a) Projects > Tab "My projects" > Select project > Quick Access Button "Notes"
or
b) Projects > Tab "My projects" > Select project > Click on the title in the "Notes" section
or
c) Projects > Tab "My projects" > Select project > Click in the "show all notes" section
Note that you can switch between the map view and the list view.
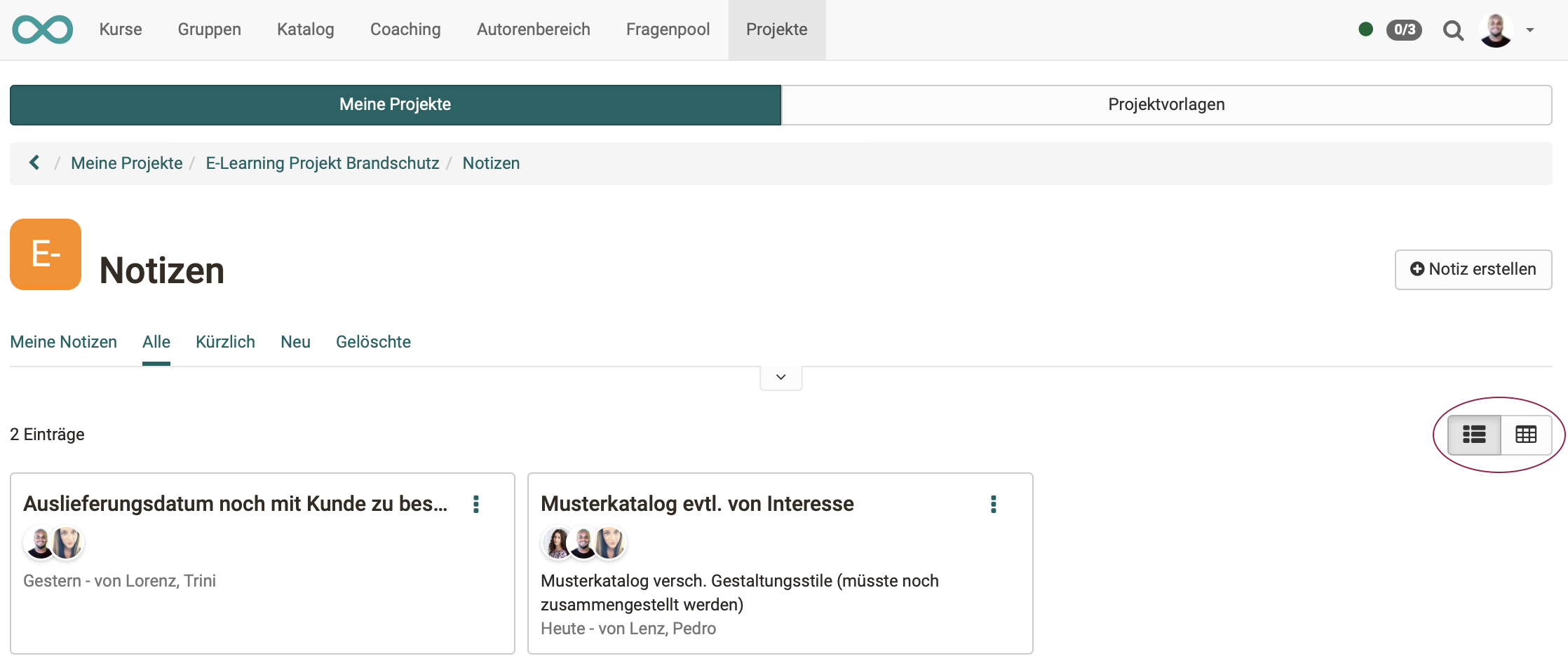
You will find more options under the 3 dots at the end of each list entry.
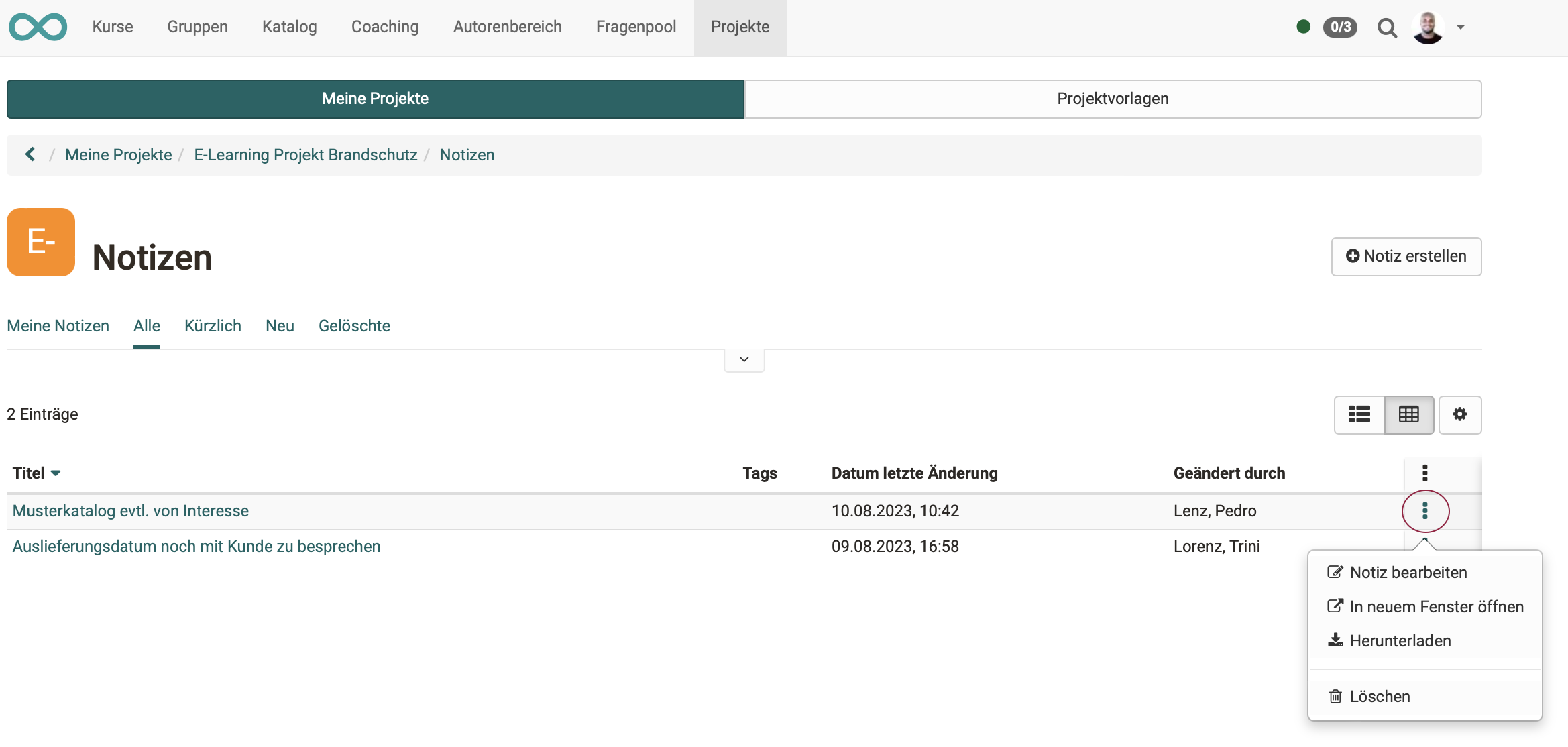
Quick access to notes
The Quick Access section displays the most recently used files and notes (max. 6, created, modified, viewed, downloaded). They can be opened and edited directly by the creator or members by clicking on them.
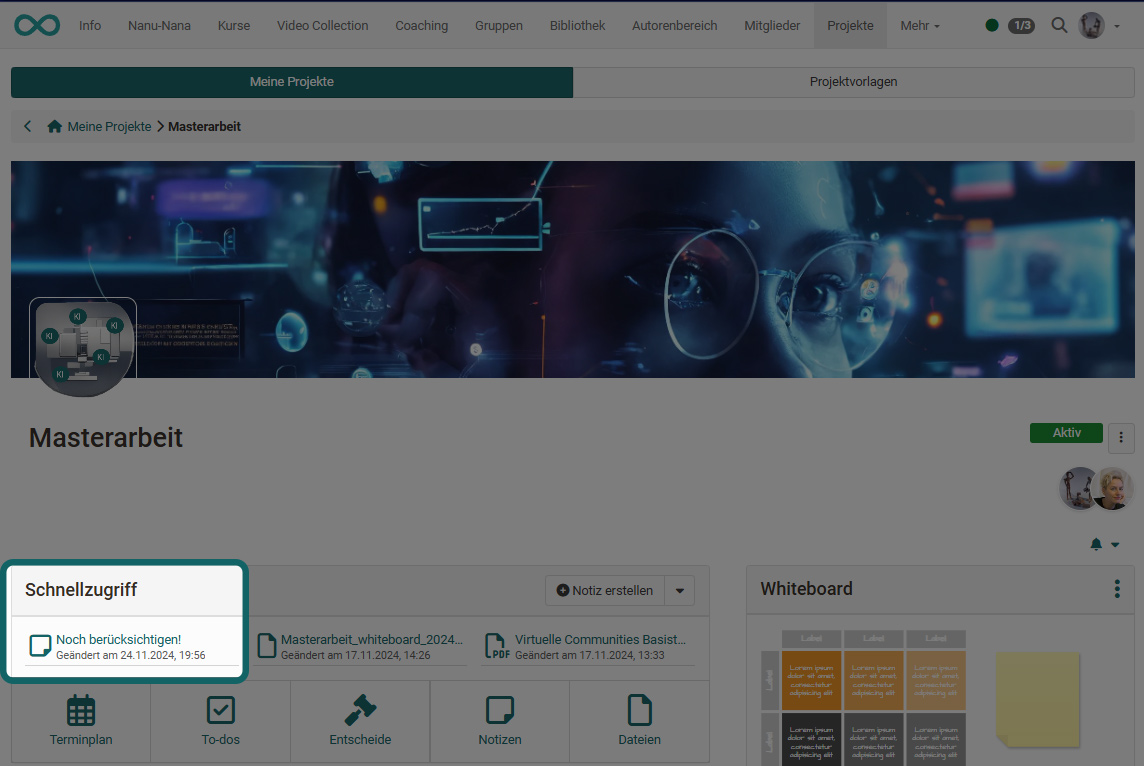
Edit notes
To edit a note, click on the title of the note in quick access or in the notes area and activate the edit mode using the slider.
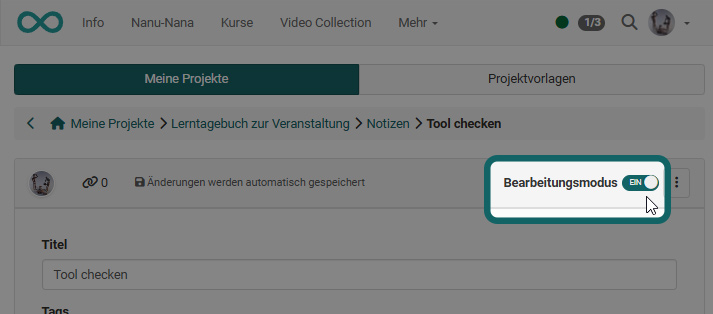
Instead of clicking on the title of a note, you can also go to the 3-dot menu and select “Edit note”.
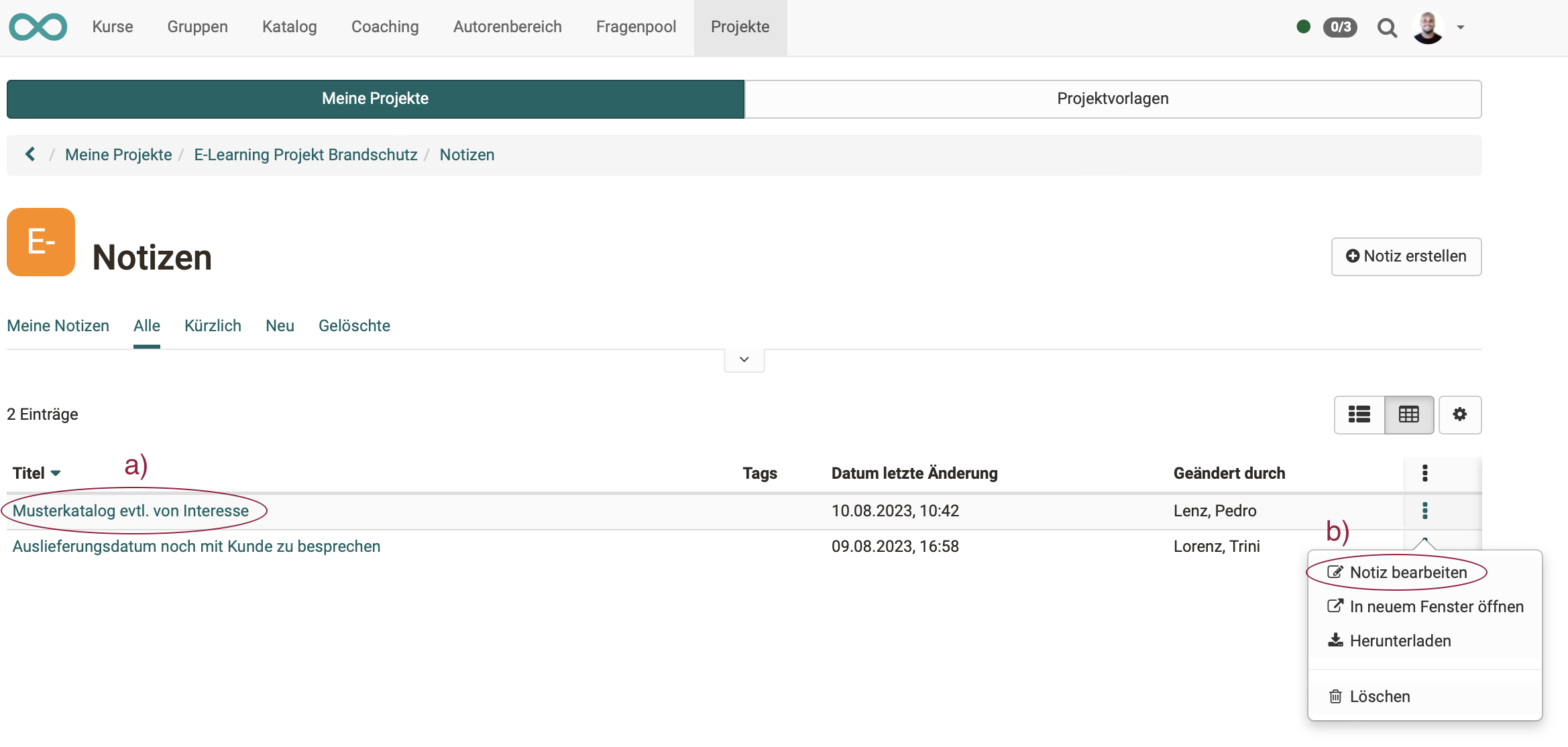
The editing mode must then also be activated.
The notes support commonmark, an unofficial specification of basic Markdown for formatting text. The syntax is listed on the following overview page: https://commonmark.org/help/
Note
Notes are automatically saved.
Link notes
When you edit a note, you can create links to other objects of this project by linking to an already existing object (button "Link object").
Difference between "Link object" and "Add link"
Often, while creating a note, the need arises to create another decision, an appointment or a to-do.
With the "Add link " button, you can create these objects and they are then automatically linked to the current note. The long diversions (select a different object type, create a new object, return to the decision and only then make the link) is thus eliminated.
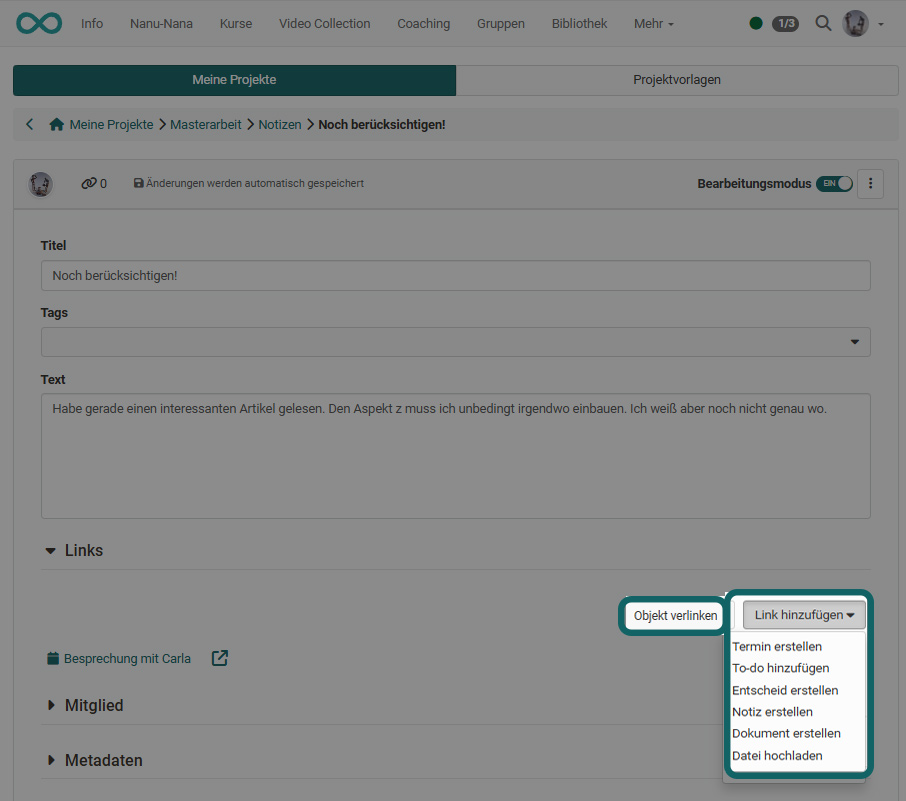
Linked objects can be decisions, for example:
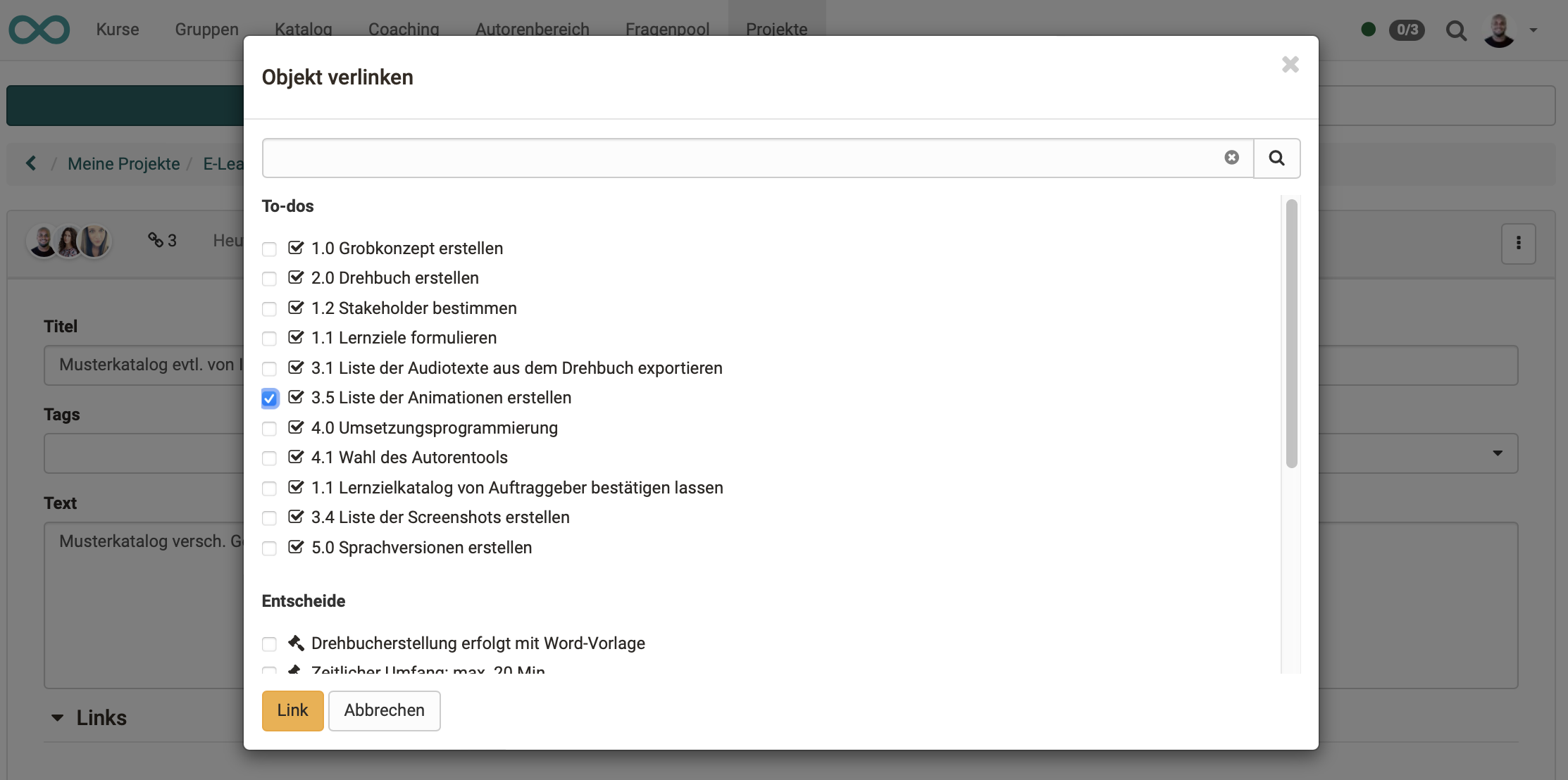
Links added to a note can be accessed directly via the corresponding icons:
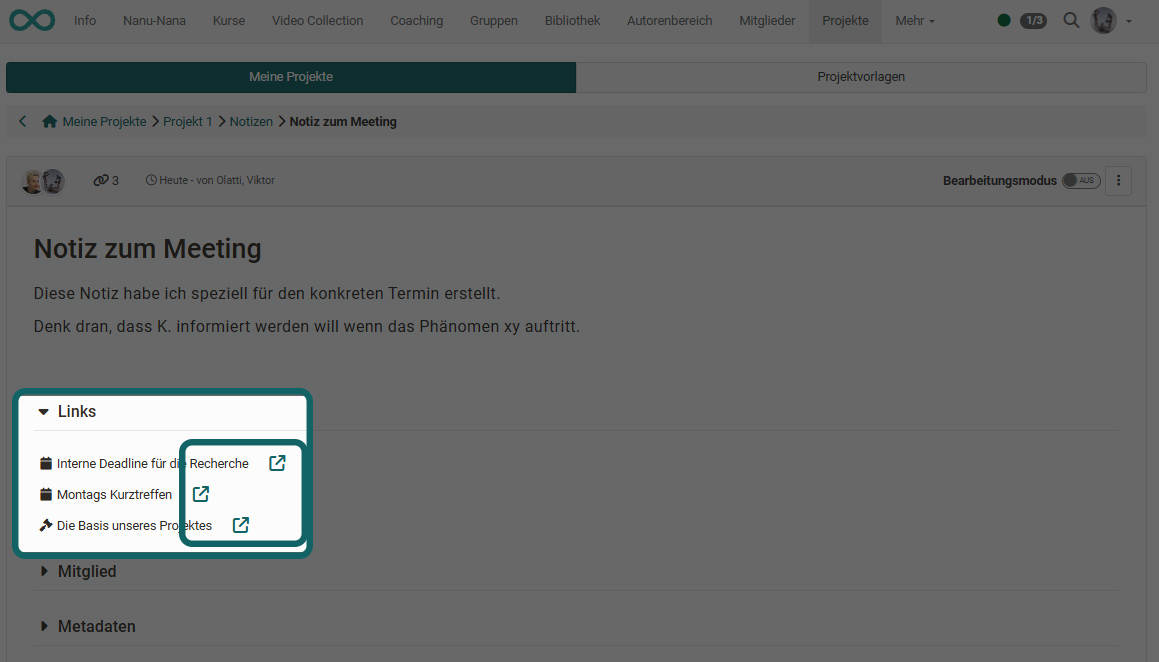
What happens if a linked object is deleted?
If a linked object is deleted, the links pointing to this object from other objects are also deleted.
Notes for other project members
You create notes for others in OpenOlat by assigning members to the notes in edit mode.
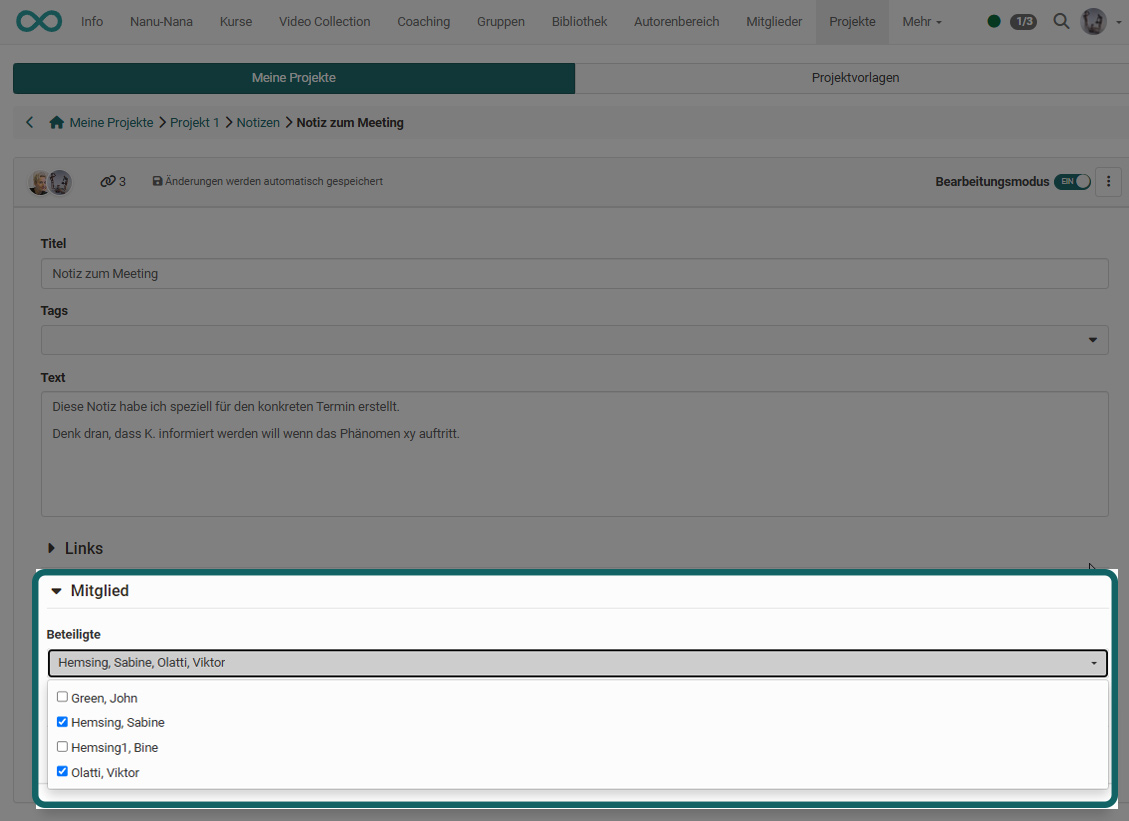
By assigning members a note appears with the members concerned, e.g. under "My notes".
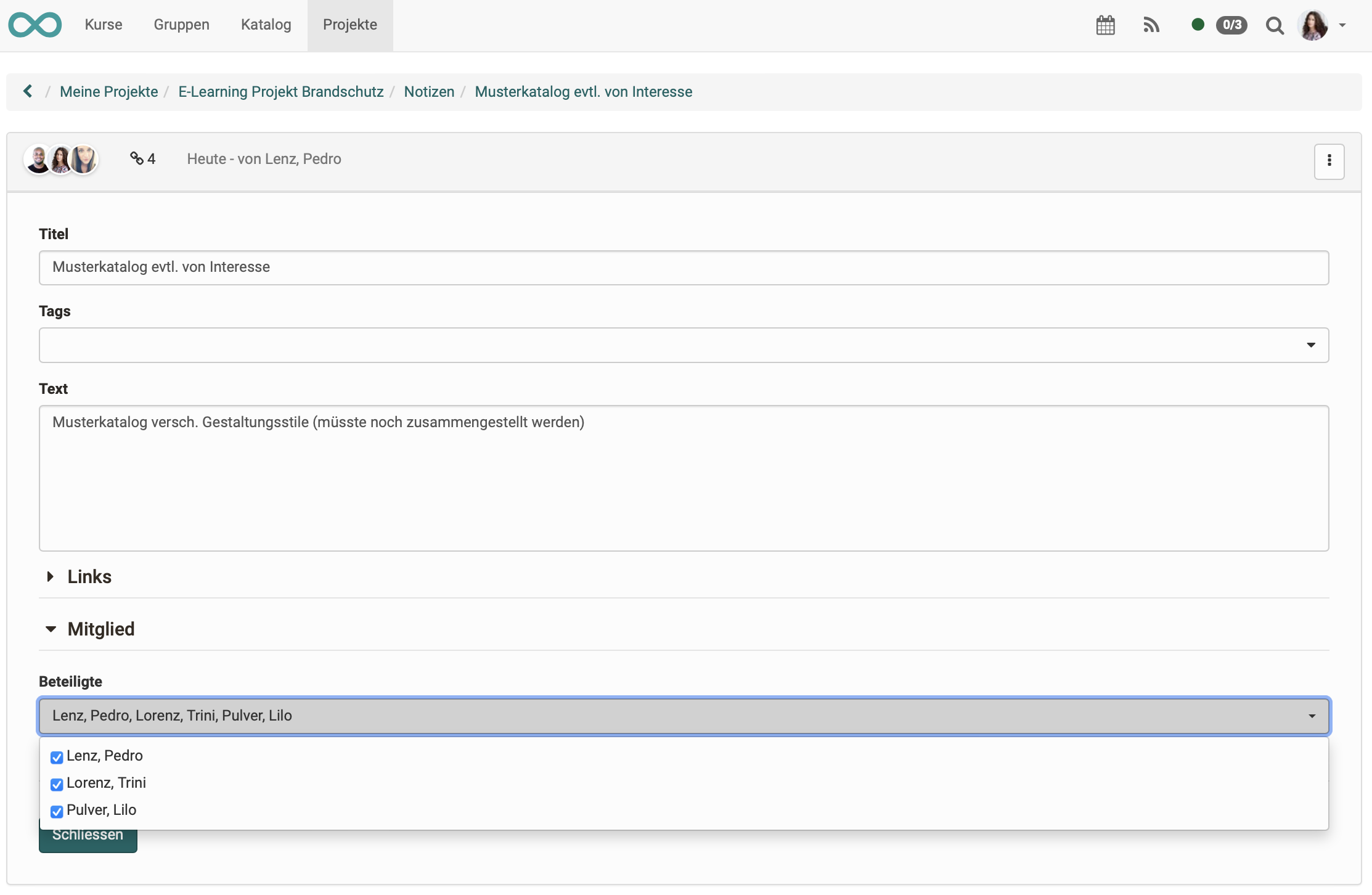
Download notes
The notes are created and displayed in a Markdown editor. This also allows them to be downloaded as files (.md) and used outside OpenOlat with a Markdown editor/viewer.
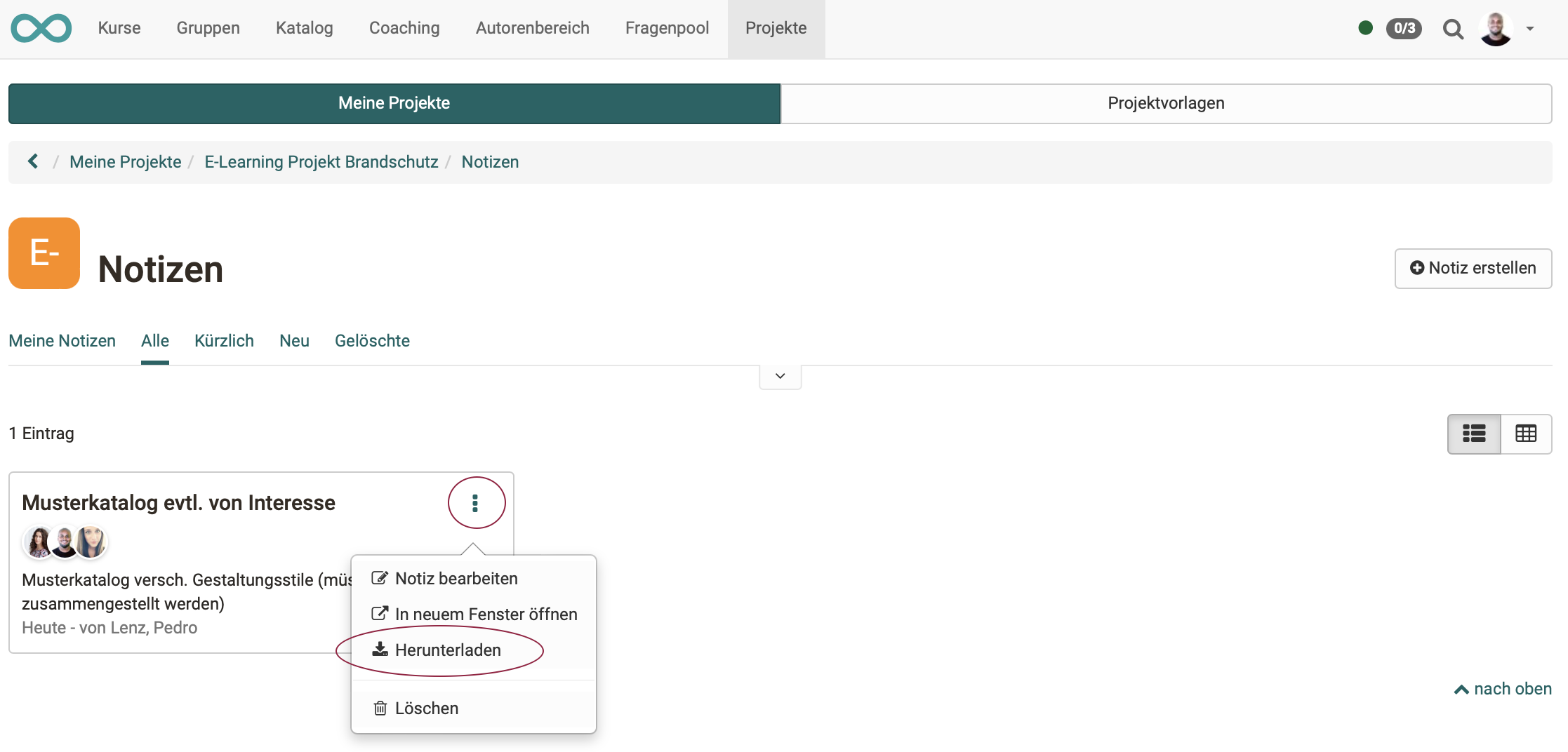
Delete notes
Notes can be deleted under the icon with the 3 dots.
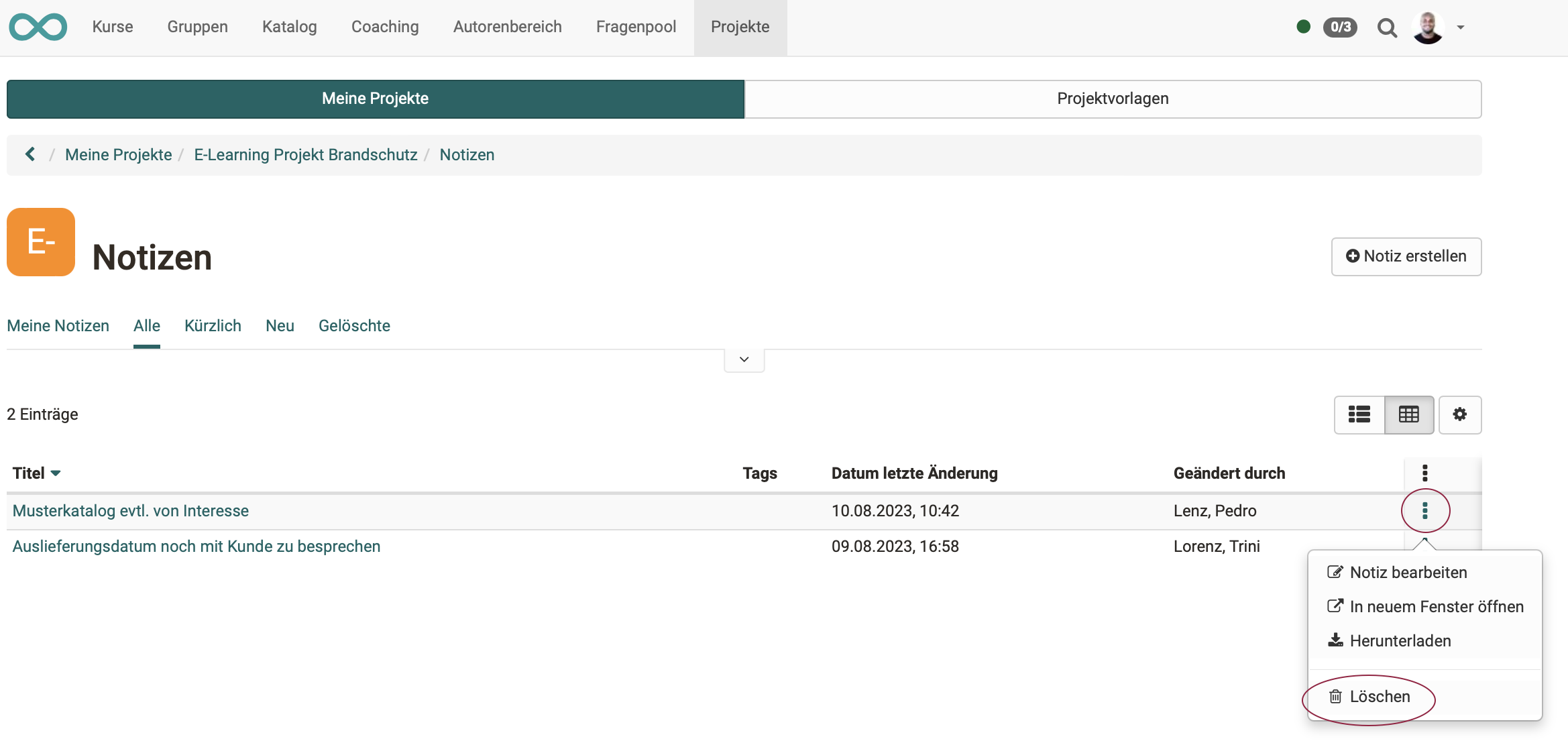
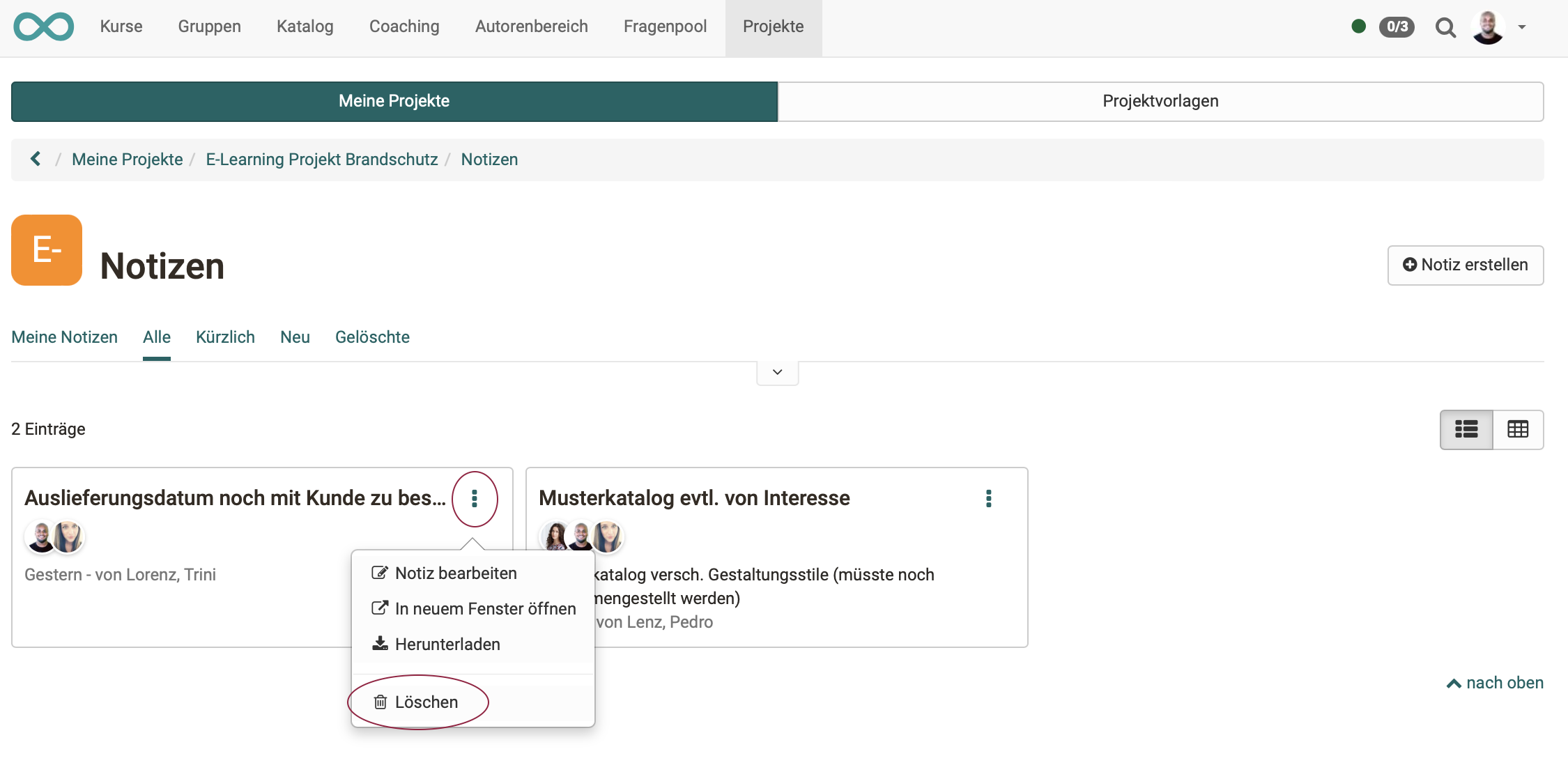
Final deletion
In order to ensure later traceability, the notes are not permanently deleted, but can still be viewed under "Deleted". There is also no option available there for final deletion.