Formular Editor
Wählen oder erstellen Sie eine Lernressource vom Typ "Formular". Klicken Sie dann in der Administration auf "Inhalt editieren". Es öffnet sich der Formular Editor. Hier können Sie ein oder mehrere Layouts wählen und den Bereichen verschiedene Elemente hinzufügen.
Über den Button "Inhalt hinzufügen" können sie jederzeit verschiedene Elemente hinzufügen und anschliessend weiter konfigurieren. Die Erstellung eines neuen Formulars beginnt immer mit der Erstellung eines "Layouts", das die Seitenstruktur wiedergibt.
Verfügbarkeit
Ab Release 17.1. ist dieser neugestaltete Formular Editor verfügbar. Er enthält konzeptionelle und UX Verbesserungen, um eine angenehmere Erstellung zu gewährleisten. Alte Formulare (erstellt mit 16.1.-17.0.X) können weiterhin geöffnet und bearbeitet werden. Wollen sie ein altes Formular mit neuem Inhalt befüllen, benutzen sie dafür die neuen Layouts.
Bedienelemente und Blöcke des Formular Editors im Überblick
Im Formular Editor hat man Zugriff auf die Menüs Administration und Frageregeln. Ferner gibt es im Fragebogen Editor folgende Bereiche:
- Layout Menü: Hier kann eine Layout Vorlage ausgewählt, gewechselt, dupliziert, verschoben oder gelöscht werden. Ferner kann ein Name für das Layout-Element vergeben und weitere Layouts davor oder danach hinzugefügt werden.
- Inspektor: In dem rechts erscheinenden überlagernden Menü befinden sich alle Einstellungen, die den Funktionsumfang, sowie das Aussehen des jeweiligen Blocks oder Layouts verändern.
- Blockmenü material-cog: Bezieht sich auf ein dem Layout hinzugefügtes Element z.B. einen "Paragraph" Text, eine "Einzelauswahl" usw. Sie können hier ein Element bzw. Block duplizieren, verschieben oder löschen sowie weitere Elemente davor oder danach hinzufügen.

Layout Menü
Ein Layout ist ein übergeordneter Block, der unterschiedliche Strukturierungen des Inhalts durch Spalten und Zeilen ermöglicht. Innerhalb einer Spalte und Zeile können beliebig viele Blöcke hinzugefügt werden. Löschen oder verändern sie Layouts werden existierende Blöcke in die vorhandenen Spalten geschoben.
Aktuell sind folgende Layoutvorlagen verfügbar:
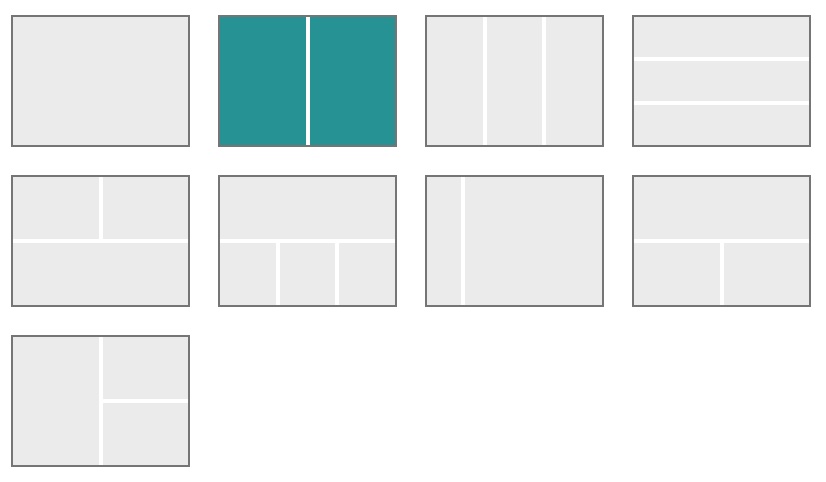
Inspektor Menü
Die Einstellungen zu den jeweiligen Blöcken befinden sich im Inspektor. Auf grösseren Bildschirmen öffnet er sich standardmässig rechts neben dem selektierten Block. Man kann das Fenster mit Klick auf das Einstellungsicon anzeigen oder ausblenden.
Mit dem Klick auf der Titelzeile des Inspektorfensters kann dieser auch verschoben werden. Wenn sie einen neuen Block selektieren, springt der Inspektor wieder an die Standardposition.
Block Elemente
Titel
Fügen Sie einen Titel hinzu und wählen Sie die Grösse von h1 bis h6.
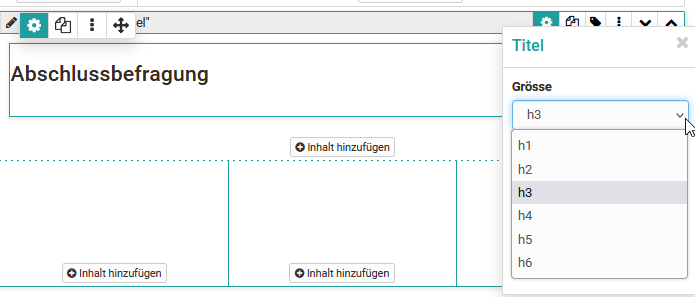
Paragraph
Das Element Paragraph ist das Hauptelement zum Hinzufügen von Textblöcken, auch für Fragestellungen. Das Paragraph Element beinhaltet zentrale Formatierungen sowie die Möglichkeit den Text auf Spalten zu verteilen.

Tabelle
Fügen Sie bei Bedarf dem Formular eine Tabelle hinzu und konfigurieren Sie diese.
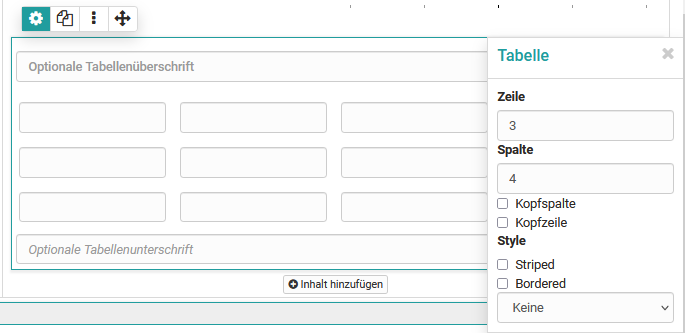
Bild
Fügen Sie bei Bedarf dem Formular auch Bildelemente hinzu. Laden Sie dafür eine passende Grafikdatei hoch.
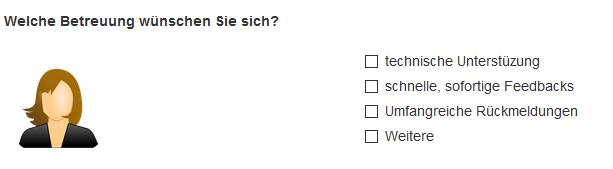
Rubrik
Für die Darstellung eines Rubrik stehen drei unterschiedliche Typen zur Verfügung. "Diskret mit Radiobutton" und "Diskret mit Slider" funktionieren ähnlich wie Single-Choice Fragen und sind mit Punktwerten verknüpft. "Kontinuierlich" dagegen ermöglicht eine fliessende Bewertung ohne Punkte. Anders als bei den anderen Fragetypen werden hier Fragen und Antworten über dasselbe Element organisiert.
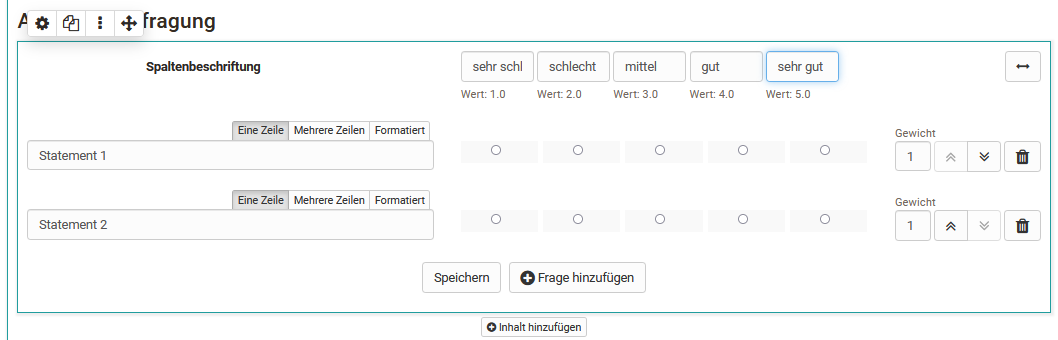
Für Rubriken stehen diverse Einstellungsmöglichkeiten zur Verfügung, die Sie über das Rubrik Inspektor Menü einstellen können. Weitere Infos zum Thema Rubrik finden Sie hier.
Einzelauswahl
Erstellt eine Single-Choice Antwortskala. Die einzelnen Antworten können dabei nebeneinander, untereinander oder als Wahl Menü über die Option "Auswahlliste" dargestellt werden. Die Einträge können über die Pfeiltasten nach oben oder unten verschoben werden.
Im Bereich "Pflicht" kann man die Frage als obligatorisch oder freiwillig einstellen. Obligatorische Blöcke müssen ausgefüllt werden um das Formular absenden zu können.
Die Einzelauswahl kann auch als Basis (Bedingung) für die Frageregeln verwendet werden. Damit werden bestimmte Layouts und deren Inhalte in Abhängigkeit von der vom User gewählten Antwort angezeigt.
Wichtig, vergeben Sie einen sinnvollen Namen für das Element, so dass Sie bei den Frageregeln den Überblick behalten.
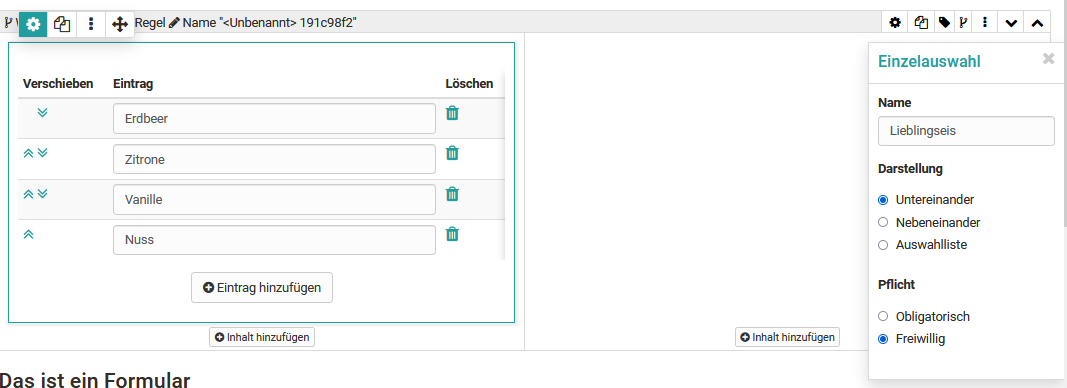
Mehrfachauswahl
Erstellt eine Multiple-Choice Auswahlskala. Bei Bedarf können die User in die Liste auch eigene Ergänzungen eintragen. Die Reihenfolge der Antworten lässt sich über die Pfeile anpassen.
Im Bereich "Pflicht" kann man die Frage als obligatorisch oder freiwillig einstellen. Obligatorische Blöcke müssen ausgefüllt werden um das Formular absenden zu können.
Die Mehrfachauswahl kann auch als Basis (Bedingung) für die Frageregeln verwendet werden. Damit werden bestimmte Layouts und deren Inhalte in Abhängigkeit der vom User gewählten vorgegebenen Antwort angezeigt.
Wichtig, vergeben Sie einen sinnvollen Namen für das Element, so dass Sie bei den Frageregeln den Überblick behalten.
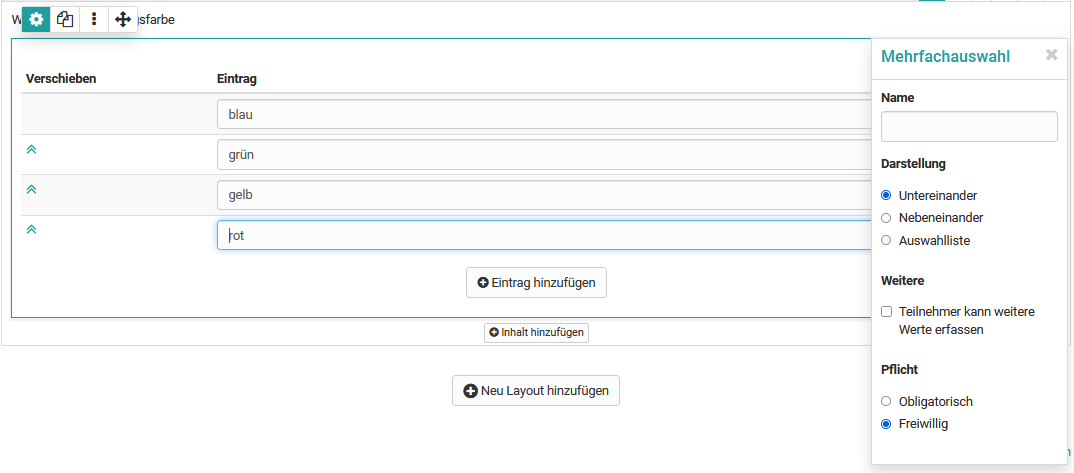
Texteingabe
Mit der Texteingabe wird den Lernenden ein ein- oder mehrzeiliges Feld für die Texteingabe bereitgestellt. Auch eine Einschränkung auf Zahlen oder ein Datum ist möglich. Die Texteingabe kann für den User obligatorisch oder freiwillig sein (siehe Einzel- oder Mehrfachauswahl oben).
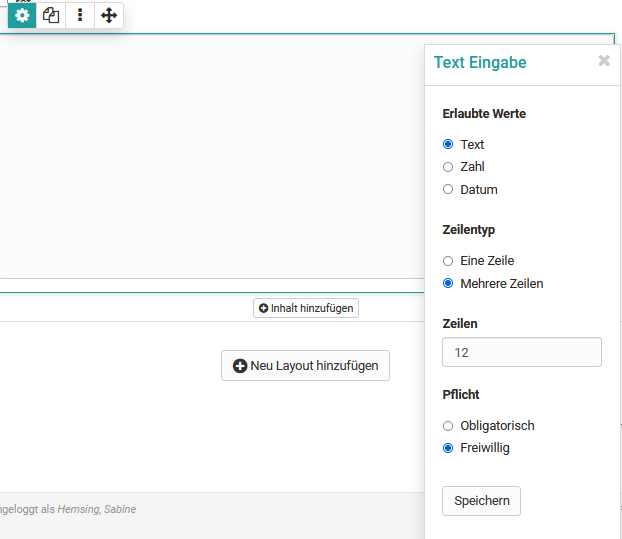
Datei hochladen
Mit diesem Element erhalten die Lernenden die Möglichkeit Dateien hochzuladen. Eine Einstellung ob das Hochladen obligatorisch oder freiwillig erfolgt, ist ebenfalls gegeben (siehe Einzel- oder Mehrfachauswahl oben).
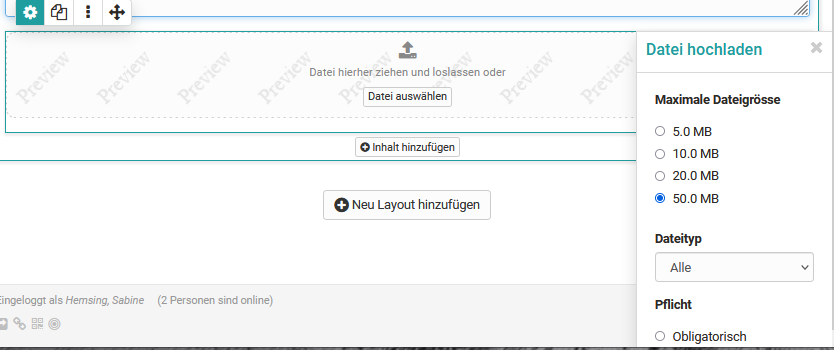
Informationen
Mit dem Element Informationen können weitere userspezifische Informationen wie Name oder Alter abgefragt werden. Dabei kann eine der folgenden drei Varianten ausgewählt werden:
a) die Angaben sind freiwillig, User können bei Bedarf die Felder ausfüllen (optional)
b) die Angaben müssen vom Benutzer verpflichtend ausgefüllt werden sonst wird das Formular nicht gespeichert (obligatorisch)
c) die Angaben werden automatisch übertragen und könnten nicht geändert werden(automatisch obligatorisch)
Nutzt man das Formular im Rahmen des Kursbaustein "Umfrage" kann eine Befragung ihre Anonymität verlieren.
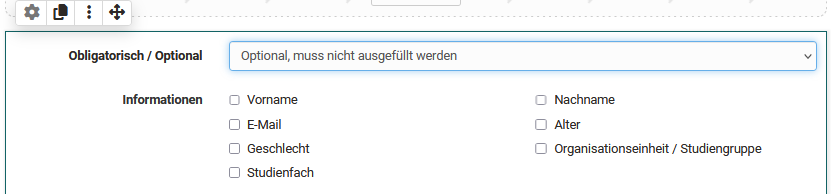
Nutzungsbedingungen
Mit diesem Element kann dem Formular eine Einverständniserklärung hinzugefügt werden, die von den Usern abgehakt werden muss, ansonsten ist nur ein zwischenspeichern aber keine Abgabe des Formulars möglich.
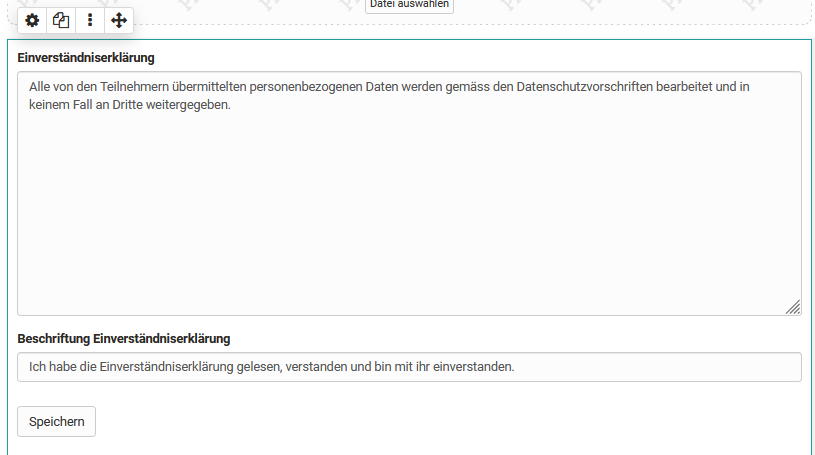
Ferner kann noch eine Trennlinie (Separator) hinzugefügt werden.
Tipps zur Nutzung des Formular Editors
Hier noch ein paar Tipps zur Verwendung des Formular Editors:
- Bei der Wahl "Rubrik" werden die Fragen und Antworten zusammen erstellt. Bei allen anderen Fragetypen werden die Fragen mit Hilfe des Elements "Paragraph" erstellt und den Antworten des passenden Fragetyps zugeordnet.
- Über "Eintrag hinzufügen" können Sie bei der Einzel- bzw. Mehrfachauswahl weitere Antwortelemente ergänzen.
- Vergessen Sie nicht den Blöcken Namen zu hinterlegen, wenn Sie eine selektive Freigabe per Frageregeln erstellen wollen.
- Verwenden Sie Frageregeln, wenn Sie komplexere Formulare mit Verzweigungen erstellen möchten.