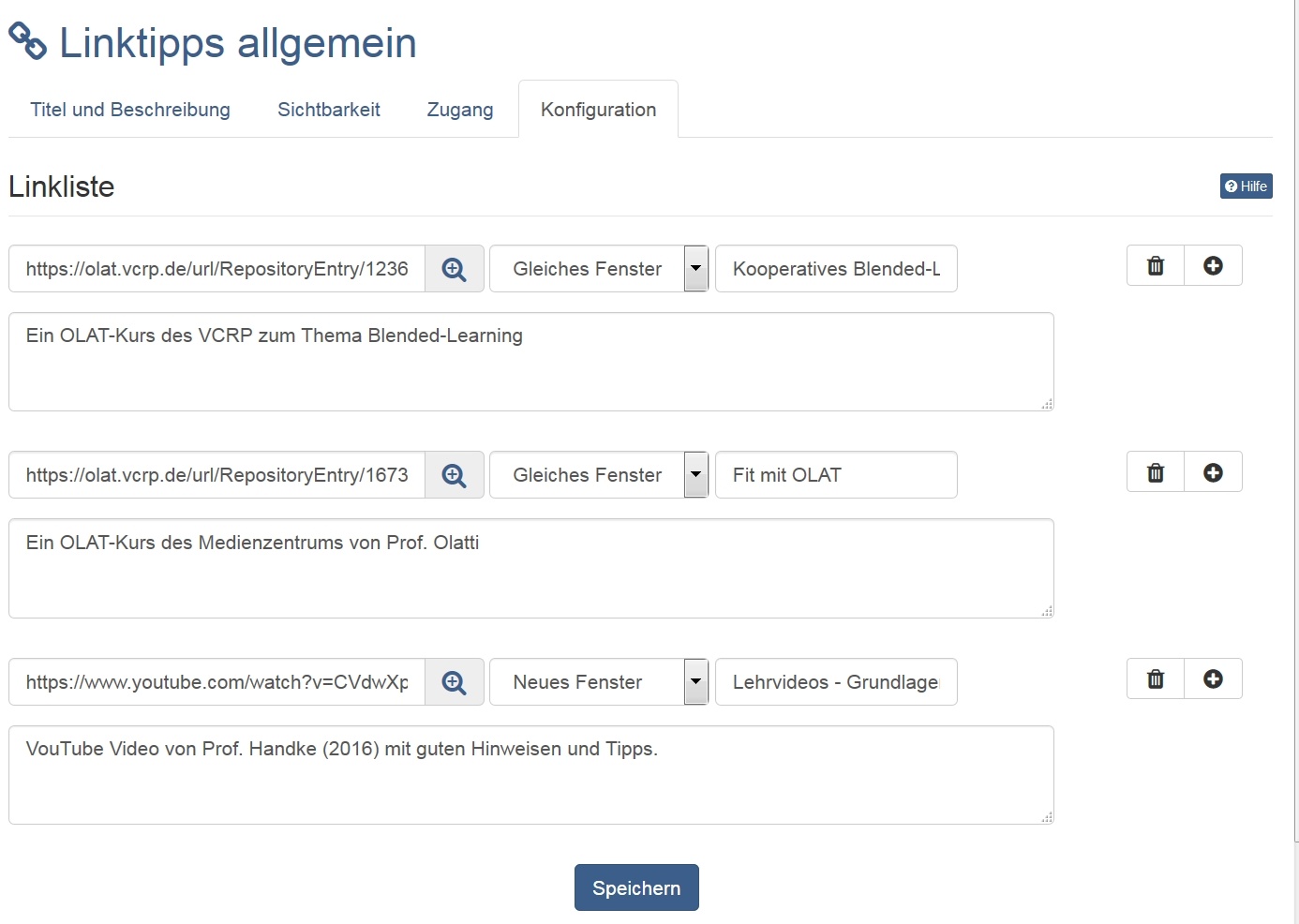Andere
Kursbaustein „LTI-Seite“

Mit Hilfe des Kursbausteins „LTI-Seite“ können Sie externe Lernapplikationen in Ihren Kurs integrieren und den Inhalt im OpenOlat-Fenster anzeigen lassen. LTI steht für „Learning Tool Interoperability“ und ist ein IMS Standard zur Einbindung von externen Lernapplikationen wie zum Beispiel einem Chat, einem Mediawiki, einem Testeditor oder einem virtuellen Labor.
Weitere Informationen zu LTI finden Sie auf der LTI Projekthomepage: __ http://www.imsglobal.org/lti/
Geben Sie im Tab „Seiteninhalt“ die zu referenzierende URL sowie den Schlüssel und das zugehörige Passwort an. Wenn ein Benutzer in der Kursnavigation die LTI-Seite anwählt, muss er aus Datenschutzgründen zuerst der Datenübertragung zustimmen, bevor im Hintergrund die Benutzerdaten und Kursinformationen sowie der Schlüssel geschützt an die eingebundene Lernapplikation übermittelt werden. Die Lernapplikation überprüft die Zugangsrechte und erlaubt bei gültigem Schlüssel den Zugriff. Eine erneute Abfrage zur Datenübermittlung erfolgt später nur wieder, wenn sich die Konfiguration des Bausteins in Bezug auf übermittelte Daten ändert.
Wenn der Benutzer die LTI-Seite in der Navigation auswählt, erscheint die eingebundene Lernapplikation im OLAT-Kurs.
LTI konfigurieren
Die folgenden Parameter können konfiguriert werden:
URL: In diesem Eingabefeld geben Sie die Adresse der externen Lernapplikation im Format "https://tools.vcrp.de/lti_quiz/lti_quizwand.php" ein. Weitere Infos zu diesem Beispiel finden Sie hier
Schlüssel: Hier geben Sie den Schlüssel ein, den Sie vom Anbieter der externen Lernapplikation erhalten haben ("lti_quiz" im obigen Beispiel).
Passwort: Hier geben Sie das zum Schlüssel passende Passwort ein, das Sie ebenfalls vom Anbieter der externen Lernapplikation erhalten haben ("weeHoo1w" im obigen Beispiel).
Inhalt automatisch starten: Ist diese Option aktiviert wird die verbundene Applikation direkt, ohne Zwischenseite "LTI-Lerninhalt anzeigen" dargestellt. Der Administrator kann diese Option abschalten.
Vorname/Name übertragen: Wenn Sie diese Checkbox ankreuzen, wird der Vor- und Nachname des Benutzers an die externe Lernapplikation weitergegeben. Ansonsten kann der Benutzer die externe Lernapplikation anonym nutzen.
E-Mailadresse übertragen: Markieren Sie die Checkbox, wird die E-Mailadresse des Benutzers an die externe Lernapplikation weitergegeben.
Zusätzliche Attribute: In dieses Eingabefeld können Sie weitere Parameter eingeben, die an die Lernapplikation übermittelt werden sollen. So kann der Lernapplikation beispielsweise mitgeteilt werden, dass die Anfrage von der Lernplattform OLAT übermittelt wird. (Die externe Lernapplikation muss die weitergegebenen Informationen verarbeiten können, weshalb eine Absprache mit dem Anbieter nötig ist). Sie haben die Wahl von statischen Text-Attributen (Für alle Benutzer ist Wert identisch) oder zusätzlichen dynamischen Benutzerattributen (pro Benutzer unterschiedlich). Sie können beliebig viele Zusatzattribute definieren, die LTI Ressource muss allerdings wissen, dass es diese Attribute gibt da diese nicht im Standard definiert sind.
OpenOlat Rollen: In diesem Bereich können Sie definieren welche Rolle die einzelnen Benutzer einnehmen wenn Sie die LTI Ressource starten. Es werden dabei die drei OpenOlat Besitzer, Betreuer und Teilnehmer unterstützt. Für jede Rolle kann genau definiert werden, welche Rollen dafür auf Seiten der LTI Ressource angewendet werden soll. Die folgenden LTI Rollen können konfiguriert werden: Lerner, Instruktur, Administrator, Assistent Lehrperson, Inhaltersteller und Mentor.
Punkte übertragen: Wählen Sie diese Checkbox, wenn die LTI Ressource Punkte erzeugen und mit dem LTI 1.1 Standard an OpenOlat übermitteln soll. Dies ist optional. Übermittelte Punkte erscheinen beim Benutzer auf der Startseite des LTI Bausteins sowie auf dem Leistungsnachweis. Bitte beachten Sie, dass LTI gemäss Standard nur einen Wert zwischen 0 und 1 liefern kann.
Wird die Option „Punkte übertragen“ aktiviert, kann die LTI-Seite als bewertbares Kurselement zum Kurs hinzugefügt werden, und erscheint dann im Bewertungswerkzeug. Zusätzlich erscheinen die übermittelten Punkte beim Benutzer auf der Startseite des LTI-Bausteins.
Skalierungsfaktor: Mit dem Skalierungsfaktor können Sie die LTI Resultate, die gemäss Standard einen Wert zwischen 0 und 1 einnehmen müssen, auf einen im OpenOlat Kurs praktischeren Wert Skalieren. Möchten Sie beispielsweise in OpenOlat maximal 10 Punkte für eine LTI Aufgabe vergeben, so müssen Sie als Skalierungsfaktor den Wert "10" eintragen. Möchten Sie die Punkte unverändert übernehmen wählen Sie den Wert "1".
Notwendige Punktzahl für 'bestanden': Geben Sie hier den optionalen Schwellenwert, ab wann das LTI Element als bestanden gilt, an. Dieser Schwellenwert bezieht sich auf das skalierte Endresultat und nicht auf die von LTI übermittelten Rohdaten! Im obigen Beispiel wäre ein Schwellwert von "5" gleichbedeutend mit "50%".
Anzeige: Wählen Sie die Option "Eingebettet in Kurs (iFrame)" um die LTI Ressource eingebetten im Kurslayout anzuzeigen. Mit der Option "Neues Fenster öffnen" wird die LTI Ressource hingegen in einem neuen Fenster geöffnet. Dies ist sinnvoll, wenn die Ressource viel Platz braucht oder parallel mit anderen Kurselementen verwendet werden soll.
Höhe Anzeigefläche: Wählen Sie "automatisch" oder eine explizite Grösse aus wenn die automatische Funktion ungenügend ist.
Breite Anzeigefläche: Wählen Sie "automatisch" oder eine explizite Grösse aus wenn die automatische Funktion ungenügend ist.
Alle beim Start gesendete Information anzeigen (Debug): Wenn Sie diese Checkbox ankreuzen, werden den Benutzern die gesendeten Informationen angezeigt. Diese Informationen beinhalten Parameter wie zum Beispiel die Benutzeridentifikation, den Kursnamen, den Kursbaustein etc.Wenn Sie die in der Kursansicht auf die Schaltfläche "Launch Endpoint with BasicLTI Data" oberhalb der Anzeige der gesendeten Daten drücken, gelangen Sie zur Startseite der Lernapplikation.
Kursbaustein „Themenvergabe“

Der Kursbaustein „Themenvergabe“ eignet sich dazu, wenn Sie in Ihrem Kurs Themen wie beispielsweise Semesterarbeiten ausschreiben und betreuen lassen wollen. Als Besitzer des Kurses bestimmen Sie die detaillierte Konfiguration der Themenvergabe. Dazu gehört unter anderem, wer Themen ausschreiben und betreuen darf, wie die Themen beschrieben werden müssen oder wie viele Themen ein Kursteilnehmer wählen kann. Speziell am Kursbaustein „Themenvergabe“ ist, dass nicht Sie als Kursbesitzer, sondern Themenverantwortliche Themen ausschreiben und betreuen.
Editoransicht
Themenvergabe konfigurieren
Im Tab „Konfiguration“ bestimmen Sie zuerst, wie viele Themen ein Teilnehmer wählen kann und ob seine Wahl gleich gilt oder zuerst vom Themenverantwortlichen akzeptiert werden muss. Weiter können Sie zusätzliche Felder hinzufügen, welche die Themen beschreiben und in der Tabelle mit allen ausgeschriebenen Themen aufgeführt werden. Hier können Sie auch konfigurieren, ob die Themeneinschreibung und -abgabe nur innerhalb einer bestimmten Frist möglich sein soll. Im Tab „Teilbausteine“ wählen Sie aus, ob es in Ihrer Themenvergabe einen Abgabeordner und einen Rückgabeordner geben soll. Kursteilnehmer laden ihre Dateien in den Abgabeorder und Themenverantwortliche können Dateien über den Rückgabeorder zurückgeben.
Konfiguration
- Anzahl Themen pro Teilnehmer limitieren?:
Wenn Sie diese Option auswählen, erscheint ein Feld, in welchem Sie die Anzahl der Themen eingeben können, die ein Teilnehmer maximal pro Kursbaustein Themenvergabe auswählen darf.
-
Themenverantwortliche müssen Teilnehmer akzeptieren:
Wenn Sie diese Option auswählen, können sich Teilnehmer nur provisorisch für ein Thema einschreiben. Die Themenverantwortlichen müssen dann die definitiven Teilnehmer aus den möglichen Kandidaten auswählen und akzeptieren.
Wenn Sie diese Option nicht auswählen, werden automatisch alle Teilnehmer akzeptiert, die sich für das Thema eingeschrieben haben. Die Themenverantwortlichen haben aber vorgängig die Möglichkeit, die maximale Teilnehmerzahl zu definieren. -
Nur ein Thema erlaubt (Akzeptierte Teilnehmer werden automatisch aus allen anderen Themen ausgetragen):
Diese Option bedeutet, dass vom Themenverantwortlichen akzeptierte Teilnehmer automatisch aus allen anderen gewählten Themen ausgetragen werden. Teilnehmende sind also höchstens für ein Thema definitiv eingeschrieben.
-
Zusätzliche Felder hinzufügen:
Über "Feld hinzufügen" können Sie maximal fünf Ihren Bedürfnissen angepasste Felder für die genauere Beschreibung der Themen hinzufügen.
Im Feld "Name" geben Sie den gewünschten Feldnamen ein.
Sie können den Themenverantwortlichen eine Auswahl an vordefinierten Werten bzw. Texten anbieten, die in einem Pulldownmenu angezeigt werden. Hierzu geben Sie die entsprechenden Auswahlmöglichkeiten getrennt durch Strichpunkte oder Zeilenumbrüche im Feld "Wert" ein. Falls es sich um ein Freitextfeld handelt, können Sie das Feld "Wert" leer lassen. Die Themenverantwortlichen können dann einen beliebigen Wert eingeben.
Wenn Sie "Erscheint in der Tabelle" wählen, wird das gewünschte Feld in der Themenübersicht angezeigt. Ansonsten erscheint die Information erst bei der detaillierten Themenbeschreibung.
Über "Feld entfernen" können Sie zusätzliche Felder wieder löschen.
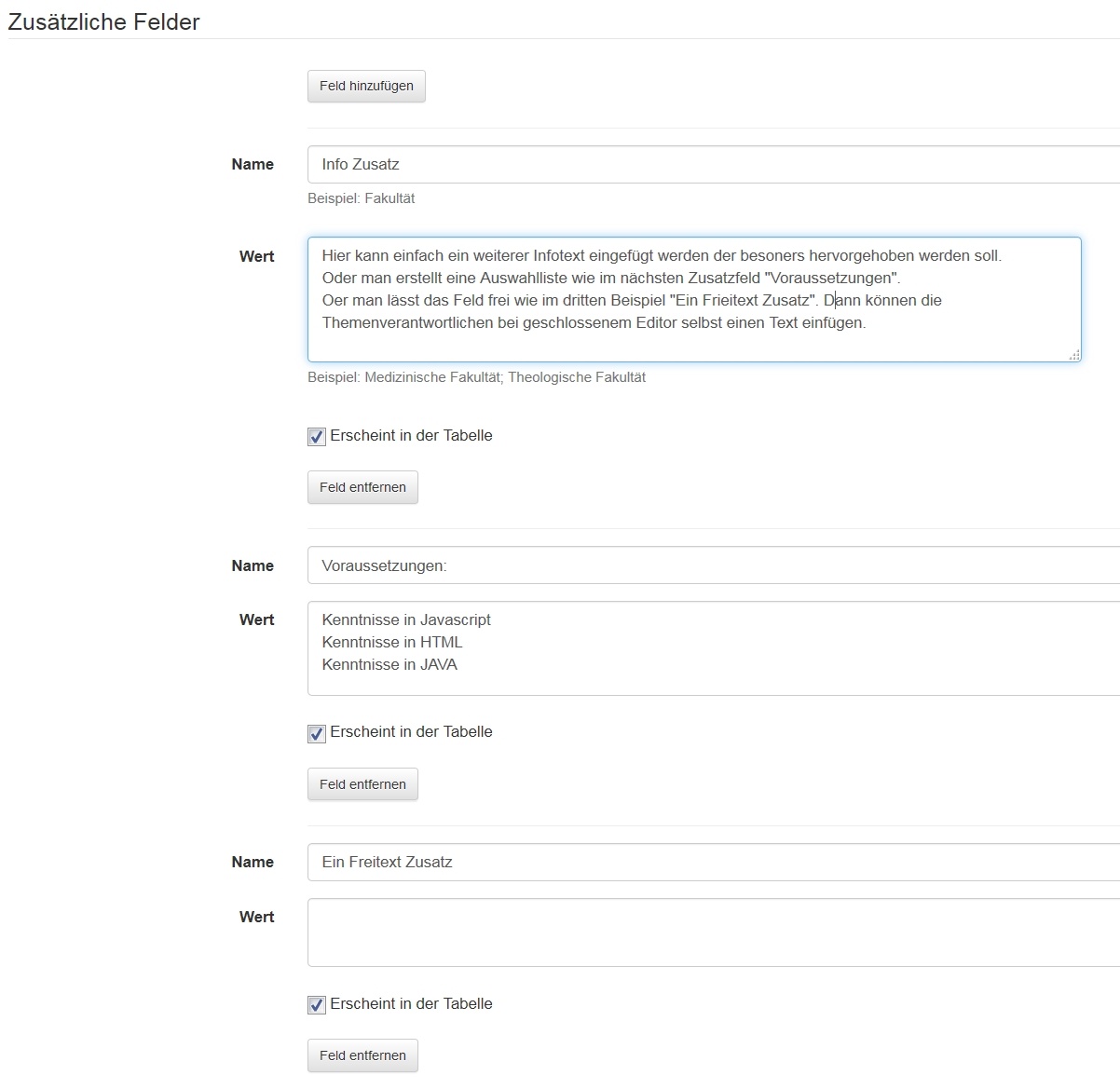
- Einschreibetermin:
Der Themenverantwortliche kann eine Einschreibefrist für ein Thema festlegen. Nach Ablauf dieser Frist können die Teilnhemer das Thema weder aus- noch abwählen. Der Themenverantwortliche kann nachträglich Teilnehmer ein- und austragen.
- Abgabetermin:
Ist der Abgabetermin abgelaufen, wird der Abgabeordner geschlossen und die Teilnehmer können keine Dokumente mehr in den Abgabeordner hochladen.
Wenn Sie "Erscheint in der Tabelle" wählen, wird der Termin in der Themenübersicht angezeigt.
Weitere Einstellungen der Themenvergabe
- Themenverantwortliche ernennen - Tab "Verantwortliche"
Im Tab „Verantwortliche“ fügen Sie diejenigen OpenOlat-Benutzer hinzu, welche Themen ausschreiben und betreuen dürfen. Diese Personen müssen nicht zwingend Autorenrechte haben.
Falls Sie einen Themenverantwortlichen entfernen, der bereits Themen ausgeschrieben hat, kann er diese weiterhin betreuen, aber keine neuen Themen ausschreiben.
- Rolle des Themenverantwortlichen
Wenn Sie vom Besitzer als Themenverantwortlichen eingesetzt werden, können Sie selber Themen ausschreiben und betreuen. Öffnen Sie die Kursansicht und navigieren Sie zur Themenvergabe. Als Themenverantwortlicher haben Sie Zugriff auf die zugehörigen Ordner. Ferner können Sie das Thema editieren, die Teilnehmer des Themas verwalten sowie weitere Themenverantwortliche hinzufügen.
- Ordner - Tab "Teilbausteine"
Im Abgabeordner können Teilnehmer Dateien hochladen, die dann für die Themenverantwortlichen zugänglich sind. Die Themenverantwortlichen können Dateien in den Rückgabeordner legen.Voraussetzung ist, dass die Ordner in der Konfiguration im Kurseditor aktiviert sind.
- *Bestätigung der Abgabe - Tab "Abgabe"
Sie können optional einen Text eingeben, der dem Benutzer nach erfolgreicher Abgabe der Datei in einem Fenster präsentiert wird. Wenn Sie keinen Text eingeben, so wird sinngemäss folgender Text ausgegeben: Hiermit wird bestätigt, dass Meier Hubert (hmeier) die Datei "test.html" am 21.09.04 um 00:14:42 hochgeladen hat.
Wenn Sie die Option Text zusätzlich als E-Mail verschicken auswählen, so wird dem Benutzer nach erfolgreicher Abgabe seiner Datei ein E-Mail mit dem obigen Bestätigungstext geschickt.
Kursansicht
Neues Thema erstellen
Als Kursbesitzer oder Themenverantwortlicher können Sie neue Themen einrichten. Übergibt man den Lernenden das Recht des Themenverantwortlichen können sie selbst Themen(vorschläge) innerhalb eines Kurses einstellen und so z.B. die weitere Gestaltung eines Kurses mitbestimmen oder selbst Vorschläge für potenzielle Hausarbeiten oder Referate einreichen.
Klicken Sie auf „Neues Thema erstellen“ und geben Sie Thementitel und Beschreibung ein. Je nach Konfiguration der Themenvergabe können Sie das Thema mit weiteren Angaben beschreiben, die Einschreibe- und Abgabefrist festlegen, bestimmen, wie viele Kursteilnehmer Ihr Thema wählen dürfen und bei Bedarf zusätzliche Dateien als Anhang hochladen. Des weiteren legen Sie fest ob Teilnehmer Themen wieder abwählen dürfen, und ob die Themenverantwortlichen bei Themenaus-/abwahl per E-Mail benachrichtigt werden soll.
Tipp
Wenn Sie zu einem späteren Zeitpunkt die Konfiguration ändern wollen, klicken Sie auf den Titel des Themas. Nun können Sie das Thema editieren, den Themenstatus von „frei“ auf „belegt“ oder umgekehrt ändern oder das Thema löschen.
Thema erstellen und bearbeiten im Detail
- Thema:
Unter Titel ist der Titel des Themas aufgeführt, und kann vom Themenverantwortlichen geändert werden.
- Verantwortlich:
Hier sind die Themenverantwortlichen aufgelistet. Wenn User auf den Namen des Themenverantwortliches klicken, gelangen Sie zu seiner Visitenkarte und können ihn kontaktieren.
Info
Wenn Sie ein Thema anlegen, werden Sie automatisch als Themenverantwortlicher aufgeführt. Sie können diese Rolle im Tab Teilnehmerverwaltung einer anderen Person übertragen oder auch weitere Benutzer zu Themenverantwortlichen ernennen.
- Beschreibung:
Im Feld Beschreibung können Detailinformationen zum Thema eingetragen werden.
- Themenstatus:
In diesem Feld wird automatisch der Themenstatus angezeigt.
Sind Sie Themenverantwortlicher oder Kursbesitzer und es haben sich noch keine Teilnehmer für Ihr Thema eingeschrieben, ist der Themenstatus auf "Keine Teilnehmer zu prüfen" gesetzt. Haben sich Teilnehmer bereits eingetragen, ist der Status auf "Teilnehmer prüfen" gesetzt. Haben Sie bereits aus den möglichen Kandidaten Teilnehmer gewählt, wird der Status "Teilnehmer akzeptiert" angezeigt.
- Anzahl Bewerber limitieren:
Die Themenverantwortlichen können die verfügbare Anzahl Plätze begrenzen.
- Abmelden vom Thema erlauben:
Sofern aktiviert dürfen sich die Teilnehmer auch wieder aus einem Thema austragen.
- Zusätzliche Felder:
Sofern vom Kursbesitzer im Kurseditor eingerichtet (siehe oben) stehen den Themenverantwortlichen weitere Zusatzfelder zur Verfügung. Je nach Umsetzung stehen hier ein oder mehrere Auswahlelement in einer Drop-Downliste zur Verfügung oder die Themenveranwortlichen können selbst Text einfügen.
- Einschreibetermin:
Sofern im Editor eingerichtet, können Themenverantwortliche hier eine Einschreibefrist definieren, wodurch nur in der entsprechenden Zeitspanne ein Thema aus- bzw. abgewählt werden kann. Vor und nach dieser Frist werden die Links "Wählen" und "Abwählen" deaktiviert und Benutzer können sich nicht in Ihr Thema ein- und austragen. Vor und nach Ablauf der Einschreibefrist können Teilnehmer aber vom Themenverantwortlichen manuell ein- oder ausgetragen werden.
- Abgabetermin:
Sofern im Editor eingerichtet, können Themenverantwortliche eine Abgabefrist definieren. Nur in der entsprechenden Zeitspanne können dann Dokumente in den Abgabeordner hochgeladen werden.
- Anhang:
Im Feld Anhang können die Themenverantwortlichen eine Datei hochladen. Das macht dann Sinn wenn man noch umfangreiche Dokuemnte zu einem Thema ergänzen möchte. Mehrere Dateien können als ZIP-Datei hochgeladen werden.
- E-Mail-Benachrichtigung bei Themen Auswahl/Abwahl:
Wenn Sie diese Option wählen, werden Sie per E-Mail benachrichtigt, wenn Kursteilnehmer Ihr Thema aus- oder abwählen.
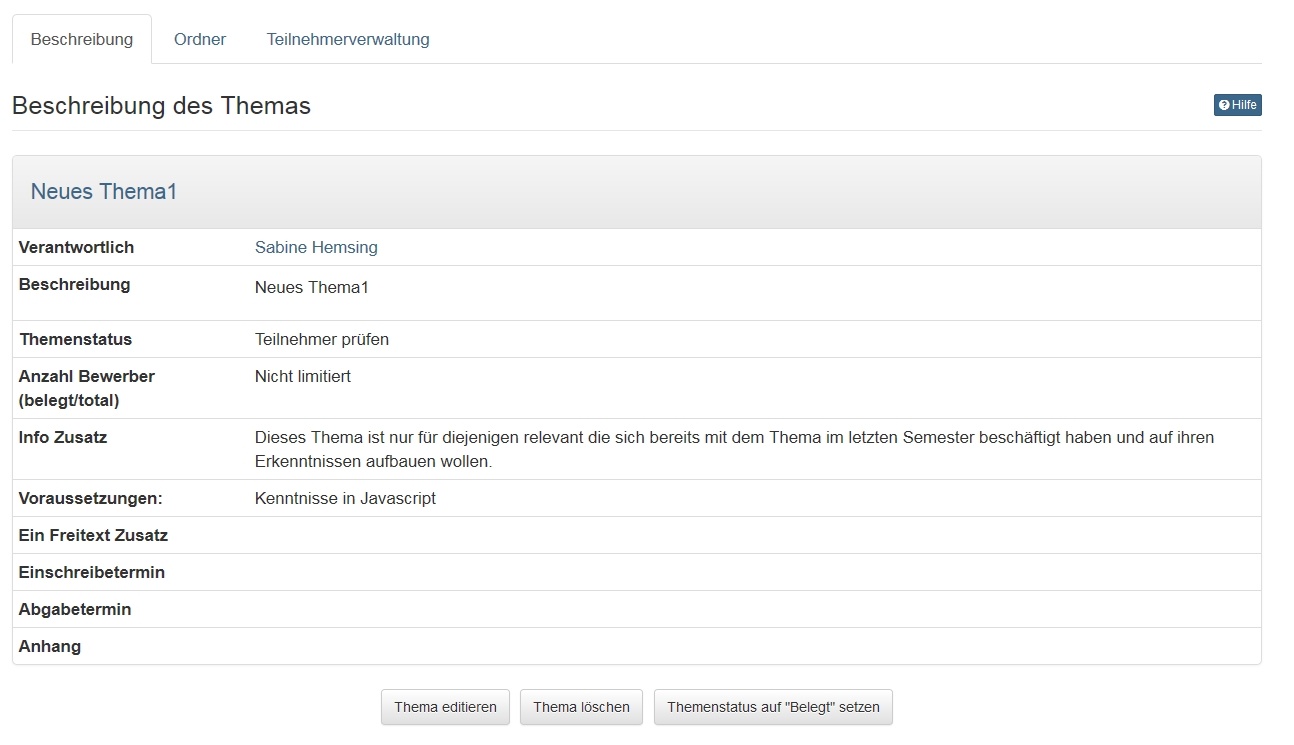
Über "Thema editieren" gelangen Sie in den Bearbeitungsmodus und können die aufgeführten Felder ändern.
Klicken Sie auf "Thema löschen", wenn Sie Ihr Thema aus der Themenvergabe entfernen möchten.
Wählen Sie "Themenstatus auf "Belegt" setzen", wenn keine weiteren Teilnehmer ein Thema wählen können sollen.
Über "Themenstatus auf "Frei" setzen" können Sie ein Thema erneut zur Wahl öffnen, auch wenn sich bereits Teilnehmer eingeschrieben und Sie diese akzeptiert haben.
Achtung
Bitte beachten Sie, dass die zwei letzteren Schaltflächen nur ersichtlich sind, wenn der Besitzer die Themenvergabe so konfiguriert hat, dass die Teilnhemer manuell akzeptiert werden müssen.
Tabs "Ordner" und "Teilnehmerverwaltung"
Teilnehmer verwalten
Wenn die Konfiguration der Themenvergabe vorsieht, dass die Wahl der Kursteilnehmer vom Themenverantwortlichen akzeptiert werden muss, sehen Sie auf der Startseite der Themenvergabe in der Tabelle den Vermerk „Teilnehmer prüfen“, sobald sich jemand für Ihr Thema eingeschrieben hat.
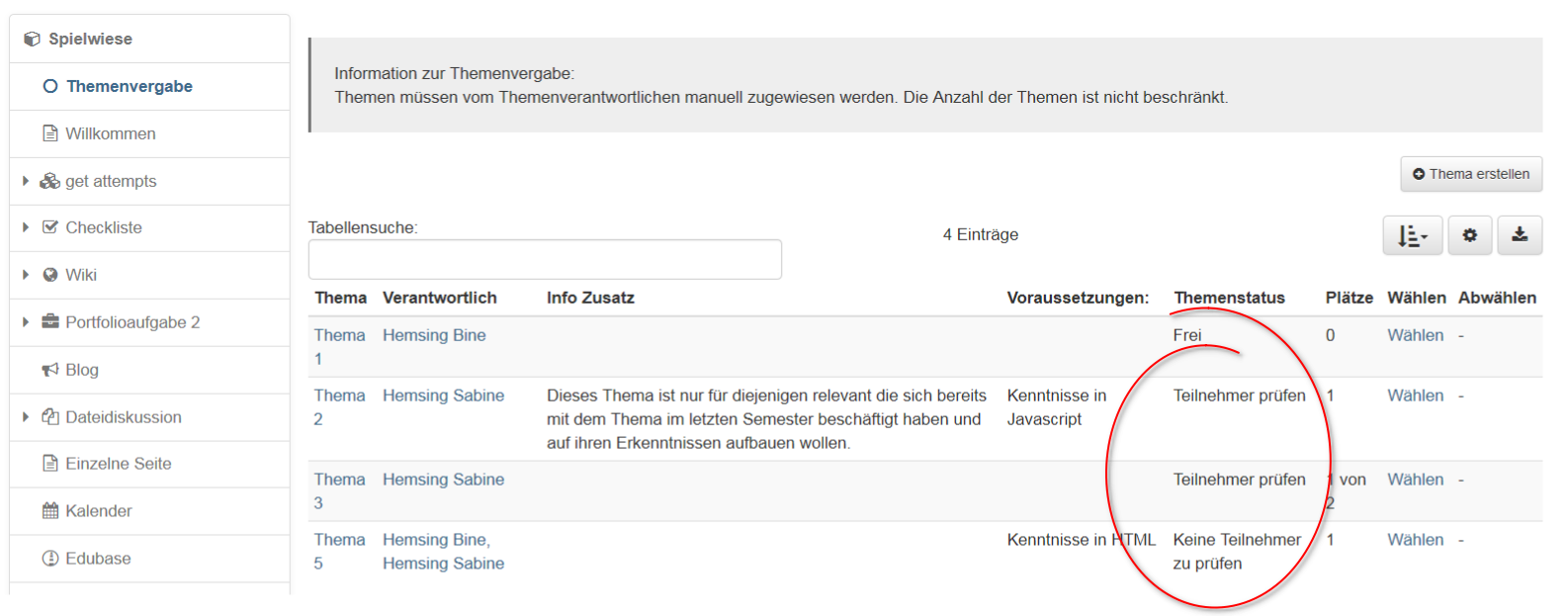
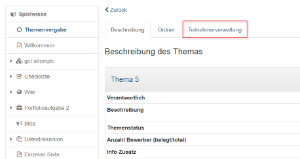
Öffnen Sie den Tab "Teilnehmerverwaltung" und akzeptieren Sie den/die Kandidaten.
Über "Als Teilnehmer übernehmen" wählen Sie, wem Sie das Thema vergeben möchten. Die akzeptierten Teilnehmer werden zur Liste "Akzeptierte Teilnehmer" hinzugefügt und werden auf Ihren Wunsch per E-Mail benachrichtigt. Markieren Sie die Kandidaten, die Sie nicht akzeptieren, und klicken Sie auf "Entfernen". Auf Ihren Wunsch werden die abgelehnten Kandidaten ebenfalls per E-Mail benachrichtigt.
Wenn Sie die Anzahl der Plätze nicht limitiert haben, können Sie den Vorgang mehrmals wiederholen. Denken Sie daran, im Tab "Beschreibung" "Themenstatus auf "Belegt" setzen" zu wählen, damit sich keine weiteren Kursteilnehmer für Ihr Thema bewerben.
In diesem Tab können Sie auch manuell Teilnehmer sowie weitere Themenverantwortliche hinzufügen oder entfernen. Teilnehmer haben kein Recht, das Thema zu editieren.
Dateien herunterladen und zurückgeben
Im Tab „Ordner“ finden Sie im Abschnitt „Abgabeordner“ alle Dateien, die Kursteilnehmer abgegeben haben. Im Abschnitt „Rückgabeordner“ können Sie korrigierte Dateien zurückgeben. Für jeden Kursteilnehmer steht dazu ein Unterordner bereit.
Aus der Nutzerperspektive:
Falls der Themenstatus auf "Frei" ist, können sich Benutzer für ein Thema einschreiben, sofern sie die maximal mögliche Themenauswahl nicht überschritten haben. Steht der Themenstatus auf "Belegt" können sich keine weiteren Benutzer einschreiben. Wenn Sie bereits ein Thema gewählt haben, steht der Themenstatus entweder auf "Provisorisch zugewiesen", wenn der Themenverantwortliche Sie als Teilnehmer akzeptieren muss, oder auf "Zugewiesen", wenn die Einschreibung automatisch verläuft. Sobald Sie der Themenverantwortliche als Teilnehmer akzeptiert, wird der Themenstatus auf "Definitiv zugewiesen" gesetzt.
Kursbaustein „Linkliste“

Der Kursbaustein "Linkliste" erlaubt es schnell und einfach eine Linksammlung für einen Kurs anzulegen. Keinerlei HTML-Kenntnisse werden dazu benötigt. In der Editoransicht des Kursbausteins muss im Tab "Konfiguration" lediglich die URL der Zielseite eingetragen, oder eine Zieldatei über das Lupen-Icon ausgewählt werden. Im neu sich öffnenden modalen Fenster können Dateien auch hochgeladen werden. Wählen Sie aus ob der Link in einem neuen oder im bestehenden Fenster geöffnet wird, und geben Sie dann den gewünschten Titel des Links an. Im Kommentarfeld unterhalb der Adresszeile kann bei Bedarf eine Beschreibung zum Link hinzugefügt werden. Mit einem Klick auf die Müll- oder + Schaltfläche werden bestehende Links gelöscht oder neue hinzugefügt.
Beispiel: