Kursbaustein Microsoft Teams
| Art der Software | Kommerzielle Software, Lizenz und Serverhosting erforderlich |
|---|---|
Video-Einführung: Microsoft Teams
Funktionen der Software
Microsoft Teams ermöglicht virtuelle Räume für synchrone Meetings mit Webcam- und Audio-Unterstützung
Systemvoraussetzungen
MS Teams kann sowohl als App als auch im MS Browser Edge verwendet werden.
Raum konfigurieren bei geschlossenem Kurseditor
Im Kurs können Kursbesitzer und Betreuer im zuvor angelegten Kursbaustein Microsoft Teams in der "Terminverwaltung" über "Online-Termin hinzufügen" neue Termine anlegen.
Folgende Varianten bei der Erstellung von Online-Terminen werden unterschieden:
- Einzelnen Online-Termin hinzufügen
- Permanente Reservierung hinzufügen
- Täglich wiederkehrende Online-Termine hinzufügen
- Wöchentlich wiederkehrende Online-Termine hinzufügen
Die Varianten unterscheiden sich nur in der Erstellung der Termine. Es werden separate Online-Termine/Reservierungen erstellt, welche anschliessend im Tab "Terminverwaltung" über den Link "Editieren" bearbeitet werden können.
Online-Termin hinzufügen: Die Einstellungen im Detail
Konfiguration Online-Termin
- Name : Bezeichnung des Termins
- Erstellt durch: Der Name des Erstellers wird automatisch angezeigt.
- Beschreibung : Beschreibung des Termins. Diese Information wird angezeigt bevor die Kursteilnehmenden den jeweiligen Meetingraum aufrufen.
- Hauptmoderator: Hier kann der Name einer Person eingetragen werden.
- Zugang externe Benutzer: Hinterlegen sie hier ein Kennzeichen/Wort
- Raumbuchungen anzeigen : Kalenderansicht zur Prüfung von belegten Online-Meetings
- Teilnehmer dürfen das Meeting eröffnen: Wenn Teilnehmer das Meeting auch ohne Betreuer eröffnen dürfen, stehen keine Gruppenräume zur Verfügung.
- Teilnehmer dürfen das Meeting eröffnen: Teilnehmer mit einem Microsoft Account der Institution dürfen das Meeting mit eingeschränkten Berechtigungen eröffnen
- Moderator : Hier wird definiert welche Personengruppen Moderator des Meetings sind.
Bei termingebundenen Räumen:
- Beginn : Definieren Sie hier den Starttermin des Meetings
- Vorlaufzeit (Min.) : Vorlaufzeit, in der das Meeting bereits von den Kursbetreuern und Besitzern gestartet werden kann
- Ende : Endtermin des Meetings - die maximale Laufzeit eines Meetings ist abhängig von der gewählten Raumvorlage
- Nachlaufzeit (Min.) : Nachlaufzeit, in der das Meeting für alle Personen verlängert werden kann. Es erscheint eine Anzeige mit der verbleibenden Konferenzzeit.
Info
Bei täglich oder wöchentlich wiederkehrenden Terminen muss zusätzlich das Start und Enddatum definiert werden. Im Anschluss werden sämtliche Termine für diese Zeitspanne angezeigt und es können noch einzelne Termine aus der Liste gelöscht oder hinzugefügt werden.
In der Konfiguration eines Raums kann sowohl während der Erstellung als auch später beim editieren über den Link "Raumbuchungen anzeigen", eine Übersicht über alle gebuchten BigBlueButton Räume der Instanz eingesehen werden. Das erleichtert es zeitliche Engpässe bzw. eine starke Auslastung des Systems frühzeitig zu erkennen und gegebenenfalls einen anderen Termin zu wählen.
Über den Tab "Online-Termine" erhält man Zugang zu einem bestimmten Termin bzw. Raum.
Kalender Anzeige
Zusätzlich werden die in dem Kursbaustein erstellten Online-Termine automatisch in den kursspezifischen Kalender eingetragen und von den Teilnehmenden abonniert werden. Auch kann man rasch aus dem Kalender in den termingebundenen Raum gelangen.
Video-Einführung: Abonnements
Teilnehmerperspektive
Ruft ein Kursteilnehmer einen MS Teams Kursbaustein auf, sieht er eine Übersicht der aktuellen, der abgelaufenen und der permanenten Räume, sofern vorhanden. Ein Klick auf "Auswählen" führt zum Login-Bereich des jeweiligen Raums.
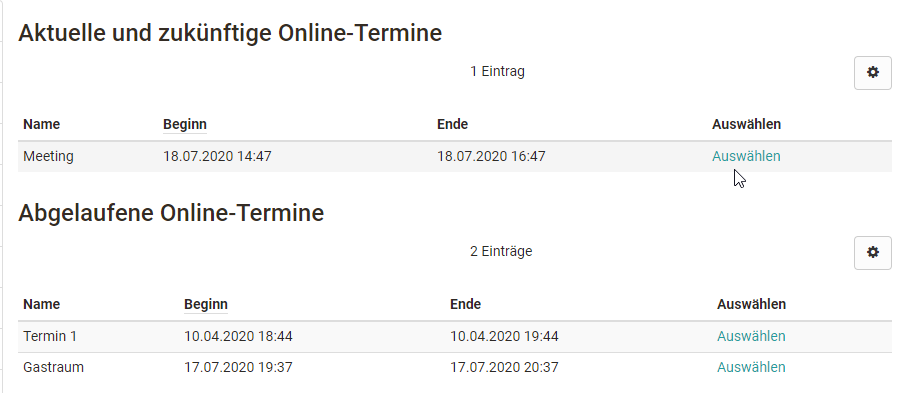
Aktuelle Sessions können durch "Meeting beitreten" gestartet und der konkrete Raum aufgerufen werden.
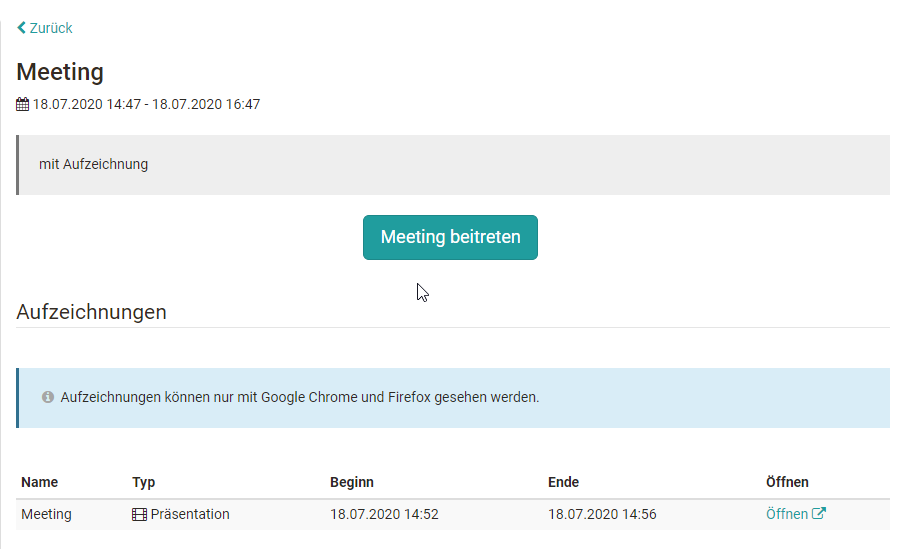
Bei abgelaufenen Meetings können die Räume nicht mehr betreten werden, aber man erhält hier Zugriff auf eventuelle Aufzeichnungen des Meetings. Betreuer und Kursbesitzer können hier auch Aufzeichnungen löschen.