Chat
![]()
Instant Messaging (IM) allows the exchange of messages with persons in real time - commonly known as "chat". Information on the availability of chat partners is important. You get this information by means of a group peers list. To begin chatting with one of the available contacts, click on that contact and the chat will be started in a chat window. If a contact is not available, messages will be saved and delivered when the user logs in the next time.
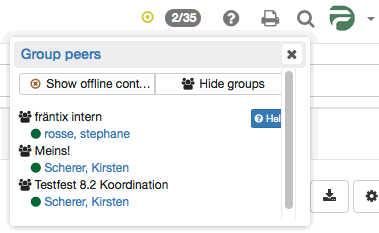
Messaging Status
 Available: Select this status to receive chat messages immediately. You are
signaling that you are open for discussion;
Available: Select this status to receive chat messages immediately. You are
signaling that you are open for discussion;
 Please do not disturb: Select this status when you are busy and you do not
want to be disturbed by opening chat windows. You are signaling that although
you are online you do not want to answer to requests immediately.
Please do not disturb: Select this status when you are busy and you do not
want to be disturbed by opening chat windows. You are signaling that although
you are online you do not want to answer to requests immediately.
 Not available: Select this status when you do not want to be contacted by
other users. For other users you seem not to be online at all. You will still
get sent messages and you can also reply immediately if you like to.
Not available: Select this status when you do not want to be contacted by
other users. For other users you seem not to be online at all. You will still
get sent messages and you can also reply immediately if you like to.
By clicking on the round symbol you can change your Instant Messaging status. That way you can show other OpenOlat users if you would like to chat or not. While taking a test your status will automatically show the status "Please do not disturb." Only after that test you will be able to chat again.
If you basically want to have a status other than "Available" after logging in, you can change this in the personal menu → Settings → Instant Messaging (see "Personal Settings" below).
Sending Messages
By clicking on the two digits (xx/xx) on the top right of the menu bar next to the Instant Messaging status symbol (e.g. green dot) a list will pop up. There you will see all members of your groups logged on at that time. To start a chat you just have to click on the name of the one you would like to chat with. By selecting a name a new chat window will be opened. You can also send messages to offline users. After the next login, the respective user will receive your message as they will appear as a small envelope to the left of the chat icon.
You will not see the two digits though if the direct chat with group peers has been disabled by a system administrator. Completing the following steps, you will still be able to send messages to other users. Search for the user either via the OpenOlat search or in your personal menu in the menu item "Other users". A click on the name opens the visiting card of this user. Below the profile image you will find a link to contact that user via chat. If that specific user has disabled the chat in his settings though, there will be no contact link available.
Of course, this approach also works with the enabled chat in order to contact OpenOlat users that are not in your group peer list.
Popular emoticons such as smiling, winking, cool, suprised or kissing are supported, as well as thumbs up ( + ) and down ( - )
Receiving messages
Messages can be received in two ways: In case your Instant Message status is "Available" a chat window will open upon receiving a new message. If your status is "Please do not disturb" or "Not available", messages will appear as a small envelope on the left next to the chat icon that can be found on the top right of the menu bar.
When clicking on that small letter a chat window will open containing your message. In case the chat window is already open, all new messages will be displayed there.
In case you receive a message while being offline, the message will be stored. The next time you log on, it will appear as small blinking letter next to the chat icon.
Manage group list contacts
Contacts can be added or removed via the OpenOlat groups. Provided that you are the coach of a group you can invite or disinvite coaches or participants to your group. These persons will then appear on your group list of the OpenOlat chat if the group members display setting is properly configured. Group coaches are displayed in the contact list in bold face.How the members display settings can be modified is described in the group administration.
Join a group/course chat
Links to chat rooms are found at different places in OpenOlat (e.g. group/course). Click on the link Start chat. A new window will be opened and you can start your group/course chat. If a chat history is available you can display it to learn what the discussion is about and what has already been said. Messages to a chat room are sent to all persons in that room. A list of all participants will be displayed next to your chat window. If you want to participate anonymously you can select a nick name. Chat participants will then not see your real identity. This option must be enabled by the system amdinistrator. It might not be available on your system. If you want to exit the chat room, just close that window.
Personal Settings
In the tab "Instant Messaging" you can specify whether other users should be able to contact you. If you do not wish to receive messages from other users, turn off this feature. The contact link in the card is then removed. In that case, you can only receive messages from your direct group peers.
Default status after login:
Here you can choose between 3 settings to be activated after your next login. If you want to change your current status you can do this by means of the status symbol in the top right corner. The status selected here will be reactivated upon your next login.
Chat logs
To view chat logs, open the chat window of the desired chat partner. In the top half of the window, select the time period for the protocol. You can view the chat transcript of the last day, the last week or last month.