Working with Tasks and Group Tasks

The course modules Task and Group Task provide exercises that you can hand in electronically. Via these course elements you can also receive feedback on your submissions, points and sample solutions and you can be shown whether you have passed the task or not. You may not see all of the above because not all options are used for your assignment.
Subscribe to the respective task module to be quickly informed about changes via e-mail.
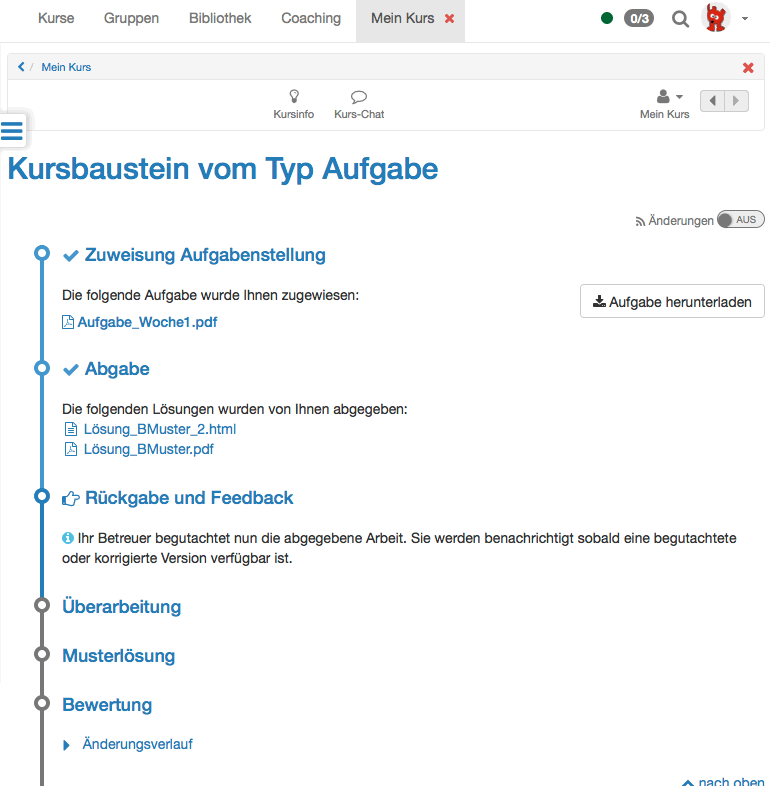
"Task Assignment": Download assigned Task
According to the configuration there are either one or more tasks at your disposal in the step "Assignment" or a task will be assigned to you automatically. If the title of a task file is linked along with several tasks it is possible to first have a look at a task before selecting it. If there is only the „Select" link it is not possible to have a look at it first. A task is automatically assigned as soon as you click on the task before a possible deadline.
If you have selected a task or a task has been assigned to you automatically, click on "Download task" to download or display the task. If you click on the file name of the task, the task will be displayed. You can then download the task repeatedly at any time.
It is also possible that your coach has not stored the task in the course element "Task", but has chosen another location, e.g. a single page or an external page, or has placed the task orally in presence or in an online meeting. In that case the section "Assignment of tasks" will not appear.
"Task Submission": Submit Solution
When you have completed your task, upload it in the " Submission" step. Possibly the number of files to be submitted and the time period for submission is limited.
If configured accordingly by your coach, you can also create the solution of the task directly online. By default you have the possibility to create a HTML file. To do this, click on the "Create document" button. Enter a name and then create the content. The document can be saved temporarily and remains editable until you submit your task via the "Final submission" button. You will receive a confirmation that you have submitted documents.
If additional document editors are activated in the administration, other file formats can also be created. For example, when using Only Office or a commercial MS Office 365-abonnement , Word, Excel or PowerPoint files can also be created and submitted.
In the submission step, which is now marked as completed with a green checkmark, you will receive an overview of the submitted files. You can still view the files, but you can no longer make any changes.
"Return and feedback": Download Review
If you have not yet submitted a solution and the coach has not provided feedback, this area is empty.
If you have submitted a solution and the coach has not yet provided a confirmation, the corresponding information appears:

Once your coach has created a feedback you will find the feedback information in the step "Return and Feedback".

If your editing was insufficient and the coach requests a revision, a corresponding message will also appear and you will have the opportunity to submit a new editing in the "Revision" step. A deadline may be set for this.

"Revision": Revise Solution
If you need to make a revision, proceed as explained under "Submission". In the "Revision" section, your coach may also return your work to you several times for correction.
As soon as the task is considered solved, the revision period is closed. At any time, you can see which documents have been submitted by you and your coach and can view them.
View "Sample Solutions"
Your coach can attach a sample solution to the task, which will become visible at a time he/she determines, but always only after the coach has accepted the solution. Click on the file name or the button "Download sample solutions" to view or download the sample solution.
Read "Grading " from coach
The assessment may include the following individual information: A performance overview with the status and information on the score, a comment field and evaluation documents. In addition, the supervisor can also leave general information here.
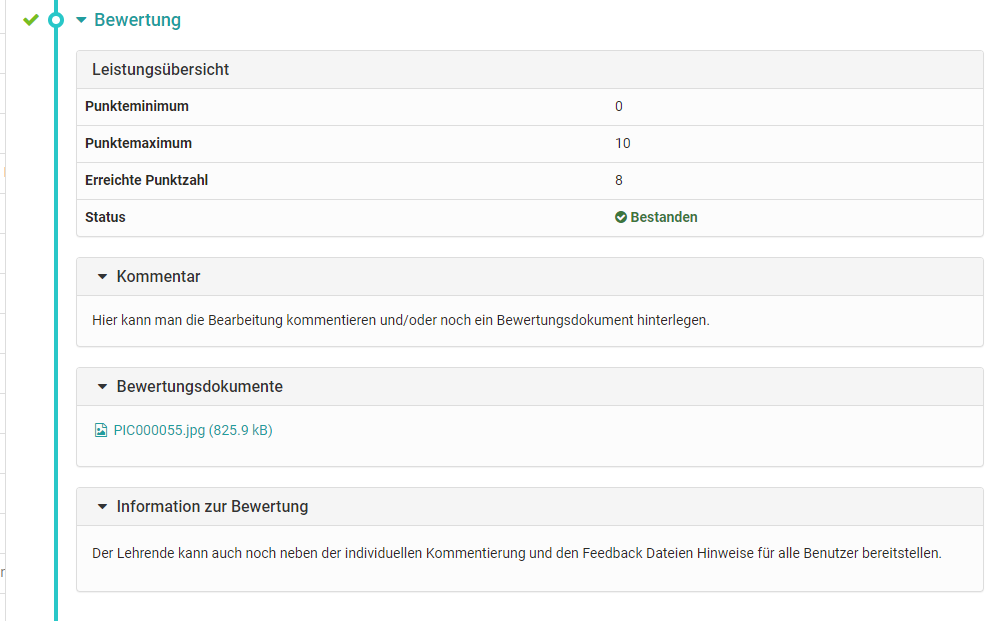
Group task
The view for OpenOlat tasks and group tasks is the same. However, all decisions and submissions made during the workflow always apply to the whole group. That's why it is important to coordinate within the group before a final submission is made. At the same time you should take care not to miss a deadline.
The coach's feedback is also provided here for the entire group. If necessary, the coach can also distribute individual points or feedback within a group task.