Assessment mode
Perform exams and tests in kiosk mode
The assessment mode allows you to create exam settings where tests and assessment are carried out in safe mode during a fixed time span, during which only access to previously defined course elements in the respective course is allowed. All other OpenOlat functions such as courses, groups, notes are masked and thus not accessible. Students are only allowed to log out during such an assessment.
You can create an assessment mode by selecting the link "Assessment mode" in the course "Administration" and clicking on the button "Create test configuration".
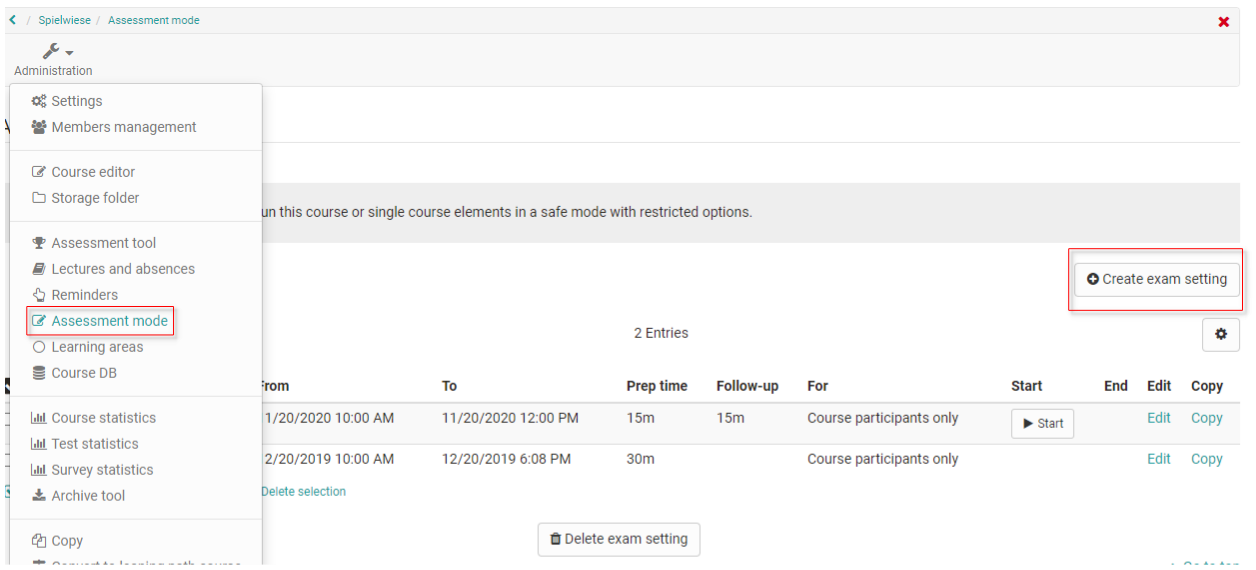
The starting page offers an overview of all previous, current and future exam settings. Future settings may be edited at any time, while previous settings are read only. The overview contains information on date and time, preparation and follow-up times as well as configured user groups.
Exam settings are created in advance, and have, aside from a time frame including - if so desired - preparation and follow-up times, the user group for which the exam is valid. An exam thus can be effective for course members only, group members of selected groups or both. This facilitates the simultaneous execution of multiple exams for the same course, but with different configurations. Aside from the user group, you can also configure access restrictions to the course elements, and whether one of the selected elements should be displayed as starting element. You can also restrict access to the exam to specified IP addresses, or make the use of the Safe Exam Browser mandatory.
Users that have an assigned exam, are notified of the beginning of the exam respectively preparation time. If access to other OpenOlat is restricted by follow-up time at the end of the exam, users will be notified of that, too.
A running assessment mode can be terminated automatically or manually.

A running assessment mode is also terminated when the corresponding course is closed or deleted.
This video offers a step-by-step tutorial in German (refers to an older OpenOlat version):
Configuration options
Aside from the title and the description, the following parameters can be configured for an exam setting:
Start : Define here the date and starting time for the planned exam. All OpenOlat functions will be inaccessible during the indicated preparation time , specified in minutes and in effect before the actual exam.
End : Date and time the exam finishes. All OpenOlat functions will be inaccessible during the indicated follow-up , specified in minutes and in effect after the actual exam.
Start / End mode : You can choose between manual and automatic handling of the exam. The selected manual mode adds start and end links to the corresponding exam setting in the overview.
Participants : Define here which users will be affected by the exam. Selecting one of the options "Participants from course or groups", "Course participants only" or "Group participants only". If you choose an option with a group, select the affected groups using either the "Select groups" or "Select learning areas" buttons.
Restrict access to single course elements : In order to restrict the exam to individual elements of the respective course, select the checkbox here and click on the "Select course element" button. A list of all available elements, of which you can choose those you wish to be visible during the exam appears. All non-checked course elements will be masked for the duration of the exam.
First element shown : If a particular element should be displayed upon starting the exam, please make use of the button "Select course element" and select one of the available course elements. Only those selected in the previous step will be available for selection.
Limit to IP address: In order to limit access to an exam to particular computers or locations, you can check this box and enter the admissible IP addresses. They should be available from your IT department. Use this option if you wish to e.g. prevent a student to take an exam at his home computer.
Use Safe Exam Browser : Using the Safe Exam Browser allows you to carry out online exams safely, by putting the affected computer in a so-called kiosk mode, changing any computer into a secure workstation. It prevents unauthorised resources being used during an exam. Enter the browser exam keys of all permitted Safe exam installations, in order to enable the exam in those. Users will be notified about the required use of the SEB. Once a permitted SEB installation is started, the exam can be carried out.
Apply exam setting for coach : Select this checkbox if coaches of the selected user groups should also be subjected to the exam and its effects.
A current assessment mode can be followed by the teacher in the assessment tool. Evaluations, e.g. for submission tasks or essay elements of tests, can also be evaluated directly and activated or made visible for the users. This enables a direct inspection and review of exams. Furthermore, the teacher can end the assessment in manual mode in the assessment tool.