Course element BigBlueButton
Type of software| OpenSource GNU Lesser General Public License (LGPL),
server hosting required
---|---
Type of integration
BigBlueButton enables virtual classrooms with the following functionalities:
- Webcam and audio support
- Screen sharing
- Multi-User Whiteboard
- Survey functionality
- Group rooms
- Group chat, private chat and shared notes
System requirements
BigBlueButton is a browser-based software solution and requires no additional
plug-ins.
For full functionality (for moderators and participants) Google Chrome or
Mozilla Firefox is recommended. On Windows the new version of Edge with
Chromium Engine can also be used. It is officially recommended to use
Google Chrome for screen sharing or playback of recorded meetings.
Configuration in the course editor
When integrating BigBlueButton into a course it can be decided whether a scheduled online meeting can be started by the moderator only or also by participants. If this option is activated participants will not be able to enter the meeting until the moderator has started it.

Creating a room
Configuration in the course for coaches
In the course, tutors can create new events in the BigBlueButton module in the event administration via "Add online event". Also, already created appointments can be copied or deleted.
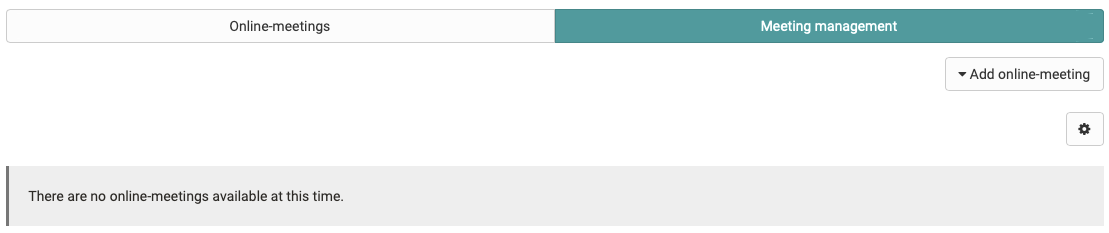
The following variants for creating online-meeting are distinguished:
- Add single meeting
- Add permanent reservation
- Add daily recurring meeting
- Add weekly recurring meeting
The variants only differ in the creation of the dates. Separate online- meetings/reservations are created, which can then be edited separately. Depending on the configuration of the server, different options can be available here.
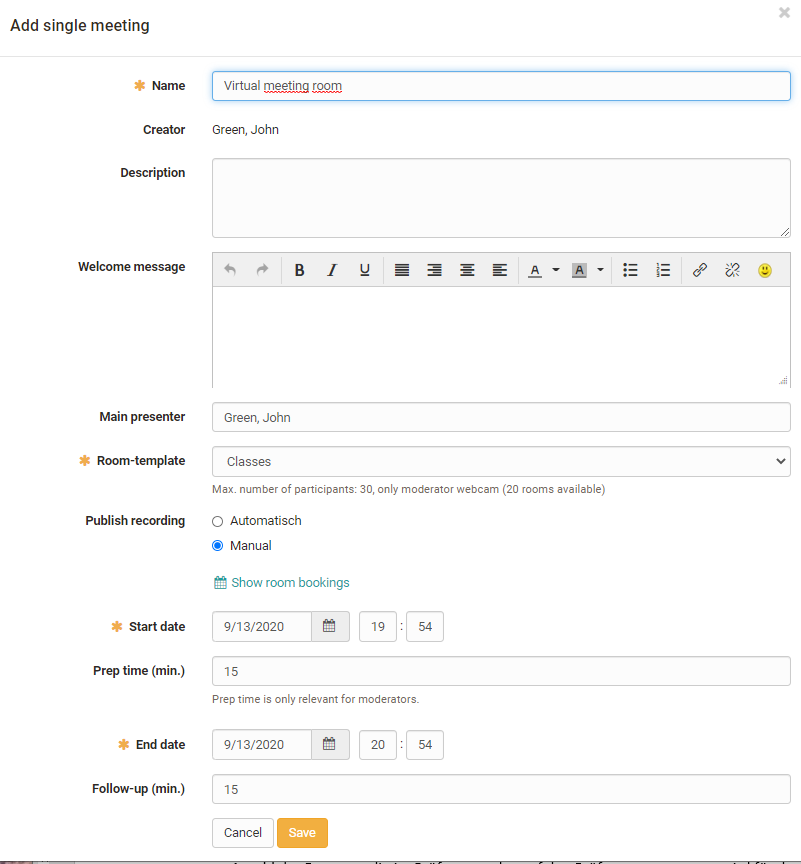
Add online-meeting: details
Configuration of an online-meeting
- Name : Name of the event
- Creator: The name of the creator is automatically displayed.
- Description : Description of the event
- Welcome Message : Displayed in the BigBlueButton room as a welcome message in the chat for all participants
- Main presenter: The name of one or more persons can be entered here.
- Slides : Upload your slides here in advance of the meeting or delete slides that have already been uploaded.
- Room-template : Selection of the pre-configured room templates (determines number of participants and various default settings in the online meeting)
- Preferred Server: Is usually selected automatically.
- Allow meeting recording: yes or no
- Publish recording automatically for: Select the user groups to which you want to provide the recording later.
- Accept user on entry (waiting room): Here you can decide whether people first land in a waiting room and do not immediately enter the meeting room. If "disabled" is selected, all persons will enter the meeting room directly. Alternatively, it is also possible to configure here that everyone (all users) ends up in the waiting room or only guests and external persons and course participants, on the other hand, can enter the meeting room directly.
- Display: standard or webcam appointment (depending on the configuration by the BBB administrator)
- External user access: If this option has been allowed by the administrator, the URL that you can send to external users can be customized here. The link will then also appear for course owners and coaches before the room is entered. Participants will not see the link.
- Password for external users: Enter a password here that guests, i.e. persons without an OpenOlat account, must enter to access the room.
- Show room bookings : calendar view for checking occupied online-meetings
Only for scheduled rooms
-
Start date: Geben Sie den Starttermin ein.
-
Prep time (min.) : 0 to 15 minutes configurable lead time in which the meeting can already be started by the course coach or owner (but not by participants) e.g. for preparing a presentation.
- End date: End of the meeting - the maximum duration of a meeting depends on the selected room template
- Follow-up (min.) : 0 to 15 minutes configurable follow-up time. The meeting is automatically extended by the follow-up time for all persons after reaching the end time, a display with the remaining conference time appears.
Only for recurring online-meetings
- Start recurring date : 1st online-meeting (with weekly repetition this corresponds to the weekday of the series)
- End reccuring date: End of recurring online-meetings
For recurring online-meetings, the online-meetings can be edited/deleted or supplemented with free data in the second process step "Date" before creation.
BigBlueButton for guests (OpenOlat guest access, external participants)
Depending on the configuration of the BigBlueButton template, the conference room can be made accessible to non-registered persons without access to OpenOlat, i.e. external participants (see guest access). The prerequisite for this is that it is a conventional course, not a learning path course, and that the course itself has also been activated for guests. Guests can enter a name of their choice during dial-in.
The link will then also appear for course owners and coaches before entering the room. Participants will not see the link.
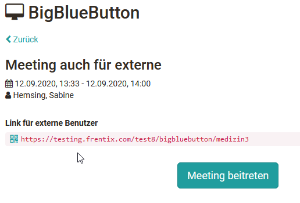
In addition, a password can also be generated for guests in the configuration of the course element, which they must enter before dialing into the room. Whether this option is available depends on the BBB configuration by the BBB administration.
Attention
Once a BigBlueButton meeting has been started, i.e. the online room has been opened, the settings on the meeting appointment can no longer be edited!
Calendar integration
If the course calendar is activated, the recorded online dates are also available as appointments and can be subscribed to by participants in their personal calendar.
The tab "Online Meetings" gives you access to a specific appointment or room.
Course owners and course coaches can upload their presentation(s) in advance so that they are available at the start of the meeting. The top document of the list is displayed directly.
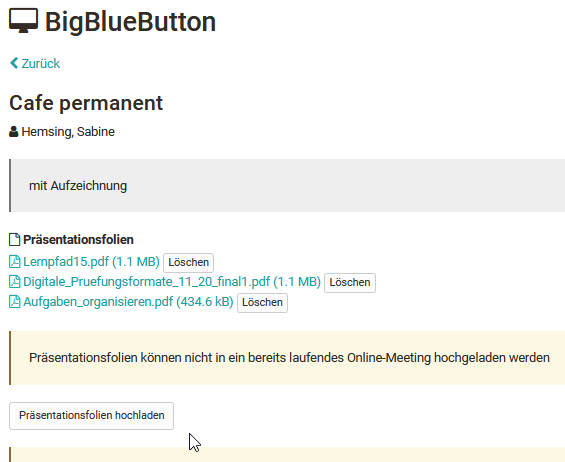
Calendar view
When configuring a room, an overview of all booked BigBlueButton rooms in the instance can be viewed both during creation and later when editing using the "Show room bookings" link. This makes it easier to identify time bottlenecks or a high system load early on and to choose a different date if necessary.
In addition, the online appointments created in BigBlueButton are automatically entered into the course-specific calendar. From here, all course members can quickly reach the correspondingly linked BigBlueButton room.
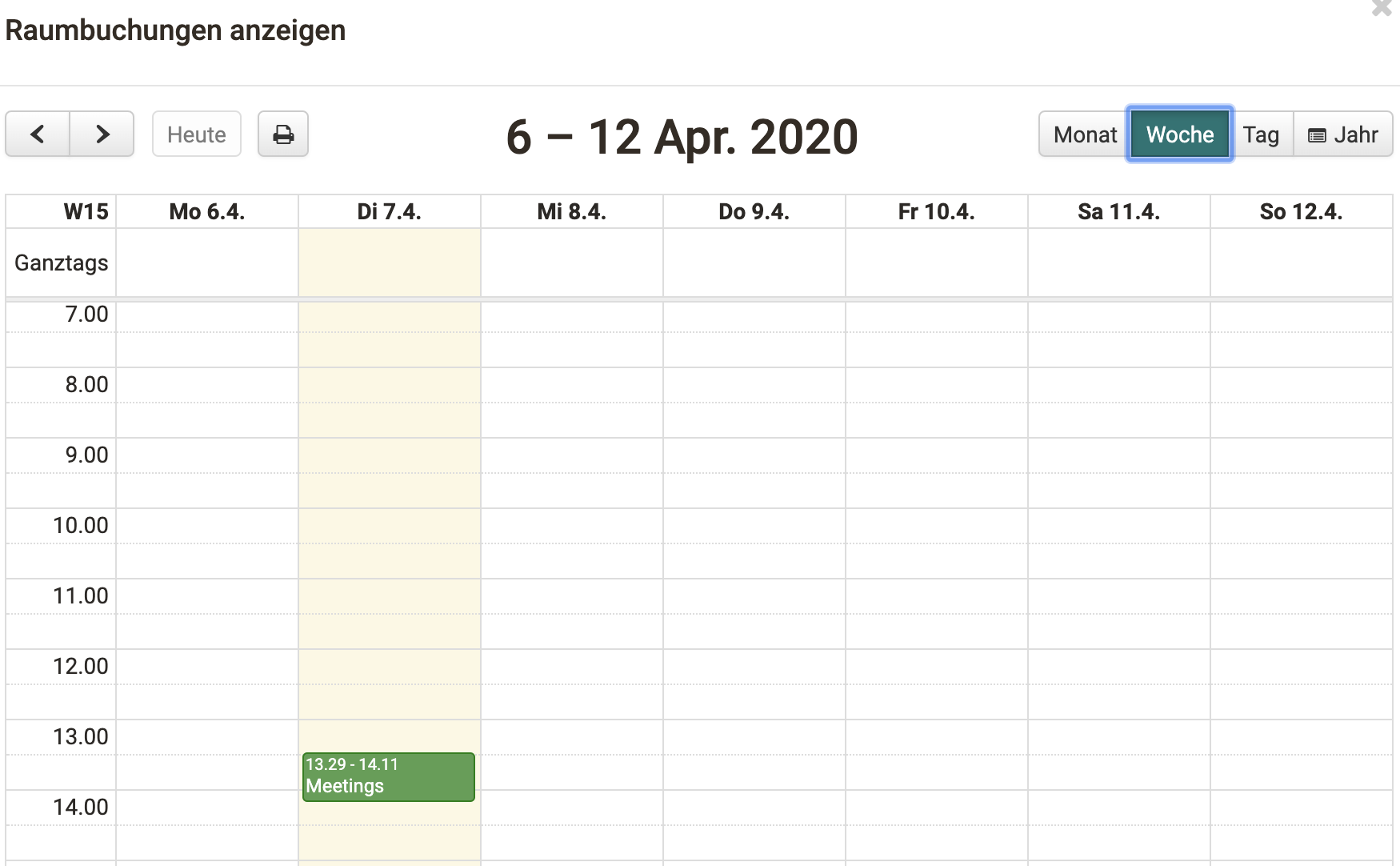
Recordings
The recordings of a meeting can be found in the tab "Online Meetings" → "Finished Online Meetings". Select the appropriate meeting here. Automatically published recordings are directly selectable here. If the deployment is done manually, owners and coaches can now define for which target group the recording should be deployed.
Attention
The settings made under "publish" as well as under "delete" are valid for the recording as well as for the download! If you delete an entry, the whole recording will be deleted.
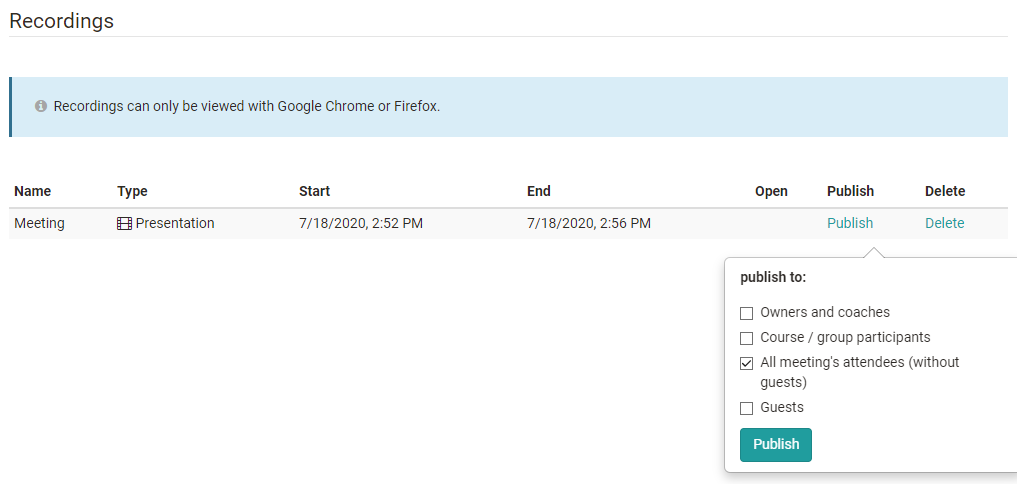
View for participants
When a course participant calls up a BigBlueButton course element, he/she will see an overview of the current, expired and permanent rooms, if available. A click on "Select" will take you to the login area of the respective room.
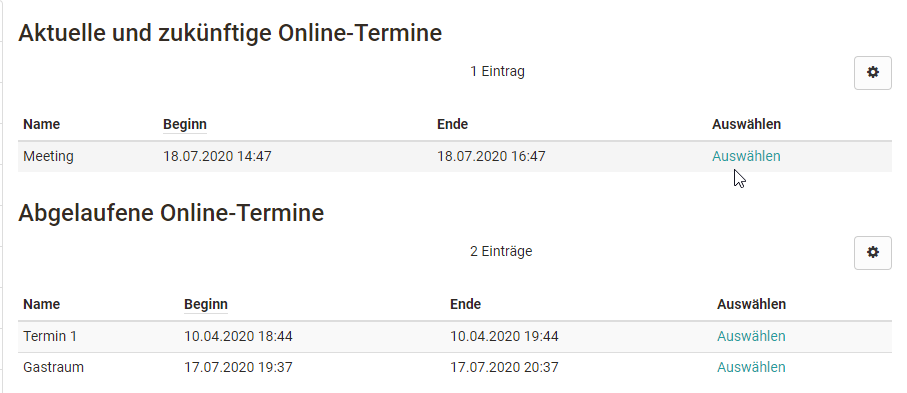
Current sessions can be started by "Join meeting" and the specific BigBlueButton room can be accessed.
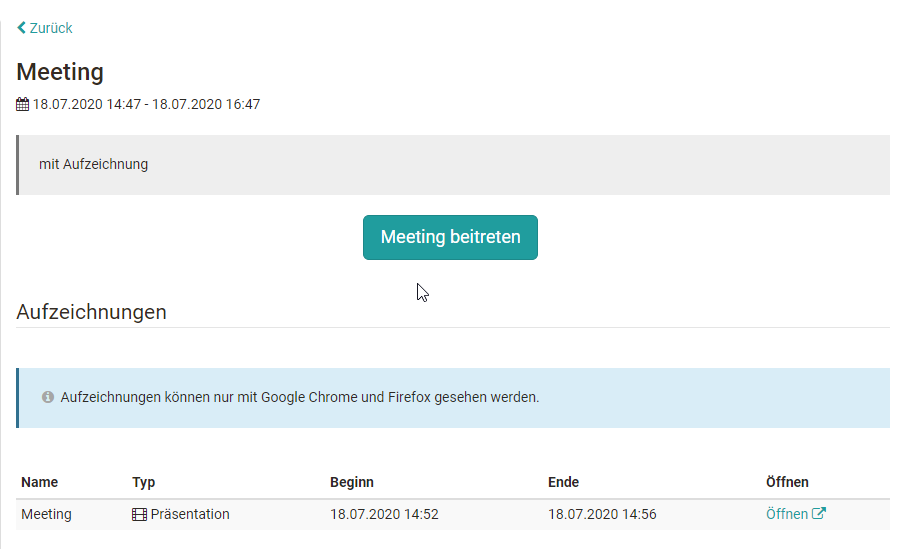
Once a meeting is over, the rooms can no longer be entered, but you can access any recordings of the meeting. Coaches and course owners can also delete recordings here.
BigBlueButton Room
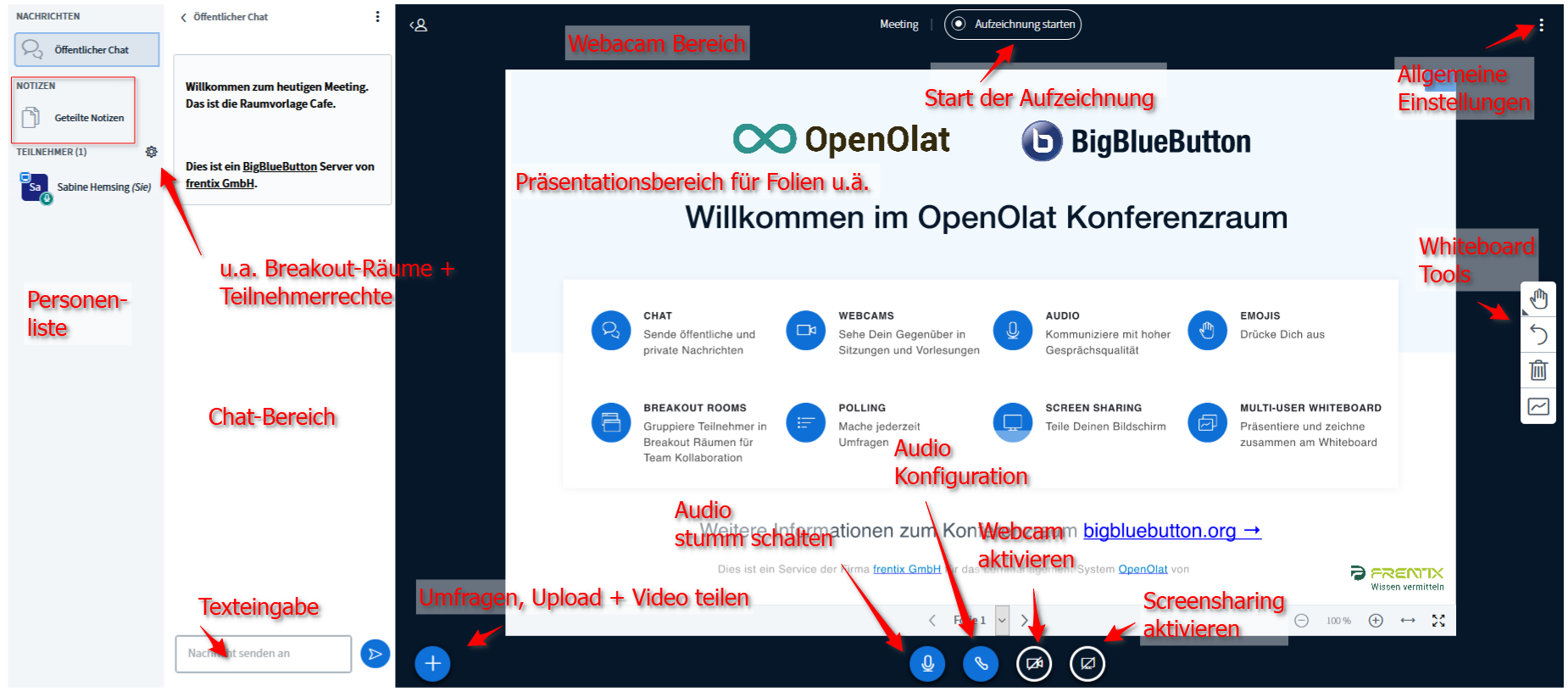
The welcome text displayed can be customized when setting up the room. If the users have stored a profile picture, this is also displayed in the list of participants.
Depending on the room settings, different options are available in the room.
Link to further information
BigBlueButton supplier website: https://bigbluebutton.org/