The Portfolio Editor
Availability
As of release 17.1. this portfolio editor is available. It contains conceptual and UX improvements to ensure a more pleasant creation. Old portfolio entries can be opened and edited.
Controls
In the middle is the content area. * Layout Menu: There you can set all the template for the layout, add layouts on top and bottom and move the layout in position or order. * Block Menu: (from left to right) Turn the inspector on and off. Add blocks and move the block at the button to the desired position using drag n drop. * Inspector: There are all settings that change the functionality, as well as the appearance of the respective block or layout.
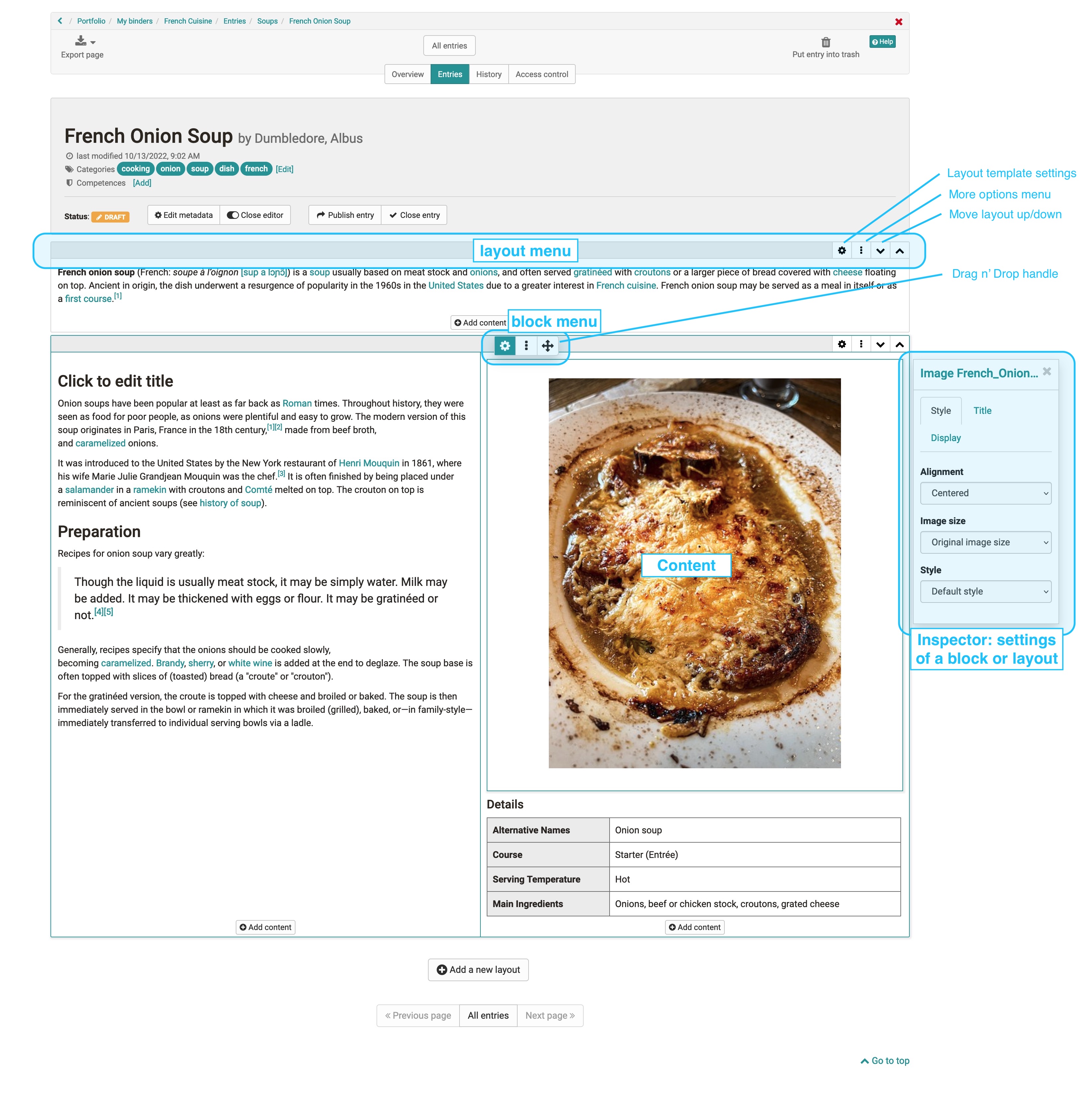
Layout
A layout is a higher-level block that allows you to structure the content in different ways using columns and rows. Within a column and row you can add as many blocks as you want.
Currently the following layout templates are available: 1/2 , 1/3 ,
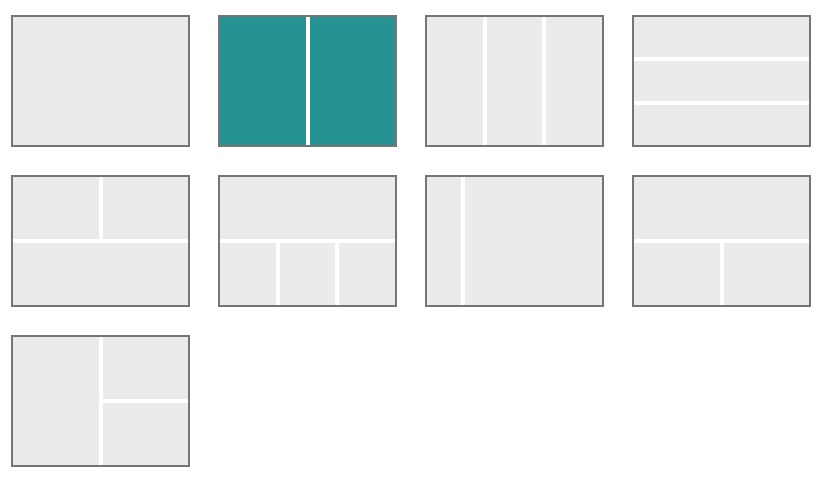
Inspector
The settings for the respective blocks are located in the Inspector. On larger screens, it opens by default to the right of the selected block. You can show and hide the window by clicking on the settings icon.
By clicking on the title bar of the inspector window you can also move it. When you select a new block, the inspector jumps back to the default position.
Content blocks
Title
An entry can contain several titles and subtitles.
With the selection of h1-h6 the size of the heading can be chosen, where h1 corresponds to "Heading 1" and is therefore the largest and h6 corresponds to "Heading 6" and thus smallest.
Paragraph
Element for adding text blocks. The Paragraph element contains central formatting as well as the possibility to distribute the text to columns. columns.
Table
Add a table to your portfolio. Define the number of rows and rows and columns of a table and add a header row.
Image
Add image elements to your portfolio. Upload a suitable graphic file. Then you can further configure the file, e.g. place a title or subtitle and also define the size, placement or define the border.
Also, the positioning can be further optimized by using the container element. optimized.
If you want to place an image next to a text, use a 1/2 / 1/2 layout and place the blocks as desired.
Text section
Using the html editor, "normal" text can be added. You can use
the usual formatting can be applied.
Under "Insert" you can also add mathematical
formulas can be inserted.
Inserting media
Create document
Here a new document can be created according to the specified file types. can be created. If, for example, OnlyOffice is used, the created files can also be directly can also be edited directly online.
Quote
A citation can be added directly in the entry, as well as in the media library. can be added. First, select the appropriate citation type and then fill in as many then fill in as many of the given fields as possible.
Document
Various file formats can be uploaded here and provided via link. can be uploaded.
If an external Document editor is activated and the files are available in a format the files are in a format that is supported by the editor, the files can also be can also be edited directly online.
Video
Videos can be uploaded to the portfolio via this link.
Select from media library
Files that are already in the Media Library, can be added to an entry. The search and filter options help to find the desired file faster.