Course editor tools
In the course editor menu you have access to the administration area with various other configuration tools. Here you can insert and modify course elements, view their current status and configuration as well as a course preview and finally publish your course.

Administration
Here you have access to various other course tools. You will find information on the separate pages of the tools.
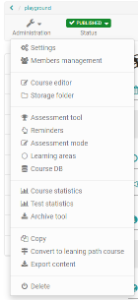
Insert course elements
Here you have access to all course elements that you can integrate into a course.
Modify course element
Added course elements can be deleted, moved and copied. Furthermore, moving the course elements is also possible by drag & drop.
Status
Here you can see if there are problems when configuring course elements. Click on the number indicated and the corresponding problems will be displayed and can be solved. The legend also indicates what kind of problem it is.
Possible configuration problems will additionally be displayed in the course navigation.

Configuration overview
Here you will get an overview of the configuration of all course elements added to your course according to the course structure in the left navigation.
Select the columns you want to obtain overview information on.
The column "Score" is only relevant for assessment elements. Here it will be indicated whether or not points have been assigned for course elements.
Select only those columns that you really need. This way the display remains clear. Especially the column "Description" should only be displayed if there are no long texts in course elements.
The columns do not show the ratings for individual persons, but only give an overview of the configuration of the course elements. If points are to be awarded or a pass/fail is to be given, this will be done in the course's "Assessment tool".
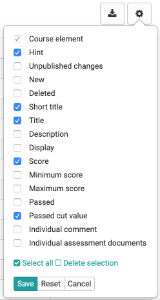
The "Change configuration" button at the end of the list allows further detailed settings to be made. In conventional courses you can change the display of selected course elements at once and thus e.g. standardize it. In case of learning path courses further settings regarding assessment configuration and learning path are possible.
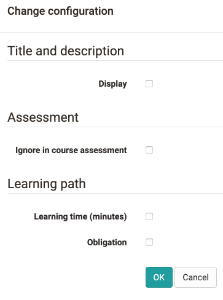
Course preview
The editor tool "Course preview" enables you to see course settings and content from the course participant's point of view. By clicking on "Course preview" you will first get to the configuration menu to simulate your course at a certain point in time, as member of a distinct group, or with other attributes used in your course.
In contrast to the view of the course content you will see all modifications or course elements not yet published in the course preview. Features depending on an interaction between participant and system will not be available in the course preview, e.g. enrolling in groups, starting a test, self-test or questionnaire, and performing tasks in the course element "Task."
More information on configuring the course preview:
By means of this form you can define the conditions of the course's preview.
Date: This field is mandatory. Please enter date or time you want the course preview to be displayed. The current date and time is pre-set.
Group: Please enter the name of the group in order to make this course available for relevant group members.
Learning area: Please enter the name of a learning area in order to make this course available for members of this learning area.
Role: Please select to whom this preview should be accessible.
- «Registered OLAT users» : This is how the course is presented to a regular OLAT user (e.g. student).
- «Guests» : This is how the course is presented to a guest user (who log in without an OpenOlat account), if this course is available for guests at all.
- «Tutors» : This is how the course is presented to a tutor of any learning group during this course.
- «Course owners» : This is how the course is presented to course owners (course administrators).
- «OLAT authors» : This is how the course is presented to users with OLAT author rights.
Attributes: By means of these fields you can enter up to 5 AAI attribute names with their relevant values. By means of this preview this course is presented in the way a user with these AAI attributes would see it.
Example:
Attribute name: swissEduPersonStudyBranch3
Attribute value: 4600
This is how the course is presented to Chemistry students.
For more information:
AAI attributes
__ General information on AAI
The course preview is useful, for example, to view a course from the participant's perspective before it starts or to check certain visibility rules.
If course owners only want to view the course presentation from the learner's perspective, they can simply register as participants in the member administration. This way you can switch between the desired course roles and views while the course editor is closed.
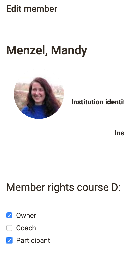
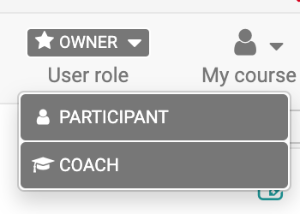
Publishing
All settings and modifications made in the course editor will be released by means of "Publish". This way you can prepare, set up and design your course in the course editor at your leisure.
Your course can either be published by clicking on that link in your toolbar or directly when closing your course editor. Only once you have published your course it will become visible in the course run with closed editor. This does not mean that learners will already see your course. In order to be able to do that you have to publish your course and configure your access (see chapter "Access configuration").
If you want to make more differentiated settings when publishing, select the "Publish" button in the toolbar of the course editor.
Button "Publish": Configuration steps
Step 1: First you have to select all those course elements you have modified and want to publish. Your choice will be reduced to course elements that are available for publishing.
Step 2: Then you determine who should have access to your OpenOlat course. See section "Course Settings" to learn more about those four options at your disposal. Now you can complete your publishing process. Just click on "Finish."
Step 3: You can create a catalog entry for the course. Tip: Enter only complete and functional courses in the catalogue, no test or play courses.
Step 4: At this stage you will be informed on course elements that may not have been configured correctly and could cause problems when starting your course.
Step 5: Any background updates of course elements are displayed here.
Step 6: At last you will get a summary of your published modifications as well as a message containing the number of course participants working on your course at that very moment.Complete the steps with "Finish". You can also shorten the process by skipping individual steps and clicking on "Finish" immediately after step 2.
In most cases it is sufficient to publish the course simply by closing the course editor.
As long as you have not published your course elements and set the course to "Published", course participants will not find it either via the search mask or in the list of courses.
In case you publish a course while others are working on it all non-saved data (such as entries in forums or Wikis) will be lost.