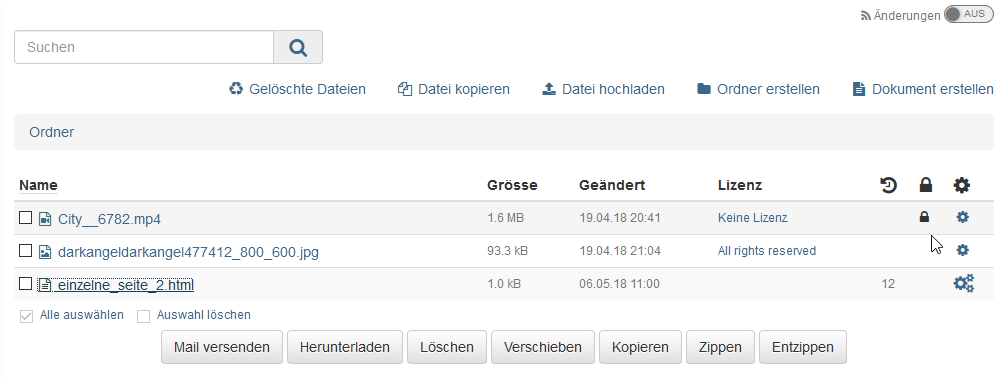Bewertung
Hier erhalten Sie Punkte oder ein "bestanden" bzw. "nicht bestanden" von Ihrem Dozenten. Auch Kommentare und Feedbackdokumente sowie ein Rubrik-Feedback können Sie auf diesem Weg erhalten. Der Baustein wird häufig verwendet, wenn Aktionen bewertet werden, die nicht zuvor online in OpenOLAT eingereicht wurden z.B. Präsenz-Referate oder reale Produkte.
Blog
Ähnlich wie der Podcast dient auch der Blog dazu, neue Inhalte zur Verfügung zu stellen. In den Beiträgen können neben Text auch Bilder oder Filme eingebunden sein.
Jeder OpenOLAT-Benutzer darf Blogeinträge mit 1-5 Sternen bewerten und kommentieren. Um einen Kommentar zu verfassen oder bestehende Kommentare zu lesen, klicken Sie auf den Link „Kommentare“. Sie sehen zudem die Bewertungen der anderen Blogleser.
Blogeinträge erstellen können Sie nur, wenn der Kursautor Sie dazu berechtigt hat. Klicken Sie auf „Neuen Eintrag erstellen“ und verfassen Sie den Blogeintrag.
Sie können den neuen Eintrag entweder direkt veröffentlichen, das Datum der Veröffentlichung wählen oder den Eintrag als Entwurf speichern.
Checkliste
Erreichte Ziele, fehlende Aufgaben, richtige oder falsche Lösungen - Checklisten machen dies sichtbar und dadurch für den Betreuer auch bewertbar.
Als informationelle Arbeitshilfe, die Benutzer dabei unterstützt z.B. kleinere Aufgaben zu erledigen oder Informationen gesichert zu behalten, erlaubt die Checkliste das Führen von z.B. To Do- oder Prüflisten. So können z.B. auch Aufgaben ausserhalb von OpenOLAT dokumentiert werden. Sollte dies der Fall sein, finden Sie eventuell Informationen zur Bewertung auf der Startseite der Checkliste.
Wenn eine Checkliste mit einem Abgabedatum versehen wurde, kann diese im Anschluss nicht mehr bearbeitet werden. Unterhalb des Abgabedatums und der Bewertungsinformation befindet sich die tatsächliche Liste mit allen Checkboxen, inklusive eventueller Informationen und Dateien zum Download. Erscheint eine Checkbox ausgegraut, so kann sie entweder nur vom Betreuer abgehakt werden, oder das Abgabedatum ist bereits abgelaufen.
Einschreibung
Mit Hilfe des Kursbausteins "Einschreibung" können Sie sich in eine oder mehrere Gruppen eines Kurses eintragen. Gruppen können in OLAT für unterschiedliche Zwecke verwendet werden, z.B. für Arbeitsgruppen oder zur Verteilung von Kursteilnehmenden.
Wählen Sie den Link „Einschreiben“, um Mitglied einer Gruppe zu werden. Abhängig von der Konfiguration können Sie sich entweder nur in eine Gruppe einschreiben, oder in mehrere gleichzeitig. Die Einschreibung bewirkt, dass nun rechts im Dropdown-Menü "Mein Kurs" die Links zu den entsprechenden Kurs-Gruppen in denen Sie Mitglied sind, sichtbar werden.
Bei einigen Gruppen ist die Anzahl Mitglieder limitiert. Ist die Gruppe voll, gibt eventuell eine Warteliste. Je nach Konfiguration. Wenn der Gruppenadministrator das so eingestellt hat, rücken Sie automatisch nach, sobald sich ein Gruppenmitglied aus der Gruppe austrägt.
Oft können Sie sich am selben Ort, wo Sie sich eingeschrieben haben, wieder aus der Gruppe austragen. Sollte dies nicht der Fall sein, so hat der Gruppenadministrator das Austragen untersagt und Sie müssen Ihn kontaktieren, wenn Sie sich aus Versehen eingeschrieben haben.
Diese Funktion ist eine Art Kontaktformular. Je nach Konfiguration können hier E-Mails an alle Kursbesitzer, alle Betreuer alle Teilnehmenden oder Teilnehmende aus bestimmten Gruppen verschickt werden. Füllen Sie die Felder „Betreff“ und „Nachricht“ aus und senden Sie die E-Mail über OpenOLAT.
Fragebogen, Umfrage
Fragebögen werden für Evaluationen oder Meinungsumfragen verwendet. Jeder Fragebogen kann nur einmal ausgefüllt werden. Die Fragebogenresultate werden normalerweise anonymisiert gespeichert. Der Fragebogen erscheint direkt beim Aufruf des entsprechenden Kursbausteins. Sie können einen Fragebogen auch zwischenspeichern. Füllen Sie einfach die bereitgestellten Felder aus.
Kalender
Der Kursbaustein „Kalender“ bietet eine alternative Sicht auf den Kurskalender, welcher, wenn aktiviert, oben in der Kurstoolbar aufgerufen werden kann. Der Kursautor kann ein Datum für die Kalenderansicht vorgeben, z.B. die jeweilige Semesterwoche, und die Wochentermine dort eintragen.
Ordner
Im Kursbaustein "Ordner" können Lehrende Dateien zum Download bereitstellen. Standardmässig sind Ordner Kursbausteine so konfiguriert, dass nur Kursautoren Dateien hochladen dürfen und Kursteilnehmer lediglich das Recht haben, Dateien zu lesen bzw. herunterzuladen.
Abonnieren Sie den Ordner, um bei neuen Dokumenten benachrichtigt zu werden. Änderungen erfahren Sie per E-Mail oder unter „Abonnements“ in OpenOLAT.
Wenn der Ordner dazu eingesetzt wird, dass Kursteilnehmer ebenfalls Dateien hochladen dürfen, finden Sie in der Leiste über den Dateien, die entsprechenden Funktionen. Sie können dann auch Dateien löschen, Unterordner einrichten. Wenn Sie verhindern möchten, dass jemand Ihre Dateien löscht, können Sie in der Tabellenansicht auf das Icon „Metadaten“ klicken und die Datei sperren. Gesperrte Dateien sind mit einem Schloss gekennzeichnet.
Podcast
Ein Podcast stellt Informationen in Form von Audio- oder Videodateien bereit. Diese so genannten Episoden können Sie einerseits direkt in OpenOLAT anhören oder betrachten, andererseits können Sie Podcasts abonnieren, die Episoden in lokale Portale wie iTunes laden und auf Ihr mobiles Endgerät kopieren.
Um neue Episoden zu erstellen, müssen Sie vom Kursautor dazu berechtigt werden. Klicken Sie dann auf "Episode hinzufügen" und erstellen Sie den neuen Podcast.
Jeder OpenOLAT-Benutzer darf jedoch Episoden kommentieren und mit 1-5 Sternen bewerten. Um einen Kommentar zu verfassen oder bestehende Kommentare zu lesen, klicken Sie auf den Link „Kommentare“.
Portfolioaufgabe
Stellt Ihnen Ihr Dozent ein vorstrukturiertes Portfolio mit Aufgabenstellungen bzw. Aktionsaufforderungen bereit, können Sie sich diese hier abholen. Klicken Sie auf „Portfolioaufgabe abholen“, um die Aufgabe anzusehen und die geforderten Aufgaben in der vordefinierten Mappe zu lösen. Wenn der Lehrende kaum Strukturierungen und Einschränkungen festgelegt hat, können Sie die Mappe nach Belieben gestalten, ansonsten bildet die vorgegebene Strukturierung den Rahmen für die weitere Bearbeitung. Möglicherweise hat der Lehrende einen Abgabetermin definiert, den Sie beachten sollten.
In der Portfolioaufgabe können Sie beispielsweise Ihren Lernprozess dokumentieren und reflektieren bzw. Bearbeitungen über einen längeren Zeitraum vornehmen.
Um die fertige Bearbeitung einzureichen, publizieren Sie die Aufgaben und geben Sie den Bereich frei. Weitere Informationen zur Bearbeitung einer Portfolioaufgabe finden Sie hier.
Terminvergabe
Auf diesem Weg kann Ihnen Ihre Lehrperson diverse Termine zur Auswahl bereitstellen und Sie können sich den für Sie passenden auswählen indem Sie sich in für diesen Termin "einschreiben". Je nach Konfiguration können Sie anschließend der Termin noch einmal wechseln oder nicht.
Teilnehmer Ordner
Hier können Lernende den Dozenten Dateien zur Verfügung stellen und auch über den Rückgabeordner individuelle Rückmeldungen vom Lehrenden erhalten. Sofern vom Administrator ein entsprechender Dokumenteneditor aktiviert wurde, ist auch die Erstellung von unterschiedlichen Dateiformaten wie Word, Excel oder PowerPoint Dateien direkt in OpenOLAT möglich. Jeder Kursteilnehmer sieht hier nur seinen eigenen individuellen Ordner. Einreichungen von anderen Lernenden sind im Teilnehmer Ordner, im Gegensatz zum Kursbaustein "Ordner" (siehe oben), nicht sichtbar.
Punkte oder bestanden/nicht bestanden werden hierüber nicht abgewickelt.
Teilnehmerliste
Die Teilnehmerliste gibt einen Überblick über die Personen, die Zugang zum Kurs haben. Je nach Einstellung werden die Kursbesitzer (Kursadministratoren), Betreuer und oder die Teilnehmer angezeigt. Über die Teilnehmerliste hat man auch Zugriff auf die Visitenkarte der angezeigten Personen. Je nachdem welche Informationen die OpenOLAT Mitglieder dort hinterlegt haben, erhält man weitere Informationen und kann auch per synchronen Chat Kontakt aufnehmen. Je nach Einstellung können Sie auch allen oder ausgewählten Teilnehmenden E-Mails schicken oder die gesamte Teilnehmerliste herunterladen bzw. drucken.
Video
Über den Kursbaustein Video erhalten Sie Zugriff auf ein Video und können je nach Einstellung dieses Video auch kommentieren und per Sternchen bewerten. Handelt es sich um ein interaktives Video, sind auch weitere Aktionen wie die Beantwortung von Quizfragen oder der Aufruf von Verlinkungen möglich.
Virtuelle Räume
Mit den Kursbausteinen Adobe Connect, GoToMeeting, Vitero und OpenMeetings können in OpenOLAT unterschiedliche Virtuelle Klassenzimmer für synchrone Meetings, Video-Konferenzen oder Webinare zum Einsatz kommen. Welcher Kursbaustein eingebunden wird, und welche Funktionalitäten damit zur Verfügung stehen, hängt davon ab welche Konfiguration ihr OpenOLAT Systemadministrator ausgewählt hat.
Ein virtueller Raum ermöglicht Ihnen, gleichzeitig (synchron) online mit mehreren Personen zusammen zu arbeiten, die geographisch von Ihnen getrennt sind. Funktionen von virtuellen Räumen sind unter anderem Live Chat, Audio und Video, Desktop- und Dokumentsharing. Wird ein virtueller Raum mittels eines Kursbausteins betreten, öffnet sich ein neues Browserfenster, in dem die virtuelle Sitzung stattfindet.
Damit Sie alle Funktionalitäten benutzen können, benötigen Sie ein Headset und eine angeschlossene Kamera. Unter Umständen muss, abhängig vom eingesetzten System, noch weitere Software temporär heruntergeladen werden.