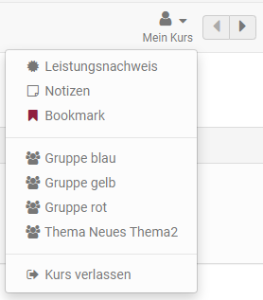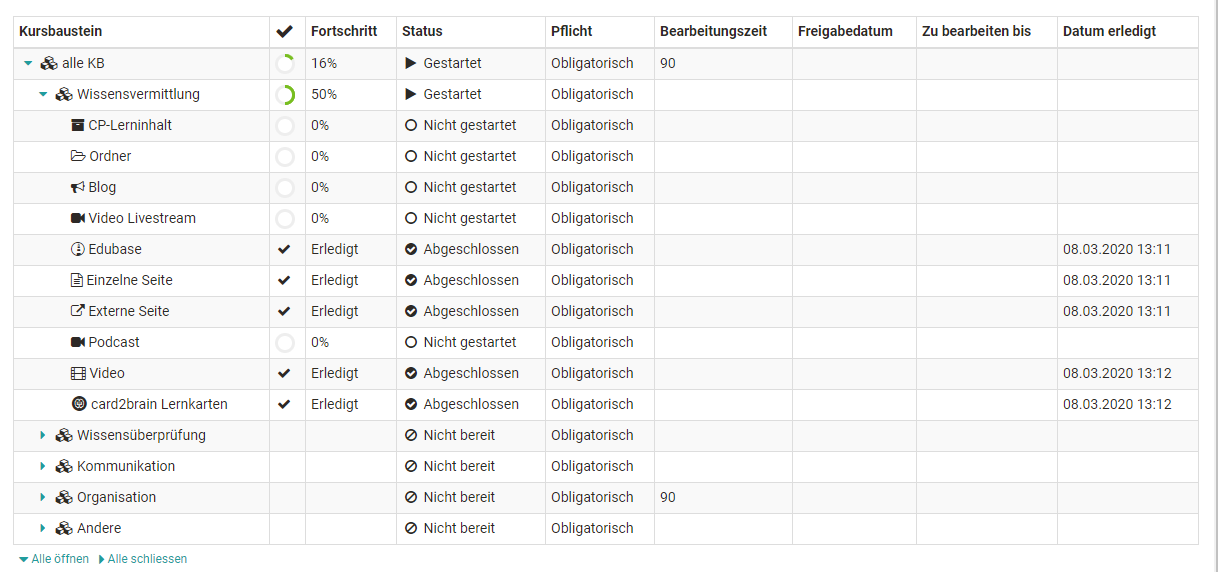Im Kurs stehen Usern eine Reihe von weiteren Kursfunktionen zur Verfügung, die der Kursautor nach Bedarf ein- und ausschalten kann. So kann eine Toolbar mit diversen weiteren Funktionen aktiviert werden. Die Tools sind dann entweder über das Menü "Mein Kurs" oder direkt in der Toolbar aufrufbar.
Weitere Elemente der Toolbar
Standardmäßig ist die Kursinfo in der Toolbar sichtbar. Folgende weitere Tools können ebenfalls über die Toolbar aufrufbar sein:
- Lernpfad: Übersicht der erledigten und offenen Kurselemente
- Kalender: Zugriff auf den kursspezifischen Kalender
- Teilnehmerliste: Übersicht der Kursmitglieder
- Teilnehmerinfos: Hier kann der Lehrende zentrale Kursinfos hinterlegen (Mitteilung)
- E-Mail: Vom Lehrenden vorkonfigurierte Möglichkeit E-Mails an Kursbesitzer, Betreuer und/oder Teilnehmer zu versehenden
- Blog: Zugriff auf einen zentralen Kurs-Blog
- Wiki: Zugriff auf ein zentrales Wiki für den Kurs
- Forum: Zugriff auf ein zentrales Kurs-Forum
- Dokumente: Zugriff auf einen zentralen Dokumenten Ordner
- Glossar: Zugriff auf das Glossar des Kurses
- Kurs-Chat: Für den synchronen Austausch der Kurs-Mitglieder
- Kurssuche: Durchsuchen Sie den Kurs nach Schlüsselbegriffen
Lernpfad
Hier erhalten Kursteilnehmende bei Lernpfad Kursen rasch einen Überblick, was sie bereits erledigt haben und welche Dinge im Kurs noch bearbeitet bzw. aufgerufen werden müssen.
Kurskalender
Der Kalender geht in einem neuen Fenster auf. Termine im Kurskalender eintragen dürfen nur Kursautoren. Kurskalender werden automatisch zu Ihrem persönlichen Kalender hinzugefügt. Wählen Sie dazu den Kurskalender in der Kalenderliste des persönlichen Kalenders aus. Informationen zur Kalenderliste sowie weiterer Kursfunktionen finden Sie im Kapitel Kalender.
Glossar
Wenn Ihr Kursautor ein Glossar zur Begriffsklärung in den Kurs eingebunden hat, sehen Sie das Glossar Dropdown-Menü oben in der Kurstoolbar. Sie können das Glossar in einem neuen Fenster öffnen, oder die Begriffe im Kurs einblenden. Wenn im Kurs (beispielsweise im Wiki) ein Begriff erwähnt wird, der im Glossar steht, wird Ihnen die Definition angezeigt, wenn Sie mit der Maus über den Begriff fahren. Das Glossar kann auch ausgedruckt werden.
Klicken Sie auf den Link „Kurs-Chat“ um das Chatfenster zu öffnen. Dabei sind Sie zuerst immer anonym im Chatraum. Sie finden rechts vom Textfeld die Möglichkeit, Ihren Anonymous zu ändern bzw. Ihren Benutzernamen anzeigen zu lassen. Allgemeine Chat-Funktionen sind im Kapitel „Persönliches Menü, Volltextsuche und Chat“ unter dem Punkt „Chat" detailliert beschrieben.