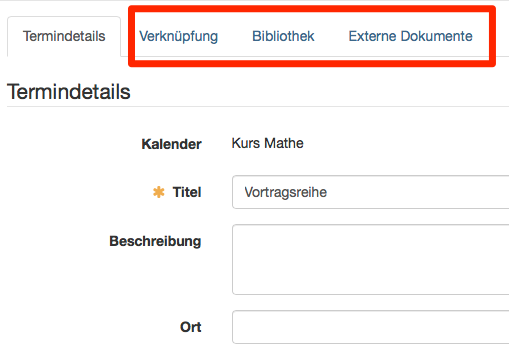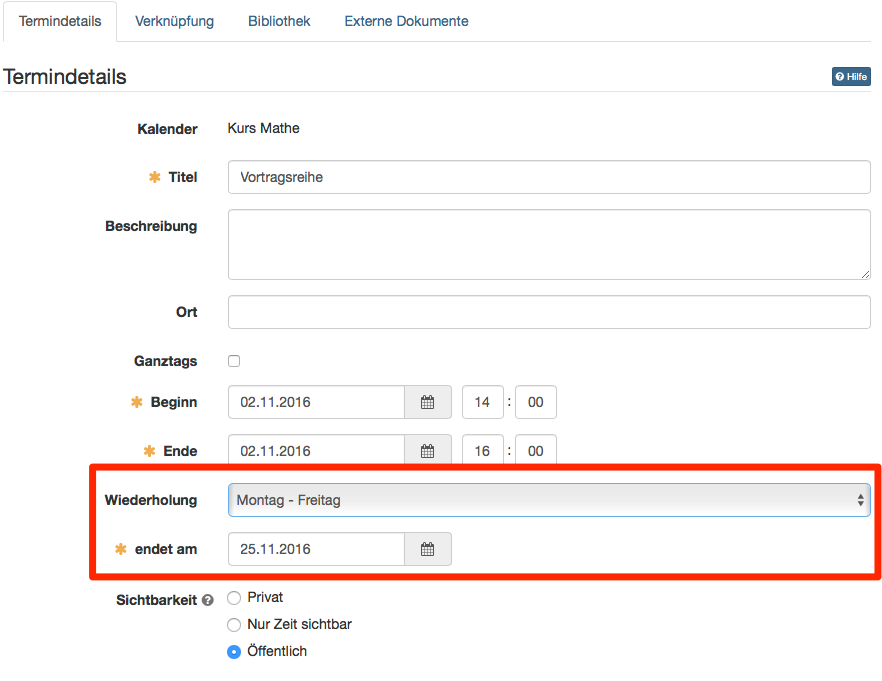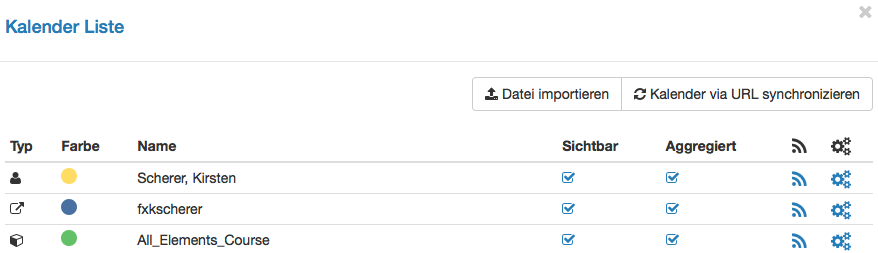Termin erstellen / bearbeiten
Um einen neuen Termin hinzuzufügen, klicken Sie in das entsprechende Kalenderfeld. Wenn Sie Mitglied in Gruppen sind, treffen Sie erst oben im Kalender Pulldown-Menu die Auswahl, in welchem Kalender (persönlicher Kalender oder Gruppenkalender) Sie einen Termin erstellen möchten. Termine können nachträglich editiert oder wieder gelöscht werden, indem man auf den Termin und anschliessend auf die Schaltfläche "Editieren" klickt. Ein Termin kann auch mit Drag&Drop verschoben werden.
Zu den "Termindetails" gehören verbindlich ein Titel sowie ein Start- und Enddatum. Darüber hinaus kann eine Beschreibung hinzugefügt, eine Wiederholungsoption sowie die Art der Sichtbarkeit definiert werden.
Verknüpfungen zu Kurselementen, Einträgen in der Bibliothek oder die Verlinkung zu externen Dokumenten können erst in einem zweiten Schritt hinzugefügt werden, in dem Sie einen bestehenden Eintrag editieren.
Verknüpfungen zu Kursbausteinen können nur im Kurskalender erstellt werden. Bei den anderen Kalendern erscheint der Kommentar: Keine Verknüpfung möglich.
Warnung
Die Schaltfläche „Termin löschen“ in den Termindetails löscht den Termin endgültig. Der Termin kann nicht wieder hergestellt werden!
Wiederholung (Serientermine)
In den Termindetails kann unter "Wiederholung" die gewünschte Frequenz von Serienterminen ausgewählt werden. Anschliessend muss ein Datum gewählt werden, welches das Ende der Serie definiert.
Auch Serientermine können bearbeitet werden. Nach dem Speichern der Anpassung kann ausgewählt werden, ob die Änderung für alle Termine der Serie oder nur für den aufgerufenen Termin gilt. Wenn alle Termine geändert werden sollen, werden diese Termine geändert, welche zuvor nicht individuell angepasst wurden.
Sichtbarkeit
Legen Sie hier fest, wer den Kalendereintrag sehen darf.
Je nach Kalenderart (Persönlicher Kalender, Gruppenkalender, Kurskalender) unterscheiden sich die Auswirkungen der drei Sichtbarkeitsstufen „Privat“, „Nur Zeit sichtbar“ und „Öffentlich“:
| Persönlicher Kalender | Gruppenkalender | Kurskalender | |
|---|---|---|---|
Privat | Nur der Ersteller darf den Kalendereintrag sehen, da der Kalender dieser Person zugewiesen wurde. | Nur Mitglieder der Gruppe, der dieser Kalender zugewiesen wurde, dürfen den Kalendereintrag sehen. | Nur Mitglieder des Kurses, der dieser Kalender zugewiesen wurde, dürfen den Kalendereintrag sehen. |
Nur Zeit sichtbar | Da nur der Ersteller und niemand anderes seinen Eintrag sehen kann, haben diese Einstellungen in diesem Kontext keinen Effekt. | Alle Gruppen- bzw. Kursmitglieder sehen den Eintrag mit allen Angaben. Zusätzlich können alle OpenOLAT-Benutzer oder Gäste mit Zugriff auf die Gruppe/den Kurs die Zeit des Eintrags aber keine weiteren Angaben sehen. | |
Öffentlich | Alle Gruppen- bzw. Kursmitglieder sehen den Eintrag mit allen Angaben. Zusätzlich können alle OpenOLAT-Benutzer oder Gäste mit Zugriff auf die Gruppe/den Kurs alle Angaben des Eintrags sehen. | ||
Gruppenkalender in Verbindung mit Kurskalendern:
In einem Gruppenkalender sehen die Gruppenteilnehmenden alle Einträge der Gruppenmitglieder, egal ob die Termine privat oder öffentlich gesetzt sind. Ist die Gruppe einem Kurs zugeordnet, werden dort für die Gruppenteilnehmer folgende Einträge angezeigt: Öffentliche Einträge der Gruppe, die eigenen Gruppenkalendereinträge des jeweiligen Gruppenmitglieds sowie die kurspezifischen Kalendereinträge. Personen die nicht Mitglied der Gruppe sind, sehen im Kurs die Kalendereinträge der anderen Gruppen nicht. Sind einem Kurs also mehrere Gruppen zugeordnet, sehen die Mitglieder also nur die eigenen Gruppenkalendereinträge, aber nicht die der anderen Gruppen.
Kalenderliste (im Bereich Persönliche Werkzeuge)
Über die Schaltfläche „Einstellungen“ öffnet sich die Kalenderliste, in der Sie die einzelnen Kalender ein- und ausblenden und angeben, welcher Kalender in welcher Farbe angezeigt werden soll.
In der Kalenderliste finden Sie alle in ihren aktuellen Kalender (Gruppe, Kurs oder persönlich) eingebundenen weiteren Kalender. Klicken Sie auf die Farbe um eine andere Farbe auszuwählen. Über die Spalten "Sichtbar" und "Aggregiert" bestimmen Sie ob der ausgewählte Kalender angezeigt werden soll, bzw. ob er in den aggregierten Kalenderfeed integriert wird.
Der aggregierte Kalender ist ein Sammelfeed, der alle Kalender und dessen Termine enthält, auf die Sie Zugriff haben. Sie können diesen Feed von anderen Anwendungen aus verwenden, um alle Ihre OpenOLAT-Termine dort einzufügen oder anzuzeigen. Dies erspart Ihnen die Arbeit, jeden Kalender einzeln einfügen zu müssen (siehe Kalender integrieren unten). Über das Zahnradsymbol in der Liste können Sie ferner Dateien und Kalender importieren sowie die Termine eines kompletten Kalenders zurücksetzen.
Wenn Ihr Kalender trotz eingetragener Termine leer erscheint bzw. bestimmte Termine nicht angezeigt werden, ist der gewünschte Kalender möglicherweise in der Kalenderliste nicht ausgewählt.
Kalender integrieren
Über iCal (einem Standard zur Verwaltung von Terminen), können Sie die verschiedenen OpenOLAT-Kalender in einen anderen Kalender wie z.B. den Google-Kalender integrieren. Klicken Sie dazu das iCal Icon entweder in der Kalenderansicht oder in der entsprechenden Zeile der Kalenderliste, und kopieren Sie den iCal Link. Andere Kalender wie beispielsweise aus dem System PerformX lassen sich auf diese Art auch in den OpenOLAT-Kalender als managed Kalender integrieren. Managed Termine werden mit einem Schloss-Symbol gekennzeichnet.
Wenn Sie in Ihrer OpenOLAT Instanz keinen Kursbaustein "Kalender" finden können, so wurde dies systemweit von einem Administrator ausgeschaltet.