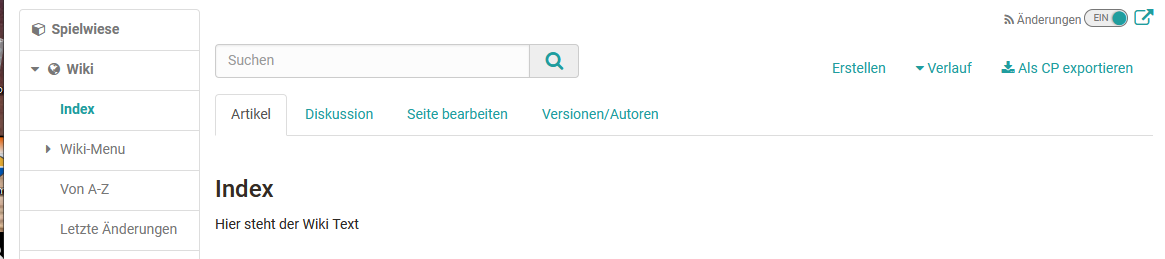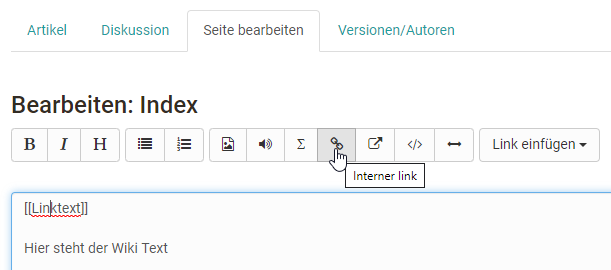Wikis können für die kooperative Erstellung von Texten verwendet werden. Die einzelnen Seiten werden dabei in Form eines Hypertextes mit verlinkten Seiten umgesetzt.
Wird ein Wiki in einem OpenOLAT Kurs verwendet erscheint automatisch in der linken Kursnavigation das Wiki-Menü sowie weitere Wiki Links. Über den Link „Von A-Z“ rufen Sie das Inhaltsverzeichnis mit der Anzeige aller Wiki-Seite auf. So sehen Sie auf einen Blick, welche Seiten bereits erstellt wurden.
Im Hauptbereich sehen Sie die jeweiligen Wiki Beiträge (Artikel), können die Wiki Seiten bearbeiten (Seite bearbeiten), zu den einzelnen Wiki Seiten Diskussionen führen und sich die Bearbeitungshistorie (Versionen/Autoren) ansehen. Sie können auch ein Wiki als Content Package (CP) exportieren und sich über Änderungen informieren lassen.
Neue Wiki-Seiten erstellen
Eine neue Wiki-Seite kann einfach über den Button "Erstellen" angelegt und anschließend mit Inhalten befüllt werden. Zu beachten dabei ist jedoch, dass die so erstellte Seite zunächst noch keine Verbindung zu der gesamten Wiki-Struktur besitzt. Um eine Verbindung herzustellen, sollten entsprechende Verlinkungen im "Wiki-Menu" und/oder auf der "Index" Seite des Wikis angelegt werden.
Ein anderer Weg eine neue Wiki Seite zu erstellen ist, auf der Seite auf der die Verlinkung zur neuen Wiki Seite erscheinen soll, eine passende interne Verlinkung zu erstellen. Dafür können Sie entweder den entsprechenden Button des Wiki Editors verwenden oder die passende Syntax direkt eintragen.
Wiki-Syntax für neue interne Verlinkungen: Zwei öffnende eckige Klammern + Seitennamen+ zwei schliessende eckige Klammern. Beispiel: [[Linkname]]. Die entsprechende Seite wird beim ersten Aufruf des Links dann automatisch angelegt.
Inhalte einer Wiki-Seite ändern
Um Inhalte einer Wiki-Seite zu bearbeiten und hinzuzufügen wählen Sie den Tab „Seite bearbeiten“ der gewünschten Wiki Seite. Es erscheint der Wiki-Editor mit diversen Formatierungsmöglichkeiten. Hier können Sie auch Bilder, Medienlinks, mathematische Formeln, interne und externe Links in Ihr Wiki einbinden. Neben den Buttons im Editor existieren weitere Formatierungsmöglichkeiten, die Sie direkt im Text als Syntaxelemente einfügen können.
Im nachfolgenden wird die Wiki-Syntax genauer erklärt.
Wiki Syntax
Ihre Eingaben können Sie mit der folgenden Wiki-Syntax formatieren.
Achtung:
Es empfiehlt sich, Sonderzeichen in Wikiwords zurückhaltend einzusetzen. Nicht erlaubt ist der Doppelpunkt (:). Beachten Sie auch, dass ein Leerzeichen am Anfang einer Zeile als ein Formatierungsbefehl interpretiert wird (Preformatted Text).
| Syntax | Ergebnis (Formatierung) | ||||
|---|---|---|---|---|---|
| Textgestaltung | |||||
| '''Fetter Text ''' | Fetter Text | ||||
| ''Kursiver Text'' | Kursiver Text | ||||
| ==Level 2 Überschrift== | Level 2 Überschrift | ||||
| * Liste |
| ||||
| # Nummerierte Liste |
| ||||
Links | |||||
| [[Interner link]] | Interner link | ||||
| [[Link | Text]] | Text | ||||
| Externe Adressen werden automatisch in einen Link umgewandelt, wenn Sie die volle Adresse angeben: http://www.openolat.org. Möchten Sie statt des Links einen anderen Begriff angeben, setzen Sie die URL und den Begriff gemeinsam in eckige Klammern, getrennt durch ein Leerzeichen. | |||||
| http://www.openolat.org | http://www.openolat.org | ||||
| [http://www.openolat.org Die Website von OpenOLAT] | Die Website von OpenOLAT | ||||
Tabellen | |||||
| {| |Zelle 1 |Zelle 2 |} | Zelle 1 Zelle 2 | ||||
| {| |Zelle 1 |Zelle 2 |- |Zelle 3 |Zelle 4 |} | Zelle 1 Zelle 2 Zelle 3 Zelle 4 | ||||
| {| border="1" |Zelle 1 |Zelle 2 |- |Zelle 3 |Zelle 4 |} |
| ||||
Bilder und andere Dateien | |
| Um z.B. Bilder ins Wiki einzufügen, müssen Sie diese zuerst in OpenOLAT hochladen (via Button "Datei hochladen"). Sobald sich mindestens eine Datei im Wiki befindet, erscheint das Drop-Down Menu "Datei einfügen", womit sich Bilder etc. bequem einfügen lassen. | |
| [[Image:openolat_logo_72.png]] | |
| Beim Einfügen des Bildes bestehen folgende optionale Formatierungsmöglichkeiten: | |
| Bildlegende: geben Sie eine Bildlegende an. [[Image:openolat_logo_72.png|Das ist das OpenOLAT-Logo.]] |
|
| Ausrichtung: mit dem Zusatz "left" oder "right" geben Sie an, wie das Bild ausgerichtet werden soll. [[Image:openolat_logo_72.png|right]] | |
| Bildgrösse: geben Sie in Pixeln an, wie gross das Bild angezeigt werden soll. [[Image:openolat_logo_72.png|120px]] | |
| Miniaturbild: Wenn Sie den Zusatz "thumb" und eine kleine Bildgrösse wählen, wird das Bild als Miniaturbild eingefügt. Auf Klick auf das Bild wird es in voller Grösse angezeigt. [[Image:openolat_logo_72.png|thumb|20px]] | |
| Mehrere Formatierungsmöglichkeiten können auch gleichzeitig verwendet werden. [[Image:olat_logo.png|right|30px|thumb|Das ist das OpenOLAT-Logo. ]] | Das ist das OpenOLAT-Logo. |
| [[Media:any.pdf]] | any.pdf |
Mathematische Formeln (LaTeX) | |
| <math>Formel hier eingeben</math> | Die Syntax der in OpenOLAT verwendeten mathematischen Notation finden Sie unter: http://meta.wikimedia.org/wiki/Help:Formula |
Unformatierter Text | |
| <nowiki>Hier den unformatierten Text eingeben</nowiki> | Hier den unformatierten Text eingeben |
Um eine Datei anzuhängen, laden Sie diese zuerst über „Datei hochladen“ hoch. Navigieren Sie an die Stelle auf der Wiki-Seite, an der die Datei erscheinen soll. Anschliessend wählen Sie die Datei über „Datei einfügen“ aus und bestätigen mit „Speichern“. Links zu anderen Wiki-Seiten werden über die Schaltfläche „Link einfügen“ erstellt. Weitere Formatierungsmöglichkeiten finden Sie eine Zeile darüber.
Links auf Dateien in Ordner-Kurselementen in OpenOLAT erstellen Sie, in dem Sie auf das Metadaten-Icon klicken, und dann den Externen Link zu dieser Ressource kopieren. Bitte beachten Sie, dass nur auf Dateien verlinkt werden kann, die sich innerhalb eines Unterordners in einem Ordner-Kurselement befinden.
Das Wiki kann über den entsprechenden Link von allen Beteiligten als IMS-Content-Packaging exportiert und gespeichert werden. Autoren können ein exportiertes CP auch in OpenOLAT wieder importieren.
Soll ein Wiki direkt als Wiki exportiert werden, ist dies nur vom Besitzer des Wikis direkt in der Lernressource über die Menüs "Kopieren" bzw. "Inhalt exportieren" möglich. Kursteilnehmer haben diese Option nicht.