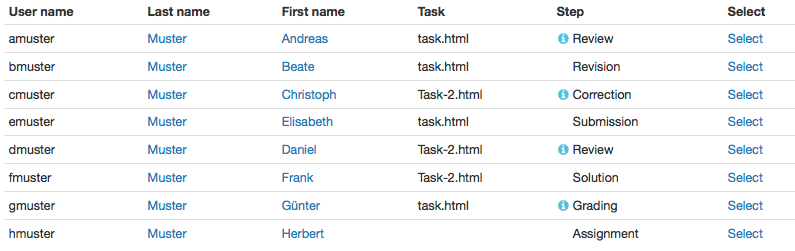Course Element: Assessment
The course element "Assessment" is suitable to assess achievements not handed in electronically. You can evaluate manually e.g. presentations by course participants with passed or failed, with a score or with an individual comment. The course element "Assessment" serves to preconfigure the assessment of such achievements. Individual assessments can be inserted by using the assessment tool of your course.
According to your assessment you decide how to manually assess course participants by pre-configuring the display of a score, of a status or a comment in the tab "Assessment." These settings have influence on the assessment form which is at your disposal in the assessment tool.
In the field "Information for all users" and "Information for tutors" you provide general information on how to assess achievements.
When checking this box you can manually or automatically award points for every user to be assessed. If you do not check this box no score will be allocated.
Minimum score: Please enter the minimum score a course participant can achieve. You cannot do this if you have not checked the box Score granted:
Maximum score: Please enter the maximum score a course participant can achieve. You cannot do this if you have not checked the box Score granted:
If you check this box a Passed or Failed will be displayed. If you do not check it nothing will be displayed.
Type of display : By means of «Automatic (using cut value)» or «Manually by tutor» you have the possibility to decide if Passed or Failed is allocated either automatically based on a cut value or if the tutor should allocate it manually. You cannot do this if you have not checked the box Display passed/failed: .
Passed cut value: Please enter the minimum number of points necessary to get a Passed . Below this cut value participants get a Failed . You cannot do this if you have selected «Manually by tutor» in the field Type of display :, or chose not to select the option Score granted.
You can select both assessment methods together. Chose «Automatic (using cut value)» in the Display passed / failed option. Users will get their "Passed" status along with their score.
Individual comment: When checking this box you have the possibility to make an individual comment regarding your assessment.
Course Elements: Task & Group Task
By means of the course elements „Task" and „Group Task“ you can provide tasks for individual participants and groups to be handed in electronically before being assessed by a tutor.
In the tab "Workflow" you determine which of the following six elements you want to utilize:
Task Assignment: assign tasks to course participants or groups.
Submission: this is where course participants create their solutions or upload them in a PDF file format.
Review and Correction: this is where course participants will find their tasks corrected as well as requests for revisions.
Revision Period: course participants upload their revised documents in this element. You as a coach can place multiple revision requests until the task is considered completed and the revision process closed.
Sample solution: provide course participants with sample solutions of their tasks. You can either create them directly in OpenOLAT or upload files.
- Assessment: create individual assessments for each course participant or for participants of a group as a whole.
How to create tasks step by step and further information on other configuration possibilities can be found in the chapter "Creating Tasks".
Coach view
Coaches can access individual task workflows through the coach view, which displays the current workflow step. The indicates whether the coach needs to take action. The steps Review and Correction require coach input in order for the user to be able to finalise the task. Whether the step Solution (without icon) includes the assessment step, depends on the configuration of the task. The Grading step is only displayed if no sample solution is available, but remains, even with the assessment already carried out.
How course participants will see the course element "Task" will be explained in the chapter "Learning Activities in Courses," section "Task and Group Task".
Course Element: Portfolio Task
By means of the course element "Portfolio task" you can provide predefined portfolio templates to be filled by your course participants. Their tasks can then be submitted electronically and assessed by a tutor.
In order to assign course participants a portfolio task you have to first select or create a portfolio template in the tab "Learning content" to define your requirements regarding the solutions submitted later on. How to create a portfolio task as course author will be explained in the chapter "Creating Portfolio Tasks".
In case you have already added a portfolio template it will appear via Portfolio template selected . Just follow this link to get to the preview. You will then have the possibility to select another content via the button "Replace portfolio template" . If a portfolio template has already been downloaded and edited it will no longer be possible to replace it.
If you haven't selected a portfolio template or if you want to replace the template selected just click on "Select or create portfolio template". Now you will be able to embed a template already existing or create a new one. (Alternatively you can create portfolio templates in the tab "Learning resources.")
Additionally you can determine a deadline for your portfolio task in the tab "Learning content", as well as provide a message for your users. The message is displayed on the element starting page.
You can define a specific date or set a deadline in relation to that task's collection date. If the deadline is over your task will be retracted automatically; it will no longer be possible to perform that task.
You can determine how long course participants are allowed to edit their portfolio tasks. Just define a Deadline for your portfolio task. If your Deadline is over the corresponding portfolio will be retracted and users will no longer be able to work with it. In order to determine a fixed deadline for all course participants just check the box Fix and indicate a date within the new date window. If you want to provide a deadline relative to the date your task has been collected you have to check the box Relative before indicating your required space of time.
In the tab "Assessment" you can preconfigure the display of scores, status, as well as individual comments. Within the fields "Hint for all users" and "Hint for tutors" you can provide course participants and tutors with general information on how to make assessments.
Information on how a portfolio element is seen and dealt with by course participants can be found in the chapter "Learning Activities in Courses," section "Portfolio task".
Course Element: Test
The course element "Test" is used to control achievements within a course. Course results will be archived in a personalized way. A test has to be imported or created first in the so-called IMS QTI format (version 1.2). If you have not generated a test before please follow the instructions in the chapter "Creating Tests and Questionnaires".
By means of the course element "Test" you include that test in your course. In this course element, data regarding course participants will be stored (number of attempts, scores, detailed assessments). If you haven't already selected a test you will see the text No file chosen. Click on "Select, create or import file" in the tab "Test configuration" to assign this course element to a test or create a new one.
If you have already selected a test the title of this learning resource will appear next to the Selected file. By clicking on it you will start the preview of your test. By means of Replace file you can replace your learning resource. Any user results already existing will be saved once more.
If you want to replace a test already embedded just click on "Replace file" in the tab "Test configuration" and select a new test. In case there are already test results of course participants you can download them next.
Information
The Information (HTML page) text will be displayed as "Disclaimer" on the element page above the start button.
Selected page: In order to add a file just click on Select page before selecting a file. If you have already chosen one you will be able to select another one by means of Replace page or to edit that file within the OLAT editor by means of Open page in editor .
As soon as you have selected a file the tab will extend by the field Security settings. .: If you enable the Allow links in the entire storage folder option, you can set links within this HTML page that refer to any files within the storage folder, e.g. <a href = "../media/course.css">.
Do not check this box if you plan to e.g. create different folders for guests and registered course participants in order to prevent some guest to see through files that are off the record.
By means of this setting you can only set links on files from the same folder (e.g. /page1.html) within this HTML page (e.g. /index.html) or on files in sub-folders that are hierarchically on the same level as the original file (e.g. /media/course.css). You will not be able to set any links that are not on the same hierarchical level (e.g. .../folder/pic1.jpg).
Layout parameters
A test will always be started along with a homepage in your course. You can edit the content of this page in the section "Information (HTML page)".
The presentation of results, etc. can be configured in the tab "Test configuration" as well. For more information please go to "Display Options and Configuration", section "On the course level".
Information on how to see test results can be found in "Archiving Results of Tests and Questionnaires".
Course Element: Self-test
The course element "Self-test" is also used to control achievements in a course. In contrast to the course element "Test" self-tests are suitable to get practice; results of self-tests will be saved anonymously. Self-tests can be taken as often as needed. The course element "Self-test" contains learning resources of the type "Test." Therefore it is up to you if you want to offer a test or a self-test. Your test has to be imported or created first in the so-called IMS QTI format (version 1.2). If you have not generated a test before please follow the instructions in the chapter "Creating Tests and Questionnaires".
By means of the course element "Self-test" you include that test in your course. In this course element, data regarding course participants will be stored (number of attempts, scores, detailed assessments). If you haven't already selected a self-test you will see the text No file chosen. Click on "Select, create or import file" in the tab "Self-test configuration" to assign this course element to a self-test or create a new one.
If you have already selected a self-test the title of this learning resource will appear next to the Selected file. By clicking on it you will start the preview of your self-test. By means of Replace file you can replace your learning resource. Any user results already existing will be saved once more.
If you want to replace a self-test already embedded just click on "Replace file" in the tab "Self-test configuration" and select a new self-test. In case there are already self-test results of course participants you can download them next.
Information
The Information (HTML page) text will be displayed as "Disclaimer" on the element page above the start button.
Selected page: In order to add a file just click on Select page before selecting a file. If you have already chosen one you will be able to select another one by means of Replace page or to edit that file within the OLAT editor by means of Open page in editor .
As soon as you have selected a file the tab will extend by the field Security settings. .: If you enable the Allow links in the entire storage folder option, you can set links within this HTML page that refer to any files within the storage folder, e.g. <a href = "../media/course.css">.
Do not check this box if you plan to e.g. create different folders for guests and registered course participants in order to prevent some guest to see through files that are off the record.
By means of this setting you can only set links on files from the same folder (e.g. /page1.html) within this HTML page (e.g. /index.html) or on files in sub-folders that are hierarchically on the same level as the original file (e.g. /media/course.css). You will not be able to set any links that are not on the same hierarchical level (e.g. .../folder/pic1.jpg).
Layout parameters
A self-test will always be started along with a homepage in your course. You can edit the content of this page in the section "Information (HTML page)".
The presentation of results, etc. can be configured in the tab "Self-test configuration" as well. For more information please go to "Display Options and Configuration", section "On the course level".
Information on how to see questionnaire results can be found in "Archiving Results of Tests and Questionnaires".
Course Element: Questionnaire
By means of a questionnaire you can carry out online evaluations in your course, e.g. at the beginning to find out what your course participants expect. You can also process the results gained with statistic methods or evaluate your course at the end. Results will be stored anonymously. A questionnaire has to be imported or created first in IMS QTI format (version 1.2). If you have never generated a questionnaire before please follow the instructions in the chapter "Creating Tests and Questionnaires.
By means of the course element "Questionnaire" you include that questionnaire in your course. In this course element, data regarding course participants will be stored (number of attempts, scores, detailed assessments). If you haven't already selected a questionnaire you will see the text No file chosen. Click on "Select, create or import file" in the tab "Questionnaire configuration" to assign this course element to a questionnaire or create a new one.
If you have already selected a questionnaire the title of this learning resource will appear next to the Selected file. By clicking on it you will start the preview of your questionnaire. By means of Replace file you can replace your learning resource. Any user results already existing will be saved once more.
If you want to replace a questionnaire already embedded just click on "Replace file" in the tab "Questionnaire configuration" and select a new questionnaire. In case there are already questionnaire results of course participants you can download them next.
Information
The Information (HTML page) text will be displayed as "Disclaimer" on the element page above the start button.
Selected page: In order to add a file just click on Select page before selecting a file. If you have already chosen one you will be able to select another one by means of Replace page or to edit that file within the OLAT editor by means of Open page in editor .
As soon as you have selected a file the tab will extend by the field Security settings. .: If you enable the Allow links in the entire storage folder option, you can set links within this HTML page that refer to any files within the storage folder, e.g. <a href = "../media/course.css">.
Do not check this box if you plan to e.g. create different folders for guests and registered course participants in order to prevent some guest to see through files that are off the record.
By means of this setting you can only set links on files from the same folder (e.g. /page1.html) within this HTML page (e.g. /index.html) or on files in sub-folders that are hierarchically on the same level as the original file (e.g. /media/course.css). You will not be able to set any links that are not on the same hierarchical level (e.g. .../folder/pic1.jpg).
Layout parameters
A questionnaire will always be started along with a homepage in your course. You can edit the content of this page in the section "Information (HTML page)".
The presentation of results, etc. can be configured in the tab "Questionnaire configuration" as well. For more information please go to "Display Options and Configuration", section "On the course level".
Information on how to see questionnaire results can be found in "Archiving Results of Tests and Questionnaires".
Course Element: Checklist
The course module enables you to embed checklists into the course structure, and subsequently assess them. The checklist as an informational tool assists users in e.g. carrying out smaller tasks, keeping an attendance list or maintaining a To-Do list.
Using the checklist, coaches are able to document a given task list or attendance requirements, or support procedures. A checklist contains items with completed and uncompleted tasks or checks.
By means of the course element "Checklist" you can add different kinds of checklists to your course. For each course element, create a checklist with as many checkboxes as needed. Create individual check boxes in the tab "Check boxes" via the button "Add checkbox". You can add files for download to a checkbox.
You can set a due date after which the checklist will be locked for student editing in the "Configuration" tab. As an assessable course element you can specify here whether the participants get points for filling out the checklist, and what should be included in the results display.
Configuration
In this tab, you can determine whether a deadline should be effective for the checklist and if and how course participants are assessed. These settings have an impact on the assessment which is at your disposal in the assessment tool. Attention: Once an assessment has taken place, you should not change the configuration anymore.
Checkboxes
Create and edit checkboxes for your checklist. The table displays the already existing/created boxes for this course element. Click the button „Add checkbox“ in order to create a new checkbox. A form opens in a pop-up.
Course operation
After you have created the checklist, you will see the two tabs "My Checklist" and "Manage checklists" on the element page. Course participants without coach rights can not see the administration tab.
The checklist management offers an overview of all checklists of participants coached by you, and provides printable overviews. Filter the table by group if you are coaching multiple groups. Edit the checkboxes and assess your participants directly, without leaving the course. For access to the assessment tool, click on the "Edit" link in the table, to the right of the respective users' name. Configuration of the checklist and the individual checkboxes are conducted in the course editor.
Altogether there are four options to edit user checklists and process their assessment at your disposal.
- For one, use the "Edit" link in the table, from where you have direct access to the assessment tool. A user-specific checklist opens, allowing you to de/select single checkboxes. Select the "Assessment" tab in order to directly access the assessment form. You can also access the assessment form via the assessment tool.
- By clicking the "Edit per checkbox" button, a new table with a list of all participants filtered by checkbox opens. Select the appropriate checkbox by using the checkbox filter dropdown list. This can reduce the error rate significantly, especially for large checklists with many checkboxes. Filter the table beforehand by group. You can then sort by either first or last name, to facilitate matching your participants list with the checklist.
- The "Edit" button opens the table overview in edit mode, which allows you to edit all checkboxes across all participants.
- And finally, checkboxes of participants can also be edited in the assessment tool.
You can also download PDFs for offline use. The "PDF overview" button opens a PDF file with the checklists current state across all your supervised participants. The PDF includes a signature column.
Clicking the "PDF marked checkboxes" creates a PDF containing a table per checkbox with all those participants that already checked the box.
Multiple checklists
Clicking "Multiple checklists" opens the checklist wizard, which enables you to create multiple similar checklists simultaneously. They will be added as child nodes to a structure course element. The checklist group is inserted at the bottom of the course. You can arrange the group or individual checklists afterwards via drag & drop into their correct order.
Create a template for the new checklists on which all to-be-created checklists are based on in the first, and configure them in the second step. All lists, checkboxes and configuration settings can be edited separately in the course editor after creation.
The second step lets you determine how many checklists should be created based on the template defined in the first step. Specify a title, which will then make up the individual checklist titles together with a sequential number. You can adapt the titles in the next step.
For more information on the the checklist configuration, please refer to the Checklist: configuration . If you configured the checklists to have a deadline, you can define the date in the third step.
The third step of the wizard allows you to customize the individual checklist titles according to your requirements. Define the individual due dates here, if you enabled the deadline in the previous step. Just leave the date input field blank, if you do not wish to configure a deadline. The deadline configuration will be disabled for checklists without due dates.
Define the title and description of the parent structure course element in the fourth and last step. Both short title and title are displayed as usual in the course.
Determine whether assessment information from the checklist sub-elements should be displayed in the course element "Structure", and how the assessment should be conducted. For more information on the course element "Structure" and the assessment information of other course elements, please refer to the chapter Knowledge Transfer- Structural element: Score.