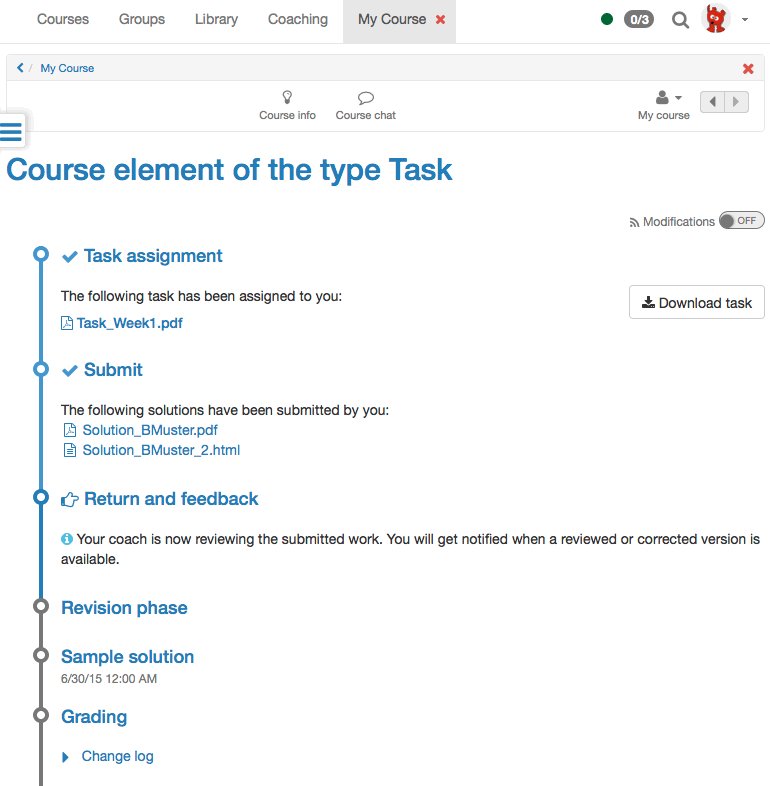Moderating a Forum
When having the permission to moderate a forum you will learn more about additional options in the chapter "Course Elements and Course Editor," section "Forum".
Archiving a Forum
When archiving a forum any contributions will be zipped along with their attachments before storing them in your personal folder.
Subscribing to a Forum
In order to be kept informed on new forum entries you should select "Subscribe" in the overview of topics. Modifications will get to you by e-mail or you will see them in your "Subscriptions".
File Dialog
In the file dialog course participants can discuss a certain document, e.g. the draft of a seminar paper, a picture or a concept. There is a forum to each uploaded document.
Uploading Files
Select "Upload file" to transfer your own file. In order to have a look at that file just click on the file's name. It will open in a new window. If it is not possible to upload files it may be that your course author has not provided you with the right to do so.
Opening Topics and Answering Forum Contributions
In order to take part in discussions just click on the link "Show" next to the file name. Now it is possible to open new topics or to reply to contributions as stated in the section "Forum".
Subscribing to File Dialogs
To be kept informed on new documents in file dialogs just click on "Subscribe" on the overview page. You can also subscribe to each dialog and its corresponding document. Modifications will get to you by e-mail or you will see them in your "Subscriptions".
Test
A test is meant for efficiency controls within a course. Its result will be stored and the course author is able to assign it to the corresponding person.
Click on "Start" to begin with the test. According to its configuration you may pause and continue later on. It depends on the test's settings if you can cancel it without storing any results achieved so far. Finally click "Finish test" to save your results. All these options are available in the form of buttons on your top right.
The course author decides how often you may take that test and how often you may try each single question. According to the configuration of the test it is allowed to use the navigation or not. If not, you will have to respond to one question after the other.
It is also the course author who determines when and how detailed you will get your test results.
When finishing or cancelling your test you should click on the button "Close" on the upper right to get back to that test's homepage.
Self-test
Contrary to tests, results of self-tests will be stored anonymously. Self-tests are suitable for practicing and can be taken as often as you like.
Click "Start" to begin with your self-test. Similar to tests it is the course author who determines the self-test's configuration.
When finishing or cancelling your self-test you should click on the button "Close" on the upper right to get back to that test's homepage.
Questionnaire
Questionnaires are used for evaluations or opinion polls. Each questionnaire can only be filled in once. Its results will be stored anonymously.
Click on "Start" to begin with your questionnaire. Similar to tests it is the course author who determines the questionnaire's configuration.
When cancelling your questionnaire you should click on the button "Close" on your upper right to get back to that questionnaire's homepage.
Wiki
Wikis are suitable for easily creating joint content. Each Wiki has a homepage, the so-called index, a Wiki navigation, as well as the tabs "Article," "Discussion," "Edit page," and "Versions/authors" on top of its content.
Wiki Navigation
In the Wiki navigation on your left you can start searching for a specific term in the section "Search." If there are no hits you can extend your search to your course or to OpenOLAT as well. In the section "Navigation" you will find pre-set links. Owners of Wikis (most of the time these are course authors) are able to adapt the section "Wiki menu" and add their own links. In the section "Progress" you will see those five Wiki pages you have visited last. So you can easily get back to a previously visited page.
Modifying the Content of a Wiki Page
In order to add content you have to navigate to the relevant page and activate the editing mode via the tab "Edit page." In the tool bar of your Wiki there are various formatting options at your disposal. It is also possible to include pictures, media links, mathematical formulas, internal or external links. These options as well as the Wiki syntax are further explained below.
In order to add a file you have to upload it first via the drop-down menu "Upload file" at the bottom of your page. Navigate to the relevant position on the Wiki page. Then select your file via "Insert file" and click "Save." Links to other Wiki pages will be set by means of the button "Insert link."
You can create a link in a wiki page to files in a folder course element by clicking on the the metadata icon . Copy the External link to this resource in the next step. Please bear in mind that you can only link to files which are located in a subfolder of a folder course element. Creating and Deleting Wiki Pages
The easiest way to create a new page is to search for a page title in the navigation via the search mask; click "Search" and open the red link. Another possibility is to create a link to your new page directly from an existing page. For that purpose please use the following Wiki syntax: Two opening squared brackets, page title, two closing squared brackets. Example: [[link name]].
Articles written on your own can be deleted in the tab "Edit page."
Viewing Versions
In the tab "Versions/authors" you can retrace who has modified a page, how and when exactly. Contact the Wiki owner (often the course owner) if content has been deleted. Only he will be able to restore an earlier version.
Subscribing Wikis
Subscribe to a Wiki to be kept informed on modifications. You will be notified by e-mail or under "Subscriptions". You will be told which pages have been modified. A list with the latest amendments can also be found in the Wiki navigation.
Exporting Wikis
In the section "Tools" you can export your Wiki by means of the link "Export as CP" in order to archive a snap-shot of the entire Wiki content in your personal folder.
Podcast
A podcast provides information in the form of audio or video files. These so-called episodes can either be accessed directly in OpenOLAT or they can be subscribed to before being uploaded by means of online services such as iTunes. After that you can copy them to your mobile device.
In order to create new episodes you have to be authorized by a course author. Click then on "Add episode" to create a new podcast episode.
Each OpenOLAT user has the right to comment on episodes and to assess them by means of 1 - 5 stars. In order to write a comment or read other comments you should click on the link "Comments."
Subscribe to the RSS Feed of your podcast if you do not want to miss any new episodes.
Blog
Similar to a podcast a blog serves to provide new content. You can include text as well as pictures or movies in your contributions.
Each OpenOLAT user has the right to assess or comment on blog entries. Such entries can be assessed by means of 1 - 5 stars. It is also possible to see assessments of other blog readers. In order to write a comment or read other entries you should click on the link "Comments."
Blog entries can only be created if a course author has provided his authorization. Just click on "Create new entries" to write a new blog entry.
You can either publish this entry directly, determine a date for its publication or save your entry as a draft.
Folder
In folders courseware is stored. In general only course authors are allowed to upload files; course participants can only read files stored in folders. Subscribe to a folder to be notified in the case of new documents. Modifications are sent to you by e-mail or can be found in your "Subscriptions".
If course participants are also allowed to upload files they will find a corresponding link on their top right. In order to store those files in a structured way it is possible to create subfolders. If you are allowed to upload files you will also be able to delete files in folders. If you want to prevent others from deleting your files you should click on the icon "Meta data" in the tab containing all files in folders before locking your file.
Assessment
The assessment feature is suitable for evaluating achievements not handed in electronically. The course author or tutor can assess a presentation with passed/failed, a score or with an individual comment.
Task & Group Task
By means of the course elements Task and Group Task you can provide exercises to be handed in electronically before being assessed by a tutor. It may be that you cannot see all the steps mentioned below since it is not necessary to use all features for a task. The workflow interface for both Task and Group Task is the same. The task assignment, submission of documents and grading are performed as a group. A group member selects then - acting as group representative and in agreement with the whole group - a task, and submits the solution as well as any - if so required - revisions.
Download Assigned Task
According to the configuration there are either one or more tasks at your disposal in the step "Assignment" or a task will be assigned to you automatically. If the title of a task file is linked along with several tasks it is possible to first have a look at a task before selecting it. If there is only the „Select" link it is not possible to have a look at it first. If a task has been selected or assigned automatically click on "Download task" to see it on display.
In order for you to get an automatically assigned task, you need to open the respective OpenOLAT course element once before the deadline, if there is one in effect. You can download the task anytime.
Submit Solution
If you have performed a task and have the solution available as PDF file, you can transfer it to the drop box in the „Submit“ step. If so configured though, you will also have an internal editor at your disposal, for creating and saving a solution file directly in OpenOLAT. Click on „Open Solution Editor“ if available. Enter a file name and create your solution content. You can save and edit the document before the final task submission. You will then get an acknowledgment of receipt. The now marked as completed submission step lists all submitted files. You may read all, but not delete any files.
If the task assignment step is configured, you must mandatorily be assigned - either manually or automatically - a task, in order to be able to submit a solution.
Download Review
In the „Return and feedback“ step you will find those files your tutor has returned to you. It is possible that you are required to revise your your work. If so, the next step „Revision phase“ is now activated. If you are not required to revise your solution, you will soon have access to your assessment.
Revise Solution
Once your revised solution is finished, follow the directions from „Submit Solutions“. During the revision phase you may be required to revise your documents multiple times. As soon as your tutor regards the task as completed, he will close the revision phase. You can see and access all documents submitted by you and returned by your tutor at any given point in time.
View Sample Solutions
It is possible to add a sample solution to your task; the course author can determine when that sample solution will be visible. In any case, the sample solution will only be visible after your coach accepted the submission of your solution. Just click on the file name to download a sample solution.
Read Tutor Assessment
Assessments can vary. You can assess by means of passed/failed, by means of a score or by means of an individual comment.
Checklist
As an informational tool, the checklist assists users to complete small tasks or keep valuable information secured. It enbables the coach to keep e.g. attendance or todo lists.
Achievements, unfinished tasks, correct or false answers - checklists make them visible and thus assessable for the coach.
This allows for example to document tasks from outside of OpenOLAT and make them assessable, too. You might find information concerning the assessment on the element page if this is the case.
You find the checklist below the assessment information and the due date. A checklist cannot be edited after its due date. The checklist itself contains the description, the score and possibly files for download. If a checkbox is grayed out, it's either because it can only be checked by your coach or because or the submission date has already expired.
Portfolio Task
By means of the course element "Portfolio task" you can collect tasks allocated by course authors before documenting and reflecting on your learning progress.
Just click on "Collect portfolio task" to have a look at that task before embedding required artefacts into predefined folders. If a course author does not set any limitations you will be able to configure your folder as you like. It may be that the author has defined a certain deadline that should be kept in mind.
In order to submit your solutions just click on "Submit task." After handing in your task a course author or tutor will be able to assess you.
Topic Assignment
In the topic assignment topic authors provide others with topics e.g. for writing term papers. Depending on your configuration you can either select one or more topics, upload files and look at files returned to you by the topic authors. Perhaps you will not be able to see all the sections mentioned below since in your topic assignment not all features are active.
Selecting Topics
As course participant you will see any announced topics in a table. When clicking on that topic's title you will get further details regarding dates or links to files attached.
Depending on your configuration you can choose between one or more topics. The course author is the first to determine if your selection should be accepted or if the person in charge has to accept your application as a start. As soon as your selection is definite you will see a corresponding entry in the table. On your top right you will find a link to your group with the title of your topic. You can only deselect a topic if the person in charge allows it for the respective topic. In case of an existing registration deadline, topic deselection will be deactivated after the deadline in any case.
Uploading Files to the Drop Box
Click on the topic's title. In the tab "Folder" you will find the drop box. Depending on your configuration you will only be able to upload files within a certain period of time since there is a deadline to meet. For further information on deadlines please go to the tab "Description."
Downloading Files from the Return Box
In the tab "Folder" you will find files in the section "Return box" the topic author has returned to you.
By means of an e-mail you can get in touch with your course author. Just fill in the field "Subject" and "Message" before sending your e-mail via OpenOLAT.
Calendar
The course element "Calendar" offers an alternative view on the course calendar that can be selected on your right in the box "General." A course author can predefine a date for your calendar view, e.g. a particular week, and appoint a time for certain events during that week.
Virtual Rooms
The course elements vitero, OpenMeetings and Virtual Classroom allow you to embed virtual rooms into a course. The type of virtual room element included depends on the system chosen by your administrator. Most likely, only one of the three course elements mentioned above will be available, if any.
A virtual room allows you to work online with multiple individuals simultaneously (synchronal), that are geographically separated. A virtual meeting room facilitates communication via chat, video and audio as well as screen and file sharing. Upon entering or opening a virtual meeting, a new browser window pops open. Depending on the deployed virtual room software, you have either one virtual room for the whole OpenOLAT installation that needs to be managed accordingly, or you have one virtual room for each separate course element at your disposal.
The course element offers the following range of functions
| OpenMeetings | vitero | Virtuelles Klassenzimmer | |
|---|---|---|---|
| User | Enter virtual room & View recordings | Open meeting | Open virtual classroom |
| Author | Close room, Manage members & Room configuration | Meeting administration | Moderate virtual classroom, Close meeting & Meeting synchronisieren |
In order for you to be able to make use of the full functional range of the virtual room, you will need a headset and a camera connected to your computer. You might need additional software to be installed temporarily.