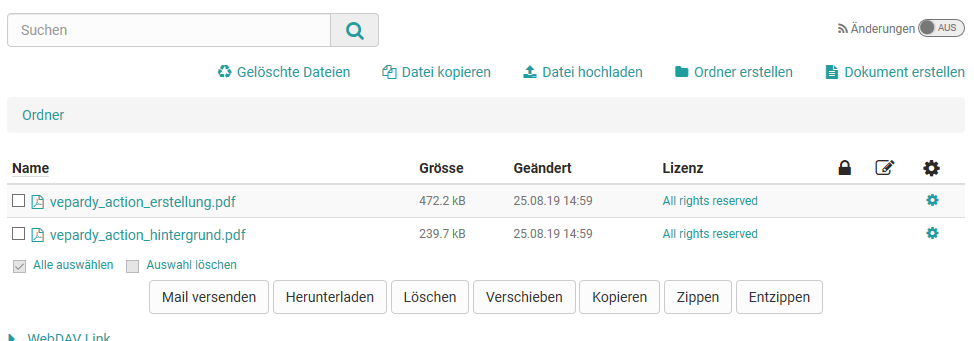Im Kursbaustein „Ordner“ können Dateien zum Download abgelegt und für die Lernenden bereitgestellt werden. Häufig wird der Kursbaustein "Ordner" dazu verwendet, Kursmaterialien wie Folien oder Skripte zur Verfügung zu stellen. Aber der Kursbaustein bietet noch mehr Möglichkeiten. Durch Anpassung des Tabs "Zugang" können auch die Lernenden das Recht erhalten Dateien im Kursbaustein "Ordner" abzulegen. Jeder Kursbaustein "Ordner" kann auch mit weiteren Unterordnern versehen, und so strukturiert werden.
Zentrale Ordner Tabs im Kurseditor
Im Kurseditor können die Tabs "Zugang" und "Ordnerkonfiguration" für die zentralen Einstellungen des Bausteins verwendet werden.
Tab Ordnerkonfiguration
Im Tab "Ordnerkonfiguration" des Kursbausteins legen Sie fest wo genau die Dateien dieses Ordners im Ablageordner des Kurses abgelegt werden sollen. Hierfür kann OpenOLAT entweder automatisch einen Ordner (=Ablagebereich) generieren oder Sie wählen einen spezifischen Ordner aus dem Ablageordner des Kurses aus.
Wird die Option "automatisch generierter Ordner" gewählt legt OpenOLAT den Unterordner _courselementdata inklusive eines Unterordners mit dem Namen des jeweiligen Kursbaustein "Ordners" an. Alle Dateien des Kursbausteins werden nun hier gespeichert.
Wählt man "Ordner aus Ablageordner des Kurses verwenden" kann ein bereits existierender Ordner aus dem Ablageordner des Kurses ausgewählt werden. Das bietet sich besonders an, wenn Sie die Dateien, die Sie bereitstellen wollen, bereits sinnvoll im Ablageordners des Kurses strukturiert hochgeladen haben. Wählen Sie im nächsten Schritt einen existierenden Ordner des Ablageordners aus erstellen Sie im Ablageordner einen neuen Unterordner. Über den Ablageordner können Sie, sofern in den Kurseinstellungen entsprechend konfiguriert, auch auf einen verknüpften Ressourcenordner zugreifen.
Anschließend können sie im Bereich "Dateien hochladen" über den Link "Ordner verwalten" Dateien an die zuvor definierte Stelle hochladen bzw. sich die bereits hochgeladenen Dateien anzeigen lassen.
Tab Zugang
Im Tab "Zugang" des Kursbausteins "Ordner" können Sie definieren wer Dateien in den jeweiligen Kursbaustein "Ordner" ablegen darf. Standardmässig haben nur die Kursbesitzer und Personen mit der Berechtigung den Kurseditor zu nutzen, auch die Möglichkeit, Dateien in den Kursbaustein "Ordner" hochzuladen. Im Tab "Zugang" kann aber auch den Lernenden bzw. den Kursteilnehmenden das Recht des Dateiuploads übergeben werden indem im Tab "Zugang" der Haken im Bereich "Schreiben (Upload)" bei "für Lernende gesperrt" entfernt wird.
Leserechte
In diesem Feld können Sie den lesenden Zugang zum Kursbaustein "Ordner" bestimmen, d.h. Sie können festlegen, unter welchen Bedingungen die Inhalte des Ordners gelesen werden können. Wenn Sie keine Änderungen vornehmen, sind die Inhalte des Ordners für alle Kursteilnehmer jederzeit lesbar.
Einstellungen bei geschlossenem Editor
Im Kursrun können Kursbesitzer und Personen mit "Schreibrecht":
- Dateien hoch- und runterladen
- Dateien löschen, verschieben und kopieren
- neue Dokumente erstellen
- je nach Dateityp auch Dateien bearbeiten, insbesondere wenn in der Administration ein Dokumenteneditor aktiviert ist.
- neue Unterordner innerhalb des Kursbausteins erstellen. So kann ein Kursbaustein "Ordner" mehrere Unterordner enthalten. Die Verwendung von mehreren Kursbausteinen Ordnern sind nur notwendig, wenn die Ordner an unterschiedlichen Stellen in der Kursstruktur eingebunden werden sollen oder die Ordner mit unterschiedlichen selektiven Freigaben verbunden sind.
Um das Hoch- und Herunterladen von mehreren Dateien zu erleichtern können die Dateien gezippt zw. entzippt werden. Darüber hinaus empfiehlt sich für den Upload von umfangreicheren Materialien die Verwendung von WebDAV.
Ferner können alle User ...
- Dateien des Ordners per E-Mail an registrierte OpenOLAT User verschicken
- die Dateien des Ordners nach Stichworten durchsuchen
- den Ordner abonnieren und so schnell informiert über Änderungen informiert werden
Metadaten
Über das Zahnradsymbol können die Metadaten einer Datei konfiguriert werden und so diverse Informationen hinzugefügt werden. Neben der Beschreibung und Sperreigenschaften sind besonders die Lizenzangaben relevant. Über die Lizenzangaben können Sie eine konkrete Lizenz für das Dokument hinterlegen, z.B. eine der existierenden Creative Commons Lizenzen verwenden, den Lizenzgeber eintragen sowie weitere Informationen zum Herausgeber, zur Quelle, zum Erscheinungsdatum usw. hinterlassen. Die Lizenz wird im Ordnerbaustein in einer separaten Spalte angezeigt. Mit Klick auf die Lizenz erhält der User die hinterlegten Informationen zur jeweiligen Lizenz.
In den Metadaten wird auch angezeigt, wie häufig eine Datei aufgerufen wurde. Ferner gibt es einen Link mit dem Sie die jeweilige Datei direkt verlinken können. Ob auch externe Personen auf die Datei zugreifen können, ist von den Zugangseinstellungen des Kurses abhängig.
Dateien bearbeiten
Je nach Dateityp und Aktivierung in der OpenOLAT Administration ist es möglich Dateien, die sich im Kursbaustein "Ordner" befinden, zu bearbeiten. Sofern eine Bearbeitung möglich ist, erscheint in der Tabelle das Bearbeitungsicon . Bei Klick auf das Icon öffnet sich der jeweilige Bearbeitungseditor, z.B. Collabora oder Only Office. Durch die Verwendung dieser externen, kooperativen Bearbeitungswerkzeuge, kann der Kursbaustein "Ordner" auch für das kollaborative Arbeiten der Lernenden verwendet werden.