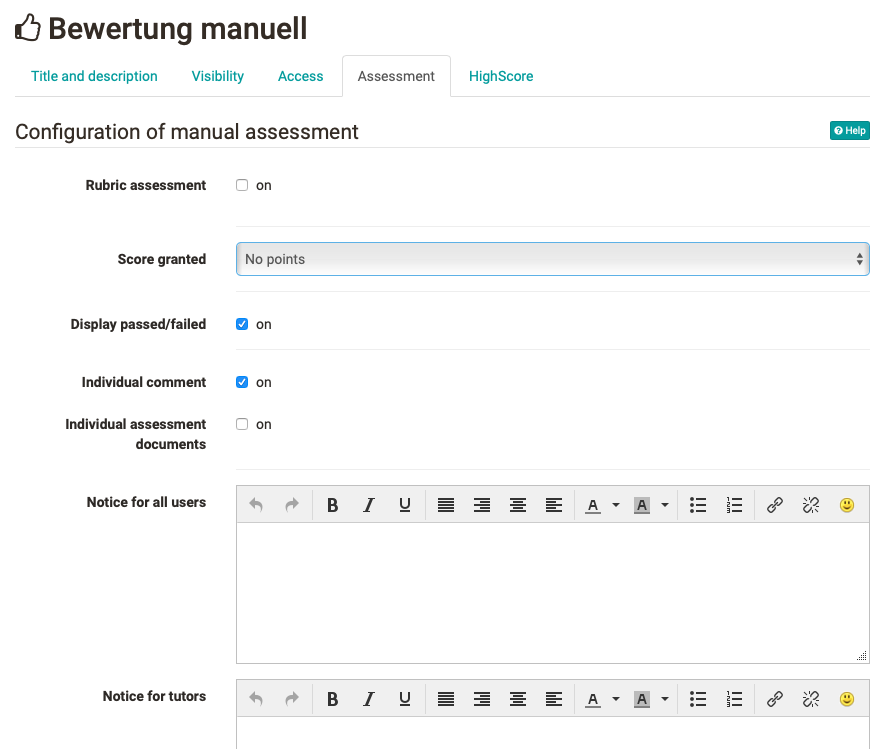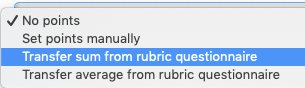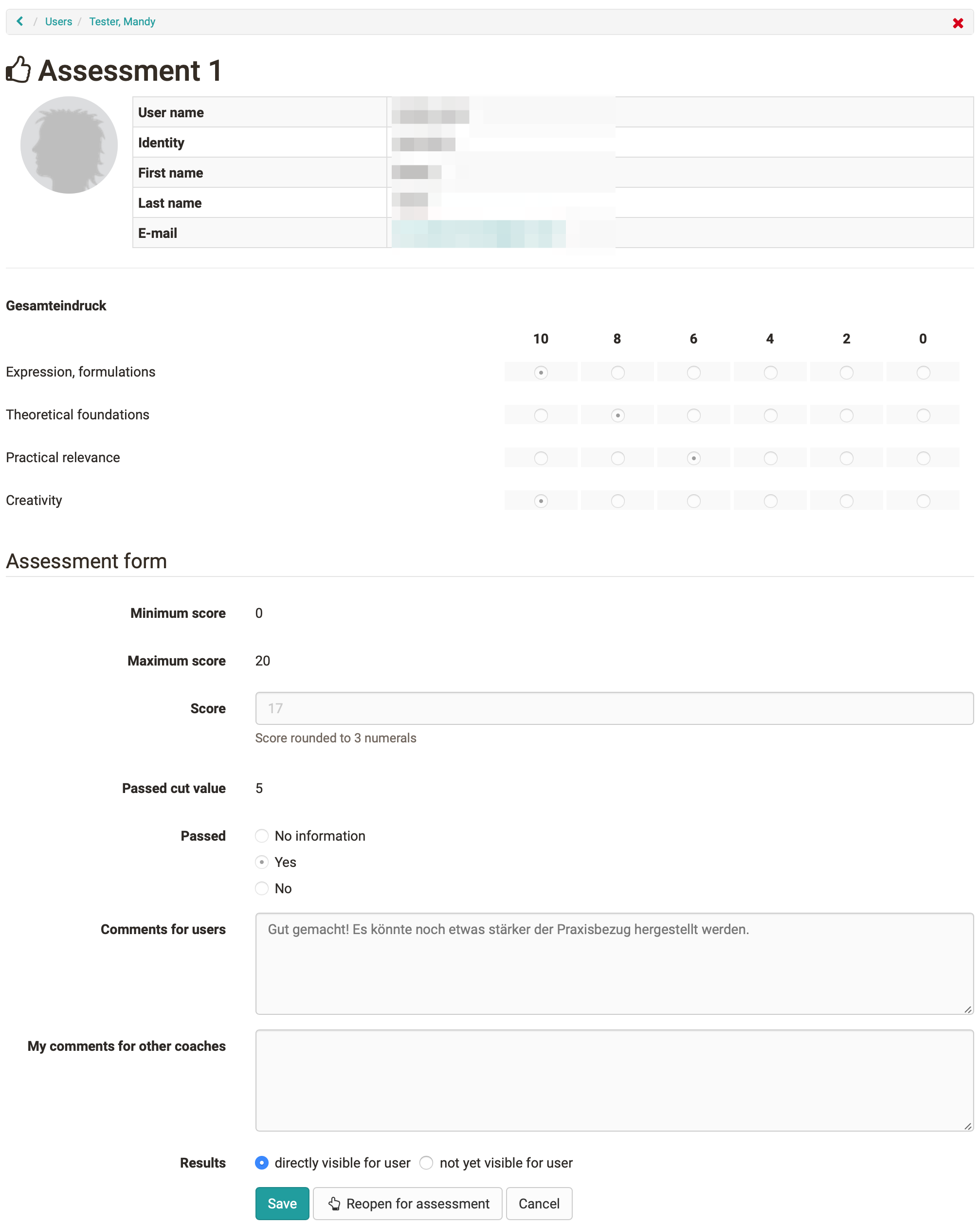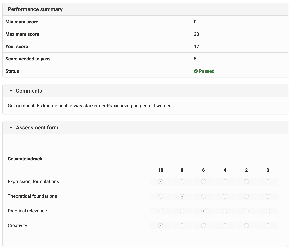Create and Set Up Assessment
You configure the assessment module in the course editor in the tab "Assessment". Here you can configure the evaluation in such a way that
- Points are awarded (or not)
- Passed/not passed is displayed
- An individual comment can be added to
- An individual document can be added
- A rubric is used as the basis for the evaluation
In addition, special notes can be added for all users and for other coaches, which are always displayed.
The settings influence the subsequent evaluation options and the information visible to the participants.
Assessment - Further Configuration
Rubric assessment
You can use an OpenOlat questionnaire for the evaluation. To do this, select a previously created learning resource questionnaire or create a new questionnaire using the button "Choose questionnaire" -> Create, to which you can sensibly add a rubric element. Select in the configuration of the items "Transfer sum from rubric questionnaire" or "Transfer average from rubric questionnaire", the items resulting from the rubric structure will then be automatically transferred. If you choose the "Sum" option, the points awarded per line will be added together. If "Average" is selected, the average sum of all column lines is determined. Alternatively, a manual scoring system can be selected or no points at all can be awarded.
Assigning points
The following options are available:
The rubric-related points only appear if a rubric questionnaire has also been selected for the evaluation.
If points are to be awarded, the minimum and maximum number of points must still be defined.
Display Passed / Failed: If you check this box a Passed or Failed will be displayed. If you do not check it nothing will be displayed.
Type of display: By means of «Automatic (using cut value)» or «Manually by tutor» you have the possibility to decide if Passed or Failed is allocated either automatically based on a cut value or if the tutor should allocate it manually. You cannot do this if you have not checked the box Display passed/failed: .
Passed cut value: Please enter the minimum number of points necessary to get a Passed . Below this cut value participants get a Failed . You cannot do this if you have selected «Manually by tutor» in the field Type of display :, or chose not to select the option Score granted.
Individual comment: When checking this box you have the possibility to make an individual comment regarding your assessment.
Perform assessment
The later assessment takes place with closed course editor in the course run in the tab "All participants". Here you can simply select the desired participant and fill in the appearing rubric form. Furthermore a bulk assessment can be done, statistics can be displayed or, if necessary, all data can be reset.
Alternatively, you can use the assessment tool to make an assessment.
The user now has direct access to his assessment including the assessment rubrics.