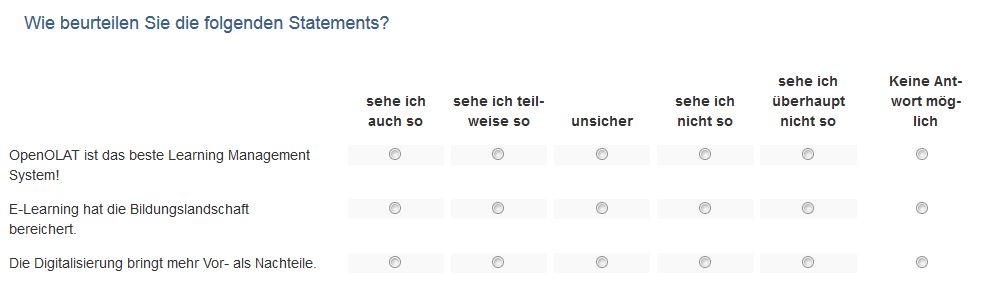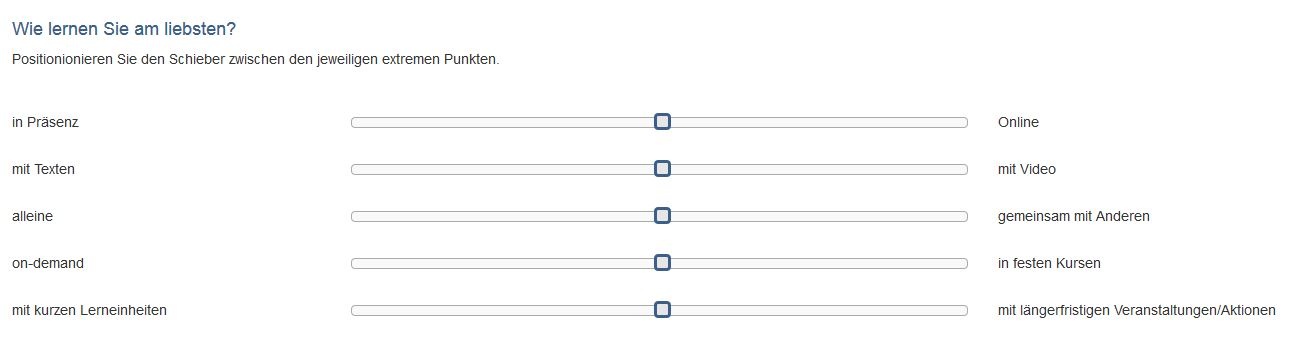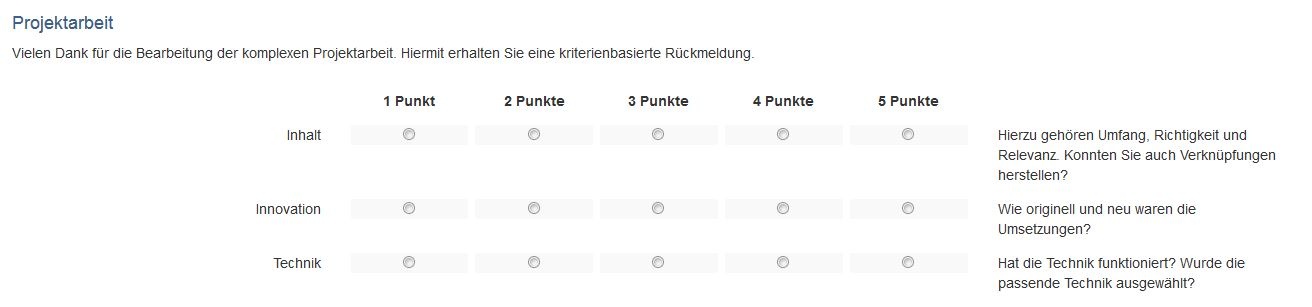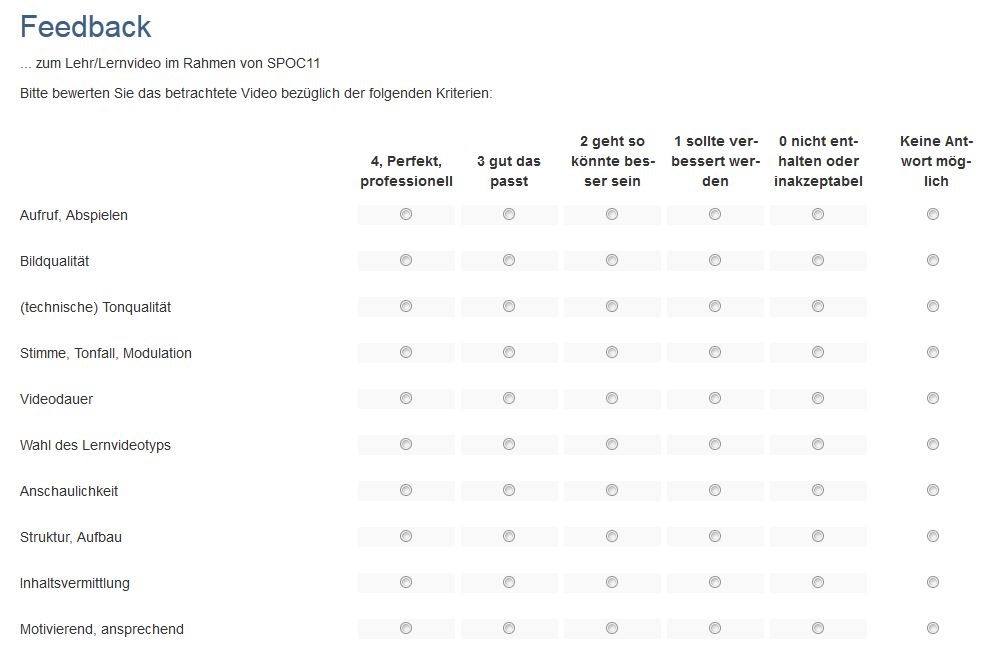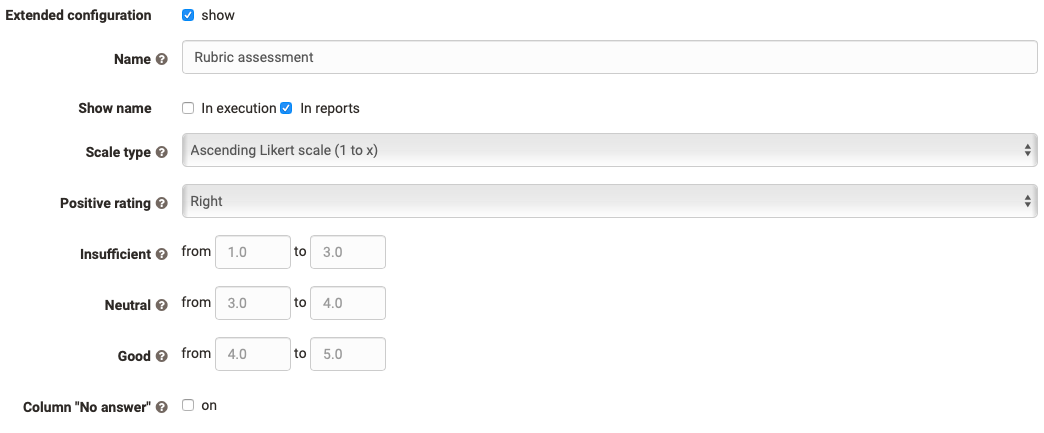A rubric in OpenOlat is an element of the questionnaire.
The scope of rubrics is wide. In OpenOlat, rubrics can be used, for example,
| |
| |
| |
| |
|
Rubrics can be added to an OpenOlat questionnaire via "Add content" and then configured.
Rubric configuration in questionnaire editor
There are three different types and display variants of rubrics:
The number of steps defines the number of rubric columns. In the "Column label" area, enter a meaningful rating scale, e.g. very good, good, medium, bad, very bad. Each column is always associated with a certain value, which can be specified more concretely in the advanced settings.
Enter individual criteria, statements or questions in the row area that match your scale. Additional lines are added via "Add question". You can also add a scale range by clicking on the arrow on the upper right.
Individual lines can be moved up or down using the double arrows on the right side. In addition, you can give each line a weighting of the respective statement and thus assign special meaning to individual criteria, which is also reflected in the scoring, e.g. by double or triple points. It is also possible to set the value to 0 to exclude individual questions from the reports.
An edited rubric can therefore automatically receive a corresponding number of points, which is particularly relevant when used in the course element "Assessment".
If a rubric is included in a course module evaluation, the weighting can no longer be changed.
Extended Configuration
If you activate "Extended configuration", the following additional options are available:
You can give the rubric a name, which makes it easier for you to assign it later during evaluation. If required, you can also display the name directly in the questionnaire. Under Scale type, you can specify the type of Likert scale used and thus also define the value range: Determine at which end of the scale the positive rating is and define if necessary the ranges for insufficient, neutral and good. This information is taken into account in the evaluation.
Click the "Save" button to close the rubric editor area. Afterwards the created rubric can be moved like any other questionnaire element.