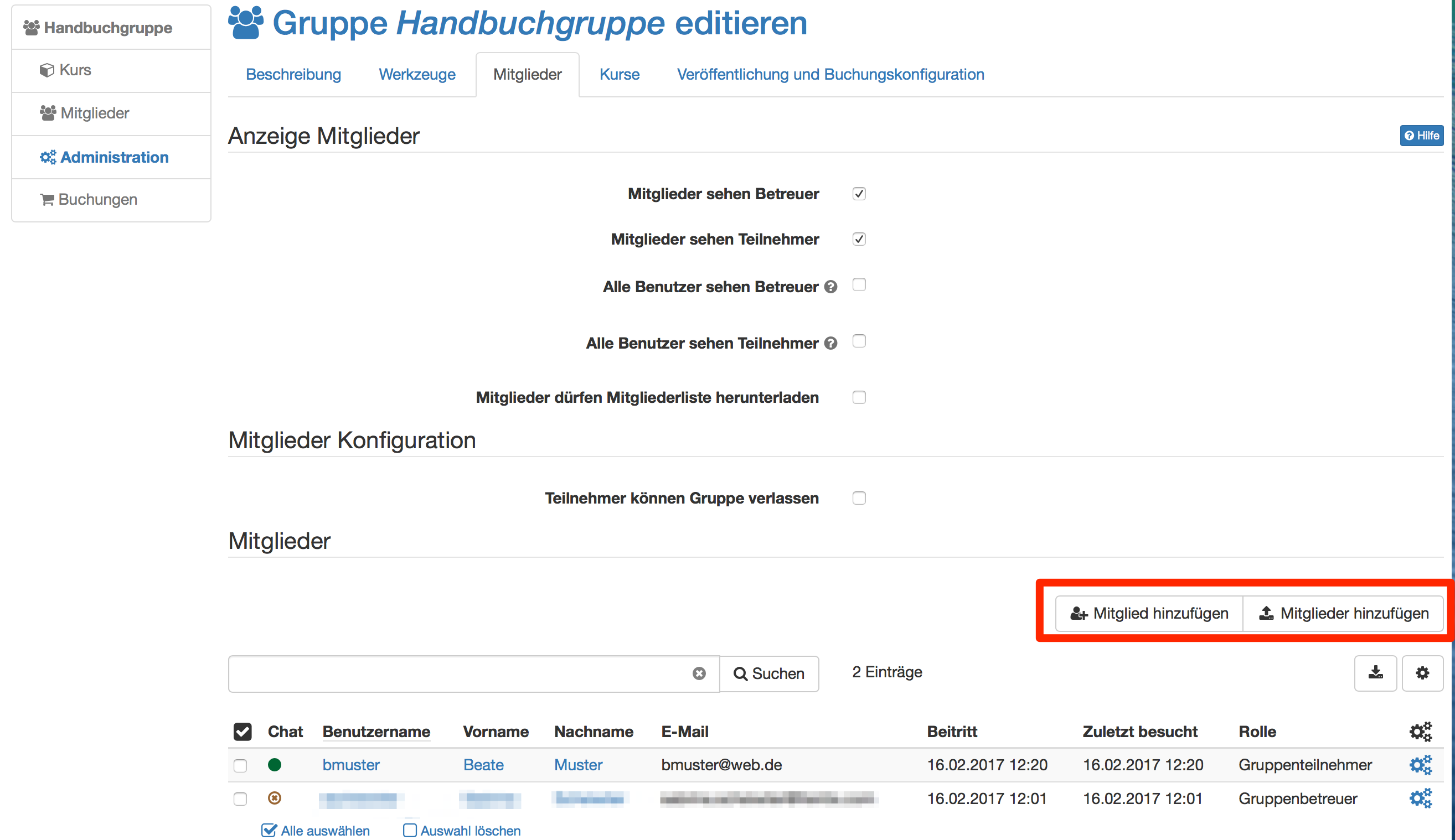Wenn Sie eine neue Gruppe erstellen, sind Sie automatisch Betreuer dieser Gruppe. Betreuer der Gruppe erhalten den Link "Administration" im Menu. Sie können die Gruppe also administrieren, insbesondere auch andere Benutzer zu Betreuern ernennen, die Gruppe löschen und diverse weitere Einstellungen vornehmen.
Beschreibung
Im Reiter "Beschreibung" können Sie den Gruppennamen ändern, eine Beschreibung eingeben, den Link zur Gruppe auslesen, die Anzahl der Gruppenmitglieder begrenzen und auch bei Bedarf eine Warteliste einrichten.
Werkzeuge der Gruppen konfigurieren
Im Tab Werkzeuge können Sie die Gruppe mit folgenden kollaborativen Werkzeugen ausstatten. Wurde ein Werkzeug aktiviert, erscheint der entsprechende Eintrag inkl. Icon im Menü links. Jedes Werkzeug steht nur einmal zur Verfügung. Für umfangreichere Aktionen können von OpenOLAT Autoren "Kurse" statt "Gruppen" verwendet werden.
| Information an Mitglieder | Ist das Werkzeug „Information“ aktiviert, kann definiert werden, ob nur Gruppenbetreuer oder auch Gruppenmitglieder Mitteilungen erstellen können. Eigene Mitteilungen können immer editiert werden. Als Gruppenbetreuer können alle Mitteilungen editiert und gelöscht werden. | |
| Ist das Werkzeug „E-Mail“ aktiviert, können auch nicht-Mitglieder auf die E-Mail-Funktionalität zugreifen und so an Gruppenmitglieder (Betreuer, Teilnehmer oder alle Mitglieder) Nachrichten schicken. E-Mail können somit auch aus der Mitgliederliste geschickt werden. | ||
| Kalender | Sie können der Gruppe einen Kalender zur Verfügung stellen, in den Sie gemeinsame Termine eintragen können. Wenn der Kalender aktiviert ist und gespeichert wurde, können Sie die Schreibberechtigungen dafür konfigurieren, d.h. festlegen wer Termine erfassen darf. Falls Sie den Kalender nicht in der Werkzeugliste finden, so wurde dieser von einem Systemadministrator abgeschaltet. Weitere Informationen zu Kalenderfunktionen finden Sie im Kapitel Kalender. | |
| Ordner | Mit einem Ordner ermöglichen Sie den Austausch von Dateien zwischen den Mitgliedern Ihrer Gruppe. Der verfügbare Speicherplatz beträgt 10 MB. Wenn der Ordner aktiviert ist und gespeichert wurde, können Sie die Schreibberechtigungen dafür konfigurieren, d.h. festlegen wer Dateien hochladen und erstellen darf. Weitere Informationen zum Ordner finden Sie hier. | |
| Forum | Hier stellen Sie Ihrer Gruppe ein Forum für Diskussionen zur Verfügung. Als Betreuer der Gruppe haben Sie das Recht, Beiträge zu editieren und zu löschen sowie neue Beiträge zu verfassen. Teilnehmer der Gruppe können eigene Beiträge verfassen, dürfen aber Beiträge von anderen Personen weder editieren noch löschen. | |
| Chat | Sie können der Gruppe einen Chatraum zur Verfügung stellen. Sie sehen, welche anderen Mitglieder sich im Gruppenchat befinden. | |
| Wiki | Sie können der Gruppe ein Wiki zur Verfügung stellen, um gemeinsam Inhalte zu erstellen. Falls Sie das Wiki nicht in der Werkzeugliste finden, so wurde dieses von einem Systemadministrator abgeschaltet. | |
| Portfolio | Sie können der Gruppe ein Portfolio (2.0) zur Verfügung stellen. Nutzen Sie das Portfolio, um gemeinsam eine Sammelmappe zu erstellen und Einträge hinzuzufügen. | |
| OpenMeetings | Wenn OpenMeetings aktiviert und gespeichert wurde, steht der Gruppe ein virtueller Meetingraum bzw. ein virtuelles Klassenzimmer zur Verfügung. OpenMeetings muss muss von Administrator aktiviert und konfiguriert werden damit es genutzt werden kann. | |
| BigBlueButton | Wenn BigBlueButton aktiviert und gespeichert wurde, steht der Gruppe ein virtueller Meetingraum bzw. ein virtuelles Klassenzimmer zur Verfügung. BigBlueButton muss muss von Administrator aktiviert und konfiguriert werden damit es genutzt werden kann. Die Funktionalität ist im Kursbaustein BigBlueButton beschrieben. |
Jedes Werkzeug kann nur einmal in eine Gruppe eingebunden werden. Es ist also nicht möglich, einer Gruppe mehrere Ordner, Wikis oder Foren zur Verfügung zu stellen. Wenn Sie mit mehreren Werkzeuge eines Typs benötigen sollten Sie statt einer Gruppe einen Kurs verwenden.
Mitglieder der Gruppen verwalten
Im Tab Mitglieder legen Sie fest, wen die Mitglieder sehen dürfen, die Betreuer und/oder die Teilnehmer. Mit der Option "Alle Benutzer sehen Betreuer" und "Alle Benutzer sehen Teilnehmer" kann die Liste der Gruppenmitglieder zudem auf der öffentlich sichtbaren Gruppenvisitenkarte für alle Systembenutzer freigeschaltet werden. Sofern die Warteliste aktiviert ist, kann definiert werden ob sie für Mitglieder oder alle Benutzer sichtbar sein soll.
Mit der Option "Mitglieder dürfen Mitgliederliste herunterladen" können Sie steuern, ob Teilnehmer die Mitgliederliste zusätzlich auch als Excel Datei herunterladen dürfen oder nicht und ob die Mitgliederliste gedruckt werden kann.
Wenn Sie die Option "Teilnehmer können Gruppe verlassen" aktivieren, können Teilnehmer die Gruppe direkt in der Gruppenübersicht verlassen. Falls nicht, erhalten Sie von Ihren Teilnehmern eine Mail zum Austrittswunsch. Der Teilnehmer muss dann manuell aus der Gruppe entfernt werden.
Zudem können Sie weitere Gruppenmitglieder hinzufügen.
Grundsätzlich gibt es zwei Möglichkeiten, Mitglieder einer Gruppe zuzuweisen:
- OpenOLAT-Benutzer schreiben sich selbst ein.
- Sie als Gruppen-Administrator fügen die Mitglieder der entsprechenden Gruppe hinzu.
OpenOLAT-Benutzer schreiben sich selbst ein
Damit sich Benutzer selbst einschreiben können muss die Gruppe entweder öffentlich zugänglich, oder über den Kursbaustein „Einschreibung“ mit einem Kurs verlinkt sein. Öffentliche Gruppen mit verschiedenen Zugangsmöglichkeiten eignen sich vor allem wenn Projekte oder kursunabhängige Schulungen angeboten werden. Die Einschreibung über den Kursbaustein eignet sich z.B. bei Gruppen mit vielen Teilnehmern, wenn Sie Ihre Kursteilnehmer noch nicht kennen oder wenn Kursteilnehmer selbst entscheiden sollen, in welche Gruppe oder zu welchem Thema sie sich einschreiben möchten (z.B. bei der Verteilung von Gruppenarbeiten). Legen Sie dazu in der Konfiguration des Kursbausteins fest, in welche Gruppe(n) sich Kursteilnehmer eintragen können. Mehr Informationen zur Veröffentlichung von Gruppen finden Sie im Punkt „Veröffentlichung und Buchungskonfiguration“.
Sie fügen die Mitglieder der entsprechenden Gruppe hinzu
Die zweite Option, ist dann geeignet, wenn Sie bereits im Voraus wissen, welche Benutzer in welche Gruppe gehören und wenn Sie sicherstellen möchten, dass sich keine Personen, die nicht am Kurs oder der Gruppe teilnehmen sollen, versehentlich oder absichtlich in Gruppen einschreiben. Teilnehmer fügen Sie im unteren Abschnitt des Tabs Mitglieder in der Gruppenadministration hinzu.Sie können Mitglieder entweder suchen und hochladen oder importieren. Die Benutzer können entweder als Teilnehmer oder als Gruppen-Betreuer hinzugefügt werden.
- Gruppen-Betreuer: Haben Zugriff auf die Einstellungen der Gruppen Administration. Hier Können sie z.B. Mitglieder ernennen oder entfernen und die Gruppe mit kollaborativen Werkzeugen ausstatten. Auch können Gruppen-Betreuer eine Gruppe löschen. Wenn die Gruppe mit einem Kurs verbunden ist, haben Betreuer im Kurs zusätzlich noch Zugriff auf das Bewertungswerkzeug und Teststatistiken der eigenen Gruppe.
- Teilnehmer: Können die kollaborativen Werkzeuge einer Gruppe nutzen.
Wenn Sie auf das Icon „Tabelle herunterladen“ (unterhalb der Schaltfläche „Mitglieder hinzufügen“) klicken, werden Betreuer bzw. Teilnehmer der Gruppe in einer Excel-Datei ausgegeben.
Eine Gruppe kann mit mehreren Kursen verlinkt werden, ebenso wie in einen Kurs mehrere Gruppen eingebunden werden können. Es liegt keine Beschränkung der Anzahl eingebundener Kurse durch OpenOLAT vor.
Gruppen werden in Kursen häufig für die kontrollierte Einschreibung, für die Vergabe von Referaten oder die Anmeldung zu Exkursionen verwendet. Gruppen und Kurse können auf zwei Arten verlinkt werden:
- in der Gruppenansicht im Menüpunkt Administration unter dem Tab „Kurse“. Über "Kurs hinzufügen" können Sie die Kurse einbinden, bei denen Sie als Besitzer eingetragen sind. Klicken Sie dafür entweder auf den Kursnamen oder auf den Haken unter "Auswählen" rechts vom Kursnamen. Weiterführende Informationen zum Kurs, wie z.B. Autor, Sprache oder Beschreibung, erhalten Sie mit einem Klick auf das Icon. Über die Schaltfläche "Kurs einbinden" am Ende der Tabelle können schnell beliebig viele Kurse mit einem Klick eingebunden werden.
- im Kurs in der Mitgliederverwaltung sowie in der Editoransicht der einzelnen Kursbausteine: Sie können entweder über die Schaltfläche „Gruppe erstellen“ direkt eine neue verlinkte Gruppe erstellen, oder über die Schaltfläche „Gruppe hinzufügen“ eine bereits bestehende, von Ihnen betreute Gruppe zum Kurs hinzufügen. Befinden Sie sich in der Editoransicht auf Kursbaustein-Ebene, können Sie in den Sichtbarkeitsregeln ebenfalls neue Gruppen erstellen. Das Gleiche gilt auch für Lernbereiche.
Veröffentlichung und Buchungskonfiguration
Im Tab "Veröffentlichung und Buchungskonfiguration" können Sie die gewünschte Buchungsmethode definieren. Dies ist besonders wichtig, wenn die Gruppe unabhängig von einem Kurs genutzt wird. Buchen kann als Synonym für Belegen, Einschreiben, Einkaufen verstanden werden. Dies ist besonders wichtig, wenn die Gruppe unabhängig von einem Kurs genutzt wird. Wird die Gruppe jedoch in Verbindung mit einem Kurs verwendet, braucht dieser Tab nicht extra eingerichtet werden.
Mit Hilfe der Buchungsmethode können OLAT Benutzer sich selbst in eine Gruppe eintragen. Folgende Optionen stehen unter "Buchungsmethode hinzufügen" zur Auswahl:
- Zugangscode: Wählen Sie die Buchungsmethode "Zugangscode" um die Buchung auf diejenigen zu begrenzen, die über das hinterlegte Passwort verfügen. Hierfür wird manuell ein Zugangscode festgelegt, der vom Gruppenbesitzer weitergegeben wird. Nur Personen die über diesen Zugangscode verfügen können die Gruppe buchen. Vor dem ersten Öffnen der Gruppe muss dieser Code vom Benutzer eingegeben werden.
- Frei verfügbar: Wählen Sie die freie Buchungsmethode wenn keine weiteren Einschränkungen gelten. Alle Systembenutzer können die Ressource buchen. Ein Benutzer wird dadurch als Teilnehmer der Gruppe angelegt.
- PayPal und Kreditkarte (nur verfügbar wenn vom Administrator freigeschaltet): Wählen Sie die PayPal/Kreditkarten Buchungsmethode um eine Buchung gegen eine finanzielle Vergütung zu ermöglichen. Bei dieser Buchungsmethode können Sie einen Betrag definieren, der mit einem PayPal Konto oder mit einer Kreditkarte (Visa/Mastercard) bezahlt werden muss. Die Warteliste kann mit dieser Buchungsmethode nicht verwendet werden. Die Optionen „Warteliste“ respektive „PayPal und Kreditkarte“ werden nicht mehr in der Gruppenadministration angezeigt sobald die jeweils andere gewählt wurde.
Sobald eine Buchungsmethode konfiguriert wurde, wird die Gruppe in die Liste der "Veröffentlichten Gruppen" eingetragen und kann somit gesucht und gebucht werden. Wird keine Buchungsmethode konfiguriert, steht die Gruppe nur den eingetragenen Benutzern zur Verfügung, die im Tab "Mitglieder" durch einen Betreuer hinzugefügt wurden.
Sie können auch mehrere Buchungsmethoden konfigurieren. Diese gelten als verschiedene Optionen, aus denen der Benutzer wählen kann. Unter "Editieren" kann einer Buchungskonfiguration mit Hilfe eines Start- und Enddatums optional eine Gültigkeitsperiode beigefügt werden. Diese Konfiguration ist dann nur zwischen dem konfigurierten Datum gültig. Sie können auch nur ein Start- oder nur ein Enddatum angeben. Möchten Sie keine zeitliche Einschränkung vorgeben, so lassen Sie dieses Feld leer.
Das Start- und Enddatum bezieht sich ausschliesslich auf den Buchungsprozess. Hat ein Benutzer eine Ressource gebucht, so wird die Person in der Teilnehmerliste dieser Ressource eingetragen. Von dem Zeitpunkt an entscheidet das System einzig über die Teilnehmerliste, ob eine Person Zugang zu einer Ressource hat. Abgelaufene Buchungskonfigurationen haben daher keinen Einfluss auf eine Teilnehmerschaft.
Als Besitzer der Ressource können Sie auch jederzeit eine Person zu der Teilnehmerliste hinzufügen bzw. austragen. In dem zweiten Fall kann sich der Benutzer durch erneutes Buchen wieder als Teilnehmer in die Ressource eintragen.
Sie können die konfigurierten Buchungsmethoden jederzeit problemlos löschen. Die bereits getätigten Buchungen bleiben bestehen und sind davon nicht weiter tangiert.