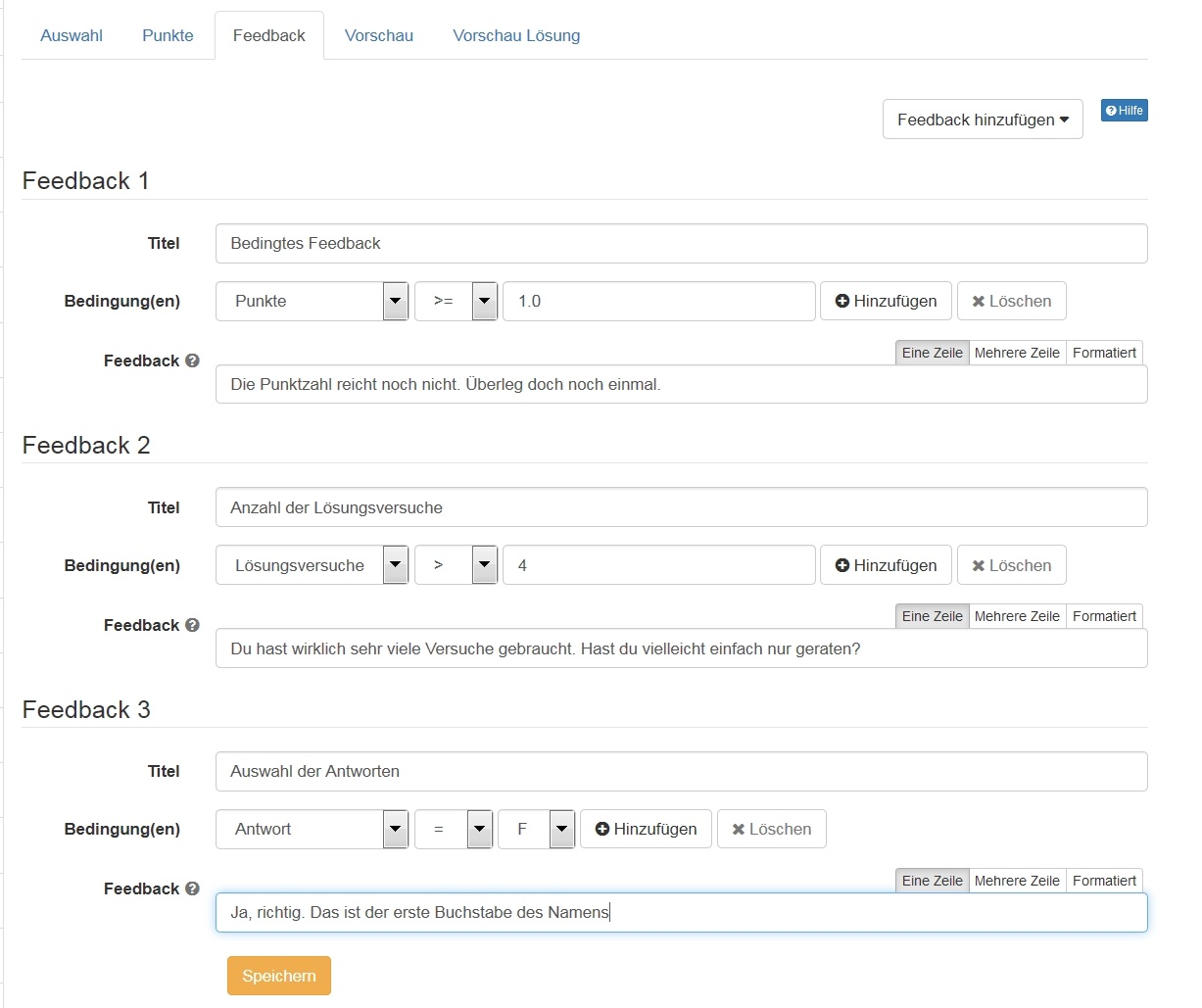Zu jedem Fragetyp können die Tabs Auswahl, Punkte, Feedback, Vorschau und Vorschau Lösung bearbeitet werden. Im folgenden werden die einzelnen Tabs für die Einrichtung einer Testfrage näher erläutert.
Die Tabs einer Testfrage
Im ersten Tab mit der Bezeichnung Auswahl bzw. dem jeweiligen Fragetypnamen werden die eigentliche Fragestellung sowie die Antwortalternativen eingegeben. Ferner stehen ja nach Fragetyp noch weitere Einstellungen zur Verfügung. So kann beispielsweise definiert werden ob die Antworten zufällig erscheinen sollen. Auch weitere Einstellungen zur Formatierung bzw. Ausrichtung können hier vorgenommen werden. Für die Antworten des Fragetyps Single- und Multiple-Choice sowie KPrim stehen in den Tabs Auswahl und Feedback drei Formatierungsvarianten zur Auswahl:
Verwenden Sie die Option "Eine Zeile" (Standardeinstellung) wenn die Antwort nur eine Zeile umfasst und keinerlei spezifische Formatierungen erforderlich sind. Verwenden Sie die Option "Mehrere Zeilen" wenn die Antwort aus zwei oder mehr Zeilen besteht und keine spezifischen Formatierungen erforderlich sind. Wählen Sie "Formatiert" wenn die Antwort Bilder, Audios, Videos, Links, mathematische Formel oder sonstige Formatierungen enthalten soll, die mit dem OpenOLAT HTML Editor erstellt werden können.
Tab Punkte
Im Tab „Punkte“ können die Anzahl der Lösungsversuche für die einzelne Frage eingeschränkt werden, die minimale und maximale Punktzahl definiert sowie die Art der Bewertung eingestellt und weiter definiert werden.
Folgende Konfigurationen stehen zur Verfügung:
Lösungsversuche einschränken:
- Ja: es muss eine Anzahl möglicher Lösungsversuche für die einzelne Frage angegeben werden. So können einzelne Fragen z.B. mit nur einem Versuch versehen werden.
- Nein: Die Lösungsversuche sind für die Frage sind unbeschränkt. Unabhängig davon kann allerdings die Anzahl der Bearbeitungen einer Sektion bzw. des gesamten Tests durchaus eingeschränkt sein.
- Vererbt: Die Anzahl Lösungsversuche wird von der oberen Ebene (Sektion) übernommen.
Minimal erreichbare Punktzahl: Für Fragetypen bei denen die Werte ins Negative gehen können, also Hotspot, Single Choice, Multiple Choice, Drag and Drop, Matrix ist es möglich, die minimal erreichbaren Punktzahl selbst zu definieren. So kann auch bei einer negativen Gesamtpunktzahl das Ergebnis auf 0 gesetzt und so ein negativer Wert vermieden werden. Bei anderen Fragetypen wird der Wert automatisch auf 0 gesetzt.
- Maximal erreichbare Punktzahl: Erreichbare Höchstpunktzahl
Bewertungsmethode: Wenn Sie "Alle korrekten Antworten" wählen, werden nur Punkte verteilt, wenn alle Antworten richtig sind. Wenn Sie "Punkte pro Antwort" wählen können Sie in der Spalte Punkte pro Antwort die gewünschte Punktzahl vergeben. Aber egal, was hier eingetragen wird, die maximal erreichbare Punktzahl kann beim Zusammenzählen nicht überschritten werden. Die Bewertungsmethode steht bei KPrim, Datei hochladen, Zeichnen und Freitext nicht zur Verfügung.
Tab Feedback
Pro Frage können unterschiedliche Arten von Feedbacks hinzugefügt werden. Angefangen von Lösungshinweisen bis hinzu korrekte Lösungen unter bestimmten Bedingungen. Auf diesem Weg ist eine differenzierte Lernunterstützung sehr gut möglich besonders wenn ein Test als formatives Assessment oder Selbsttest eingesetzt wird. Meistens werden Feedback und Lösungshinweise/korrekte Lösung beim Selbsttest verwendet, um Testpersonen bei falschen Antworten Tipps zu geben, wie sie auf die richtige Antwort kommen.
Es können folgende Varianten von Feedbacks hinzugefügt und auch verschiedene Varianten miteinander kombiniert werden:
- Lösungshinweis: Der Lösungshinweis kann während der Testabearbeitung aufgerufen werden, solange die Antwort noch nicht gesendet worden ist.
- Korrekte Lösung: Diese Lösung wird automatisch dann angezeigt, wenn die Antwort falsch ist. Spezialfall Freitext-Fragetyp: Bei Freitext-Fragen erfolgt keine Anzeige während des Tests! Hier kann das Feld genutzt werden, um die Musterlösung zu hinterlegen, welche anschliessend im Korrekturworkflow (Bewertungswerkzeug) angezeigt wird.
- Feedback bei Wahl aller korrekten Antworten: Dieses Feedback erscheint nur dann, wenn alle Antworten korrekt ist. Hier könnte also ein besonderes Lob erfolgen.
- Feedback bei Wahl einer falschen Antwort: Dieses Feedback erscheint, sobald 1 Antwort falsch ist. Dies zum Beispiel auch dann, wenn bei einem Lückentext von 50 Lücken nur 1 Antwort falsch ist. Diese Feedbackvariante bietet sich an um dem Lernenden zu signalisieren, dass er auf dem richtigen Weg ist, auch wenn noch nicht alles richtig ist.
- Bedingtes Feedback: Je nach Fragetyp kann das Feedback abhängig von der erreichten Punktzahl, der Anzahl der Lösungsversuche oder der vom Lerner gewählten Antwort erstellt werden.
Gerade die letzte Variante, das bedingte Feedback bietet viele Ansätze für individualisierte Feedbacks. So kann beispielsweise eine gezielte Rückmeldung bei einer bestimmten Antwort gegeben werden und so auf typische Fehler eingegangen werden. Je nach Kriterium stehen unterschiedliche Vergleichsoperatoren wie gleich (=), ungleich (!=) oder größer/kleiner (><) als usw. zur Verfügung. Es können auch wieder mehrere Kriterien des bedingten Feedbacks miteinander kombiniert werden.
Grundsätzlich können für Feedbacks ein Titel und der jeweilige Feedbacktext eingegeben werden. Dabei ist der Titel optional, während der Feedbacktext verbindlich ist, wenn das Feedback angezeigt werden soll. Fehlt der Textinhalt, wird das entsprechende Feedback nicht angezeigt bzw. der Eintrag gelöscht. Wenn kein Feedback hinterlegt ist, springt der Testteilnehmer mit "Antwort senden" direkt zur nächsten Frage.
Bei bereits verwendeten Tests kann das hinterlegte Feedback an den Fragen auch weiterhin bearbeitet werden, das Hinzufügen von neuen Feedbacks ist allerdings nicht möglich.
Auf Testebene können Sie im Testeditor im Tab "Feedback" das Gesamtfeedback eines Tests einrichten. Unter Optionen in den Testwerkzeugen können die Feedbacks für den gesamten Test ein- und ausgeschaltet werden.
Tab Vorschau
In der Vorschau wird die Frage angezeigt, wie sie auch für die Lernenden erscheint. Hier kann geprüft werden, ob alle Konfigurationen korrekt eingestellt worden sind (z.B. Feedbacks).
Tab Vorschau Lösung
In diesem Tab wird die Frage inklusive Musterlösung dargestellt. Diese Löscung kann auch später im Test als korrekte Lösung angezeigt werden. Vor allem bei Lückentext-Fragen kann diese Vorschau hilfreich sein z.B. um eine passende Lückenlänge zu prüfen. In der Vorschau der Lösung wird nur die Lösung eingetragen, nicht aber die Alternativen Lösungen.