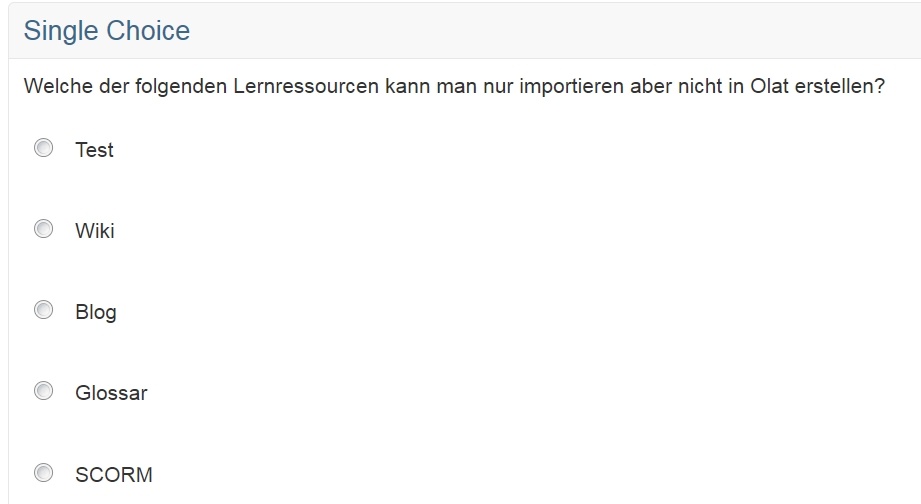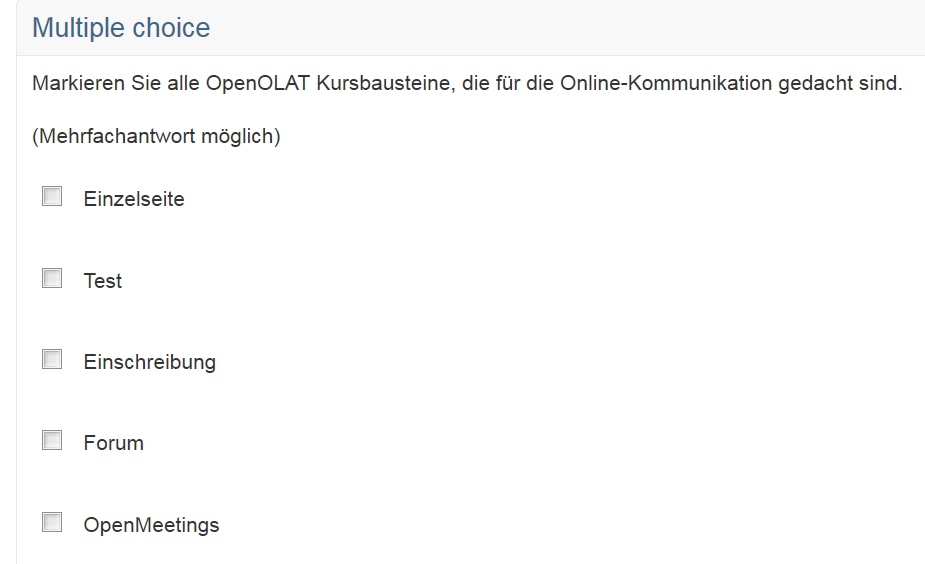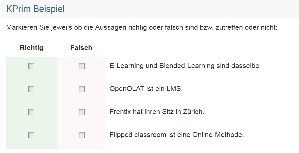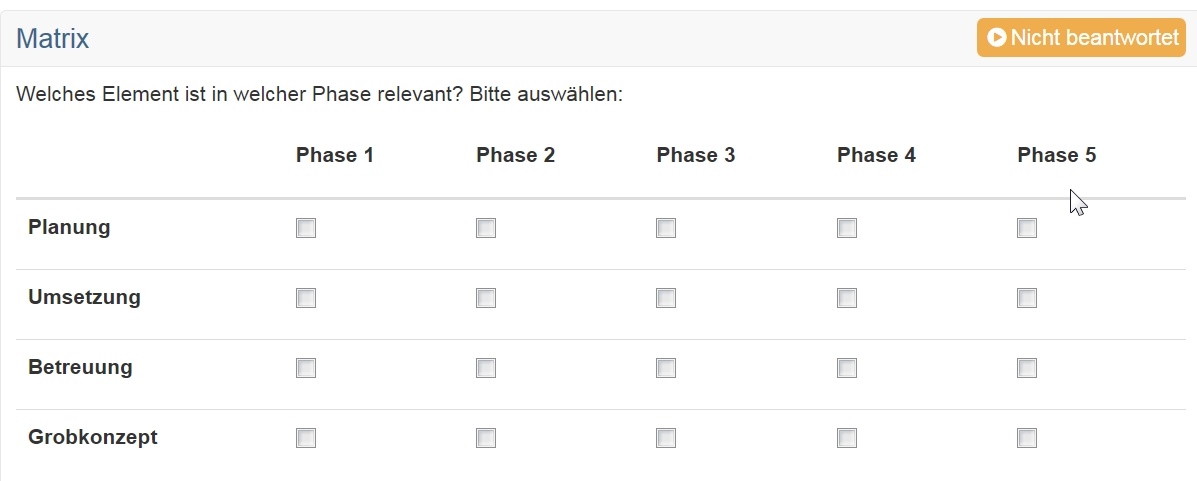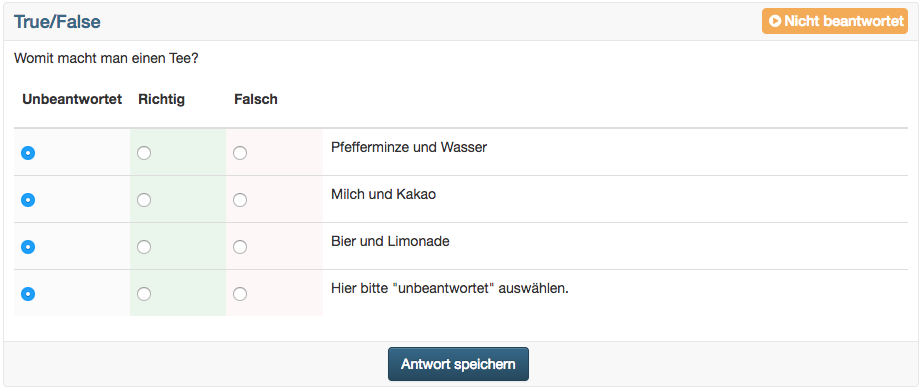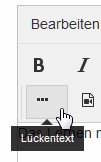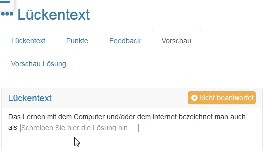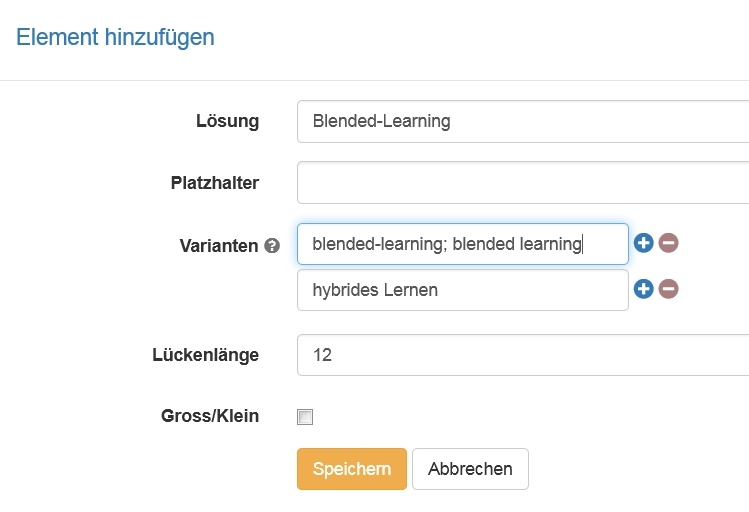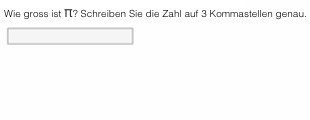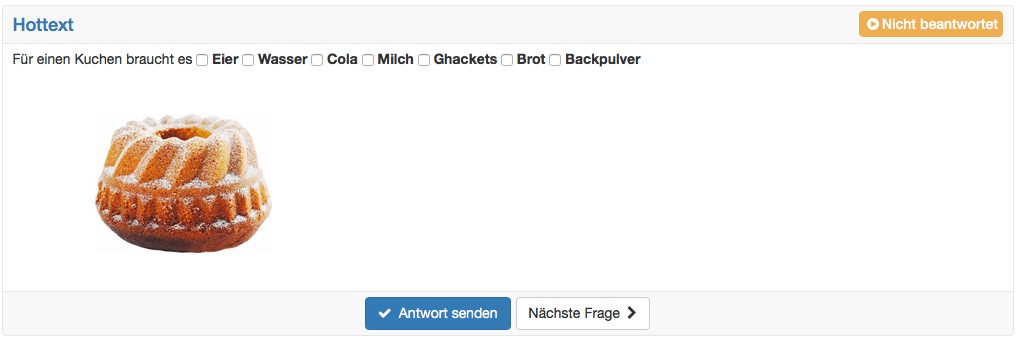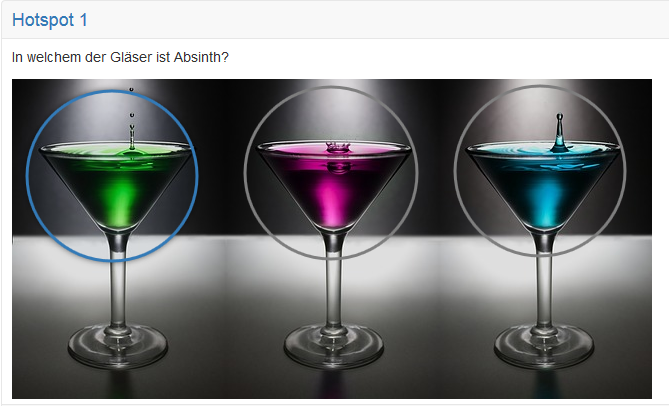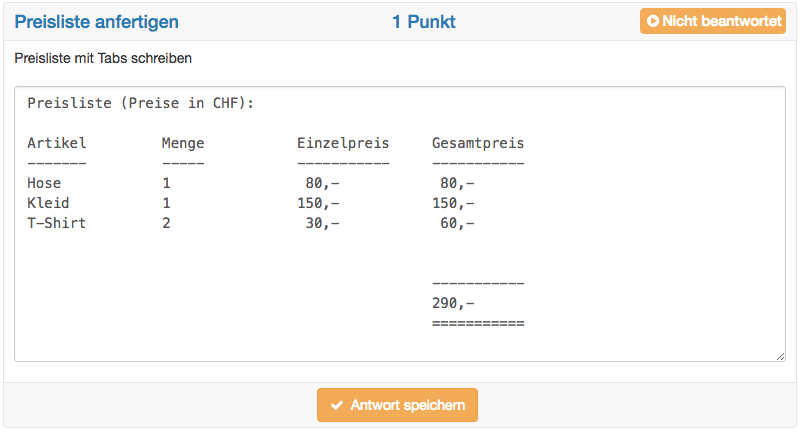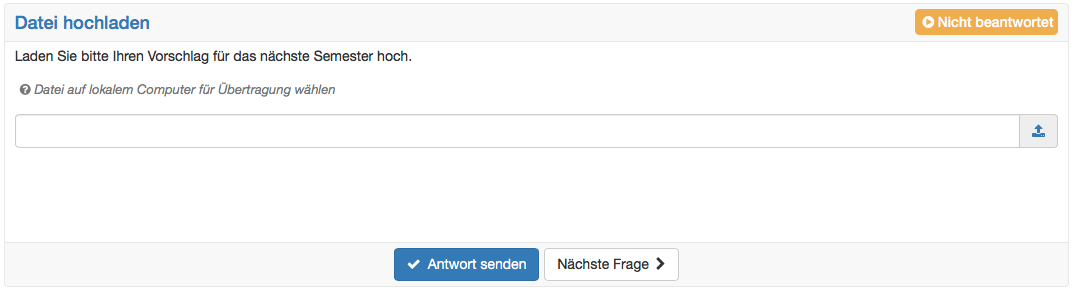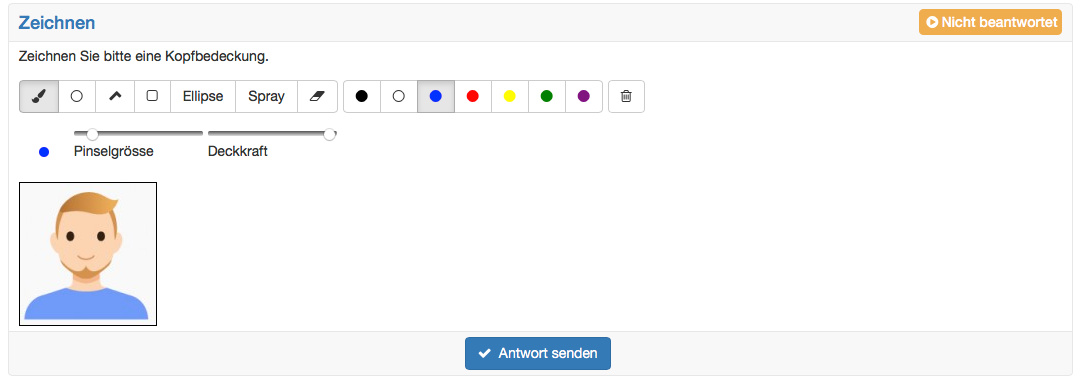Folgende Fragetypen können in OpenOLAT Tests verwendet werden:
Fragetyp | Beschreibung | Beispiel |
|---|---|---|
Single Choice | Eine Single-Choice-Frage besteht aus einer Frage und Antworten, von denen nur eine ausgewählt werden kann. Im Test ist nur eine Antwort richtig. Zuerst werden ein kurzer Titel und die Frage eingegeben. Anschliessend wird ausgewählt, ob die Reihenfolge der Antworten zufällig und die Ausrichtung der Antworten vertikal oder horizontal erscheinen soll und ob die Check-Boxen links oder rechts ausgerichtet sind. Dann können Antworttexte eingefügt werden. Zusätzliche Antworten erstellen Sie mit der Schaltfläche , entfernt werden die Antworten mit der Schaltfläche . Die richtige Antwort können Sie bestimmen, indem Sie in der Spalte Korrekt die gewünschte Antwort markieren. Die Reihenfolge der Antworten können Sie mit den Pfeilen verändern. | |
Multiple Choice | Eine Multiple-Choice-Frage besteht aus einer Frage und mindestens zwei Antworten, wobei mehrere Antworten ausgewählt werden können. Im Test können mehrere Antworten richtig sein. Im Reiter "Auswahl" wird zuerst ein kurzer Titel und die Frage eingegeben. Anschliessend wird ausgewählt, ob die Reihenfolge der Antworten zufällig und die Ausrichtung der Antworten vertikal oder horizontal erscheinen soll und ob die Check-Boxen links oder rechts ausgerichtet sind. Dann können Antworttexte eingefügt werden. Zusätzliche Antworten erstellen Sie mit der Schaltfläche , entfernt werden die Antworten mit der Schaltfläche . Die richtigen Antworten können Sie bestimmen, indem Sie in der Spalte Korrekt die gewünschten Antworten markieren. Die Reihenfolge der Antworten können Sie mit den Pfeilen verändern. Ferner kann im Reiter "Feedback" neben der genauen Punktevergabe auch die Anzahl der Antwortmöglichkeiten des Users definiert werden. | |
Kprim | Eine Kprim-Frage besteht immer aus einer Frage und genau vier Antworten. Für jede dieser vier Antworten muss die Testperson entscheiden, ob sie zutrifft oder nicht. Es können 0-4 Antworten richtig sein. Zuerst werden ein kurzer Titel und die Frage eingegeben. Anschliessend wird ausgewählt, ob die Reihenfolge der Antworten zufällig erscheinen soll und ob die Check-Boxen links oder rechts ausgerichtet sind. Dann können Antworttexte eingefügt werden. Die Reihenfolge der Antworten können Sie mit den Pfeilen verändern. Es können keine neuen Antworten hinzugefügt und auch keine Antworten gelöscht werden. Für jede Frage muss ausgewählt werden, ob sie Richtig oder Falsch ist. Zur Bewertung. Folgende Punktzahlen können erreicht werden: Alle Antworten korrekt = 100% der Punktzahl | |
Matrix | Eine Matrix-Frage besteht aus mehreren Spalten und Kolonnen, wobei die Antwort entweder als Single Choice oder als Multiple Choice pro Zeile ausgefüllt werden kann. Wiederum werden zuerst der Titel und die Frage eingetragen. Anschliessend wird ausgewählt, ob die Reihenfolge der Antworten zufällig erscheinen soll und ob die Antworten als Single oder Multiple Choice möglich sind. Dann können sowohl in den Kolonnen als auch in den Zeilen die gewünschten Werte eingetragen werden. Falls mehr Kolonnen oder Zeilen benötigt werden, können diese mit den entsprechenden Schaltflächen hinzugefügt werden. Zum Schluss müssen pro Zeile die korrekten Antworten ausgewählt werden. Bei Single Choice ist dies eine korrekte Antwort pro Zeile, bei Multiple Choice können dies mehrere korrekte Antworten pro Zeile sein. | |
Drag&Drop | Eine Drag&Drop-Frage verhält sich im Grunde gleich wie die Matrix Frage. Die Testteilnehmer müssen die Antworten jedoch nicht in Checkboxen ankreuzen, sondern können die Begriffe in die entsprechenden Kategorien verschieben. Zuerst werden der Titel und die Frage eingetragen. Dann kann die Reihenfolge der Begriffe auf zufällig ja oder nein gesetzt werden. Wenn der Typ Single Choice gewählt wird, kann jeder Begriff nur einmal zugeordnet werden. Bei Multiple Choice kann jeder Begriff einmal in jede Kategorie zugeordnet werden, jedoch nicht zweimal in dieselbe Kategorie. Bei der Ausrichtung der Antworten wird definiert, wo sich die zuzuordnenden Begriffe in Bezug auf die Kategorien befinden. Dann werden in den Kolonnen Kategorien definiert. Kategorien sind die fixen Elemente, in welche die Begriffe gezogen werden. In den Zeilen werden Begriffe hinzugefügt. Die Begriffe können anschliessend mit Drag&Drop in die Kategorien gezogen werden. | |
True/false | Eine True/False-Frage ähnelt dem Kprim-Fragentyp. Pro Zeile müssen Aussagen bewertet werden. Benutzer wählen aus einer von drei Antwortoptionen aus: "Unbeantwortet", "Richtig", "Falsch". Die Spalte "Unbeantwortet" ist immer vorausgewählt. Es können keine weiteren Spalten hinzugefügt werden. Beliebig viele weitere Aussagen können mit "Zeile hinzufügen" ergänzt werden. Die Punkte können frei gewählt werden. Für die Antwortoption "Unbeantwortet" können ebenfalls Punkte vergeben werden. | |
Lückentext | Eine Lückentextfrage besteht aus einem Text in dem (Text-)Lücken integriert sind. Lücken können über das Icon mit den drei Punkten per Editor eingefügt und per Klick auf die Lücke überarbeitet werden. Für jede Lücke können folgende Attribute ausgefüllt werden:
|
|
Numerische Eingabe | Die Numerische Eingabe verhält sich vom Prinzip her gleich wie der Lückentext. Als Lösung können hier jedoch nur Zahlen und nicht Texte eingegeben werden Für jede Lücke können folgende Attribute ausgefüllt werden:
| |
Hottext | Die Hottext-Frage verhält sich ähnlich wie ein Lückentext. In einem Fliesstext werden verschiedene Begriffe markiert, welche anschliessend vom Testteilnehmer ausgewählt werden können. Zuerst wird ein kurzer Titel eingegeben. Anschliessend wird ein Text geschrieben und die gewünschten Auswahlbegriffe als Hottext markiert. Zum Schluss müssen die korrekten Antworten markiert werden, indem die Checkbox angewählt wird. | |
Hotspot | Bei einer Hotspot-Frage werden Hotspots bzw. Bereiche grafisch auf einem Bild dargestellt und müssen vom Testteilnehmer korrekt ausgewählt werden. Dabei kann die Frage sowohl als Single- oder Multiple-choice Frage gestaltet werden. Diverse Feineinstellungen wie die Hot-Spotform, die Farbe des Hot-Spots, Anpassung der Bildgröße usw. ermöglichen eine optimale Darstellung. Die Auswahlspots sind für die Teilnehmer sichtbar. Vorgehen: Zuerst wird ein kurzer Titel und die Frage eingegeben. Anschliessend wird das gewünschte Bild hochgeladen. Dann können Spots in Form von Kreis oder Viereck auf dem Bild platziert werden. Zum Schluss müssen noch die korrekten Antworten ausgewählt werden. | |
Freitext | Die Antwort auf die Freitext-Frage füllen Testteilnehmer frei formuliert in ein Textfeld beliebiger Grösse ein. Im Test muss die Freitext-Frage gesondert manuell bewertet werden. Zuerst werden ein kurzer Titel und die Frage eingegeben. Anschliessend können folgende Optionen ausgewählt werden:
Freitext-Fragen sind mit einer festen Schriftbreite und der Tabulator-Funktion ausgestattet. Antworten können somit besser formatiert und zum Beispiel Spalten abgebildet werden. Freitext-Fragen müssen manuell bewertet und die endgültige Punktzahl über das Bewertungswerkzeug angepasst werden. Autosave Mit dem Fragetyp Freitext werden oft Aufsätze geschrieben. Dieser Fragetyp hat deshalb eine Autosave-Funktion, welche den geschriebenen Text jede Minute speichert. Weitere Informationen zur Konfiguration von Aufsätzen finden Sie im Exkurs unterhalb dieser Tabelle. | |
Datei hochladen | Bei diesem Fragetyp müssen die Testteilnehmenden als Antwort eine Datei hochladen. Es werden ein kurzer Titel und die Frage eingegeben. Eine korrekte Antwort kann nicht markiert, da die Auswertung dieses Fragetyps ausschliesslich manuell möglich ist. | |
Zeichnen | Die Testteilnehmenden haben beim Fragetyp Zeichnen die Aufgabe, ein vorgegebenes Bild mit den zur Verfügung stehenden Zeichnungsinstrumenten zu bearbeiten. Zuerst wird ein kurzer Titel und die Frage, respektive die Bearbeitungsanweisung eingegeben.
|
Neben dem direkten Erstellen, können Fragen auch intern aus dem OLAT Fragenpool oder extern aus einer Excel Datei importiert werden.
Exkurs