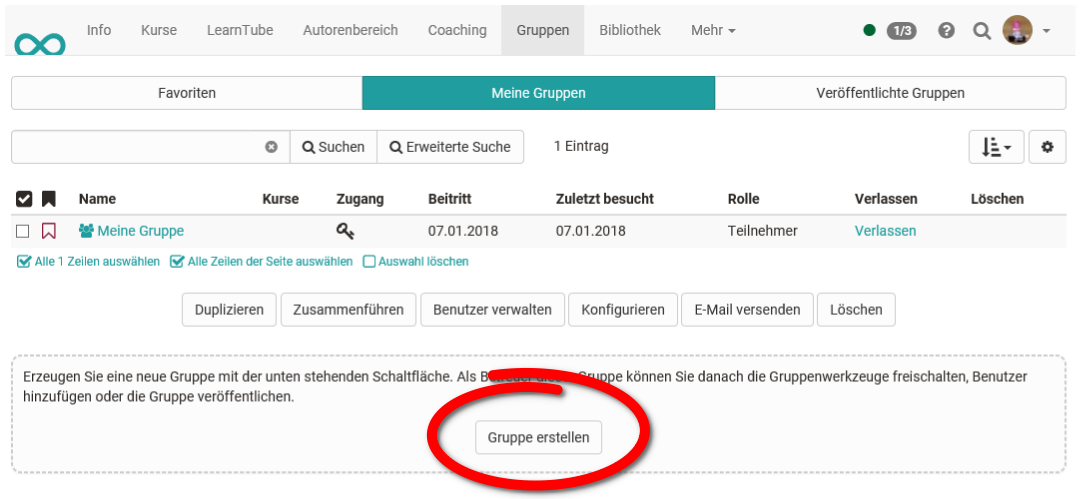Gruppen erstellen / Meine Gruppen
Der Menüpunkt „Gruppen“ oben in der Hauptnavigation ist der Einstiegspunkt, wenn Sie eine Gruppe erstellen möchten. Wenn dies von ihrem Systemadministrator so eingestellt wurde, finden Sie in den Tabs "Favoriten" und „Meine Gruppen“ unterhalb der Tabelle den Button „Gruppe erstellen“.
Klicken Sie darauf, geben Sie Ihrer Gruppe einen Namen, legen die Grösse fest und speichern Sie Ihre Eingabe. Die Gruppe erscheint nun im Tab „Meine Gruppen“.
Wollen Sie eine mit einem Kurs verlinkte Gruppe erstellen, haben Sie zusätzlich zu der oben genannten zwei weitere Möglichkeiten:
- Die Mitgliederverwaltung im Kurs: Im Kurs finden Sie links oben im Drop-Down Menü "Administration" die Einstellungen für die Mitgliederverwaltung. Erstellen Sie dort neue Gruppen oder fügen Sie bereits bestehende Gruppen dem Kurs hinzu.
- Lernbereiche, mit denen Sie mehrere Gruppen zusammen fassen können, erstellen Sie mit Hilfe des Links „Lernbereiche“, ebenso im Drop-Down Menü "Werkzeuge".
- Direkt im Kurseditor: Bei der Konfiguration des Einschreibebausteins, in der Gruppenaufgabe oder in den Tabs „Sichtbarkeit“ und „Zugang“ jedes Kursbausteins können Sie Gruppen direkt erstellen, in dem Sie Gruppenabhängig → Lerngruppe → Auswählen klicken. Weitere Einstellungen für die jeweilige Gruppen sowie das Hinzufügen von Gruppenmitgliedern erfolgt allerdings direkt in der Administration der jeweiligen Gruppe.
Alle Gruppen in denen Sie Mitglied sind, sind immer unter „Gruppen“ im Tab „Meine Gruppen“ erreichbar.
Gruppennamen
Gruppen müssen mit Namen versehen werden. Der Name kann beliebig sein und darf alle Sonderzeichen und Ziffern enthalten. Der Gruppenname erscheint in der Übersicht der Gruppe sowie in der Navigation. Für Benutzer ist es hilfreich, wenn sie aus dem Gruppennamen auf Ziel oder Absicht der Gruppe schliessen können. Wählen Sie beispielsweise anstatt „Kursteilnehmer“ den Gruppennamen „TeilnehmerSozialpolitik“, oder fügen Sie Ihre Initialen oder ein Datum zum Gruppennamen hinzu. Alle Gruppen können veröffentlicht werden - je eindeutiger daher ein Gruppenname, umso besser.
Beschreibung: Optional können Sie der Gruppe eine nähere Beschreibung geben. Sie erscheint in der Übersichtsseite, wenn Sie die Gruppe gestartet haben.
Teilnehmerzahl und Warteliste
Beim Erstellen einer Gruppe oder später in der Gruppenadministration können Sie optional eine Platzbeschränkung einrichten, indem Sie festlegen, wie viele Teilnehmer die Gruppe haben darf. Wenn die vorgesehene Anzahl Teilnehmer überschritten wird, erhalten die Kursteilnehmer die Mitteilung, dass in der Gruppe keine Plätze mehr frei sind. Wenn Sie dieses Feld leer lassen, kann die Gruppe beliebig viele Teilnehmer enthalten.
Warteliste: Sofern Sie die Anzahl Teilnehmer beschränkt haben, können Sie der Gruppe eine Warteliste hinzufügen. Kursteilnehmer können sich dann bei vollen Gruppen auf die Warteliste setzen lassen. Wenn sich jemand aus der Gruppe austrägt oder vom Gruppenbetreuer ausgetragen wird, können Personen auf der Warteliste automatisch nachrücken. Dazu muss die Option „automatisches Nachrücken“ gewählt sein. Kriterium für das Nachrücken ist der Zeitpunkt der Einschreibung in die Warteliste, d.h. der am längsten auf der Warteliste sich befindende Benutzer rückt nach.