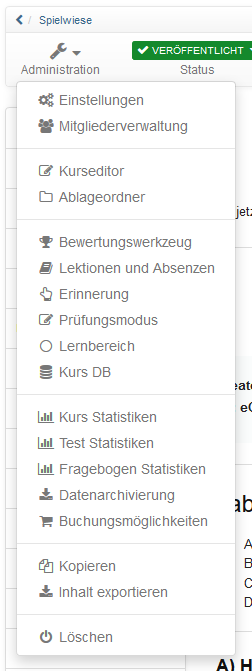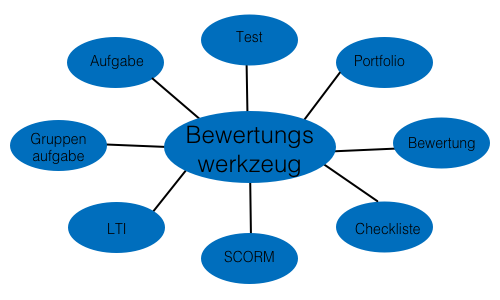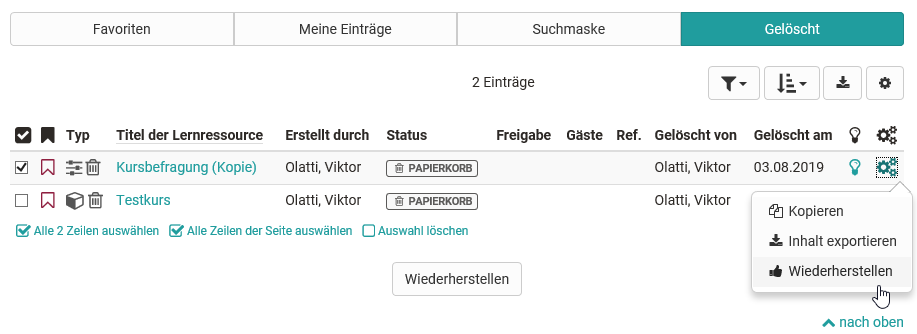Auf dieser Seite erhalten Sie einen Überblick über die Untermenüs der „Administration“. Nicht nur Kurse, sondern alle Lernressourcen verfügen über den Bereich „Administration“ mit weiteren Untermenüs.
Einige Tools der Menüs werden auf separaten Seiten vorgestellt.
Auf weiteren Seiten finden Sie Informationen zu:
In Ihrem Kurs stehen Ihnen im Bereich der "Administration" eine Reihe von Werkzeugen zur Verfügung. Sie können die Kursteilnehmer und kursbezogenen Gruppen organisieren. Die Kursstruktur und die Kursbausteine werden im Kurseditor eingerichtet. Im Ablageordner werden die Kursdateien gesammelt. Während der Durchführung des Kurses ist das Bewertungswerkezug relevant. Auch kursbezogene Erinnerungen und Lektionen können organisiert werden. Für Online-Klausuren bietet sich der Prüfungsmodus an. Es können auch bestimmte statistische Daten abgerufen und Daten archiviert werden. Und natürlich können Kurse und Lernressourcen kopiert, exportiert oder gelöscht werden.
Hier ein Überblick über die einzelnen Menüs:
Ablageordner
Der „Ablageordner“ eines Kurses dient dem Kursersteller als Ablage der im Kurs verwendeten Dateien. Hierzu zählen z.B. alle verwendeten HTML-Seiten, Grafiken und Dateien, die über den Kursbaustein "Ordner" zur Verfügung gestellt werden. Die Dateien liegen sozusagen griffbereit im Hintergrund und können jederzeit über die entsprechenden Kursbausteine bereitgestellt werden.
Kursteilnehmer haben keinen direkten, sondern nur einen indirekten Zugriff auf Dateien des Ablageordners. Um auf die Dateien zugreifen zu können, müssen diese über entsprechende Kursbausteine oder über für die Studierenden sichtbaren Bausteine verlinkt sein. Ein Ablageordner ist immer kursspezifisch
Im Ablageordner können Dateien hochgeladen, gelöscht, verschoben, gesucht, gezippt, ausgepackt oder erstellt werden. Werden Dateien hochgeladen muss die Größenbegrenzung sowohl für die einzelne Datei als auch das Speicherlimit des gesamten Ablageordners berücksichtigt werden. Dieses Limit gilt auch wenn die Dateien per WebDAV hochgeladen werden.
Ferner kann der Ablageordner sinnvollerweise mit weiteren Unterordnern versehen werden und so eine systematische Strukturierung von kursbezogenen Dateien umgesetzt werden.
Zusätzlich legt OpenOLAT, wenn ein Kurs mindestens einen Kursbaustein "Ordner" enthält oder der Kurs mit einem Ressourcenordner verknüpft wird, automatisch die Ordner „_courseelementdata“ bzw. „_sharedfolder" an.
Im Unterordner „_courseelementdata“ befinden sich alle Kursbausteine "Ordner" und "Teilnehmerordner" eines Kurses. Die entsprechenden Ordner mit den jeweiligen Dateien erscheinen hier nachdem sie im Kurseditor angelegt wurden automatisch und können im Ablageordner auch editiert werden.
Ein dem Kurs zugewiesener Ressourcenordner kann im Ablageordner über den Unterordner „_sharedfolder“ eingesehen, jedoch per default nicht editiert werden. Soll eine Bearbeitung über den Ablageordner möglich sein, muss in den Kurs Optionen bei der Wahl des Ressourcenordners die Option "schreibgeschützt" deaktiviert werden.
Verbindung von Ablageordner und dem Kursbaustein "Einzelne Seite":
Einzelne webspezifische Seiten (z.B. HTML, PDF) die im Ablageordner abgelegt werden, können über den Kursbaustein "Einzelne Seite" im Kurs sichtbar gemacht werden. Zudem kann im Kursbaustein "Einzelne Seite" die Checkbox "Link in gesamten Ablageordner erlauben" ausgewählt werden. Dadurch wird es möglich, Dateien, welche sich im Ablageordner befinden, direkt in dieser HTML-Datei zu verlinken. Das ist hilfreich für die Anzeige von verknüpften Grafiken einer HTML-Seite sowie sonstigen verknüpften Dateien.
Sobald diese Checkbox aktiviert ist, ist der Pfad für andere Dateien im Ablageordner ersichtlich. Es ist dadurch möglich, auch Dateien aufzurufen, welche sich zwar im Ablageordner befinden, jedoch nicht im Kurs selbst publiziert sind.
Bewertungswerkzeug
Im Menü „Bewertungswerkzeug“, nicht zu verwechseln mit dem Kursbaustein "Bewertung", erfolgt die gesamte Bewertung eines Kurses. Hier hat man Zugriff auf alle bewertbaren Kursbausteine und kann Bewertungen mit Punktevergabe, bestanden/nicht bestanden vornehmen und individuelle Feedbacks geben.
Das Menü Bewertungswerkzeug ist also während der Durchführung eines Kurses bzw. am Ende relevant.
Zugang zum Bewertungswerkzeug haben alle Besitzer des Kurses, Mitglieder einer Gruppe mit Rechten am Bewertungswerkzeug und alle Betreuer der Gruppen. Besitzer dürfen alle Kursteilnehmer bewerten, Gruppenbetreuer nur die Mitglieder der betreuten Gruppen.
Weitere Informationen zum Bewertungswerkzeug finden Sie hier.
Kurs Statistiken
Diese Kursfunktion zeigt Ihnen Statistiken über den Zugriff auf Ihren OpenOLAT-Kurs an. Zugang zu den Statistiken haben alle Besitzer des Kurses. Sie erhalten jeweils sowohl eine tabellarische wie auch eine grafische Darstellung der Daten. Die Daten der Tabelle können Sie als Excel-Datei (z.B. für die Weiterverarbeitung) auf Ihren Rechner herunterladen.
Relevant für das Total der Kurszugriffe sind die Klicks eines Benutzers auf einen Kursbaustein, nicht aber die Klicks auf den Inhalt eines Kursbausteins. Wenn ein Benutzer beispielsweise dreimal das Wiki in der Kursnavigation wählt, wird dies als 3 Klicks gezählt, aber es wird kein Klick gezählt, wenn er im Wiki selbst auf einen Link klickt.
Statistiken können pro Stunde, pro Tag, pro Wochentag und pro Woche erstellt werden. Weiter können Sie bei Statistiken pro Tag und pro Woche die Zeitspanne wählen, während der die Kurszugriffe in der Statistik angezeigt werden. Wenn Sie einen Kursbaustein in der Tabelle anwählen, wird jeweils die Grafik zu diesem Kursbaustein angezeigt. Wählen Sie in der Zeile "Total" die Anzahl Klicks an, zeigt die Grafik die Zugriffe verteilt auf die Kursbausteine.
Test Statistiken
Die Test Statistiken erlauben Ihnen die generelle kursbezogene, anonymisierte statistische Auswertung Ihrer Tests. Angezeigt werden alle im Kurs enthaltenen Tests. Es werden sowohl die Kennzahlen für einen Test sowie weitere Analysen zur Bearbeitungsdauer, durchschnittlichen Punkten pro Frage und der prozentuale Anteil der richtigen Antworten pro Frage angezeigt. Des Weiteren werden für jede Frage Kennzahlen wie die Anzahl der Teilnehmer die die Frage ausgefüllt haben, die durchschnittliche Punktzahl und Bearbeitungsdauer usw. angezeigt und visualisiert.
Durch Kennwerte zur Testevaluation und Itemanalyse können Sie so einen Test im Hinblick auf z.B. Schwierigkeit und Eignung evaluieren.
Zugang zu den Test Statistiken haben neben den Kursbesitzern auch alle Betreuer des Kurses.
Fragebogen Statistiken
Die Fragebogen Statistiken erlauben Ihnen die generelle kursbezogene, anonymisierte statistische Auswertung Ihrer Fragebögen. Angezeigt werden alle im Kurs enthaltenen Umfragen. Für jede Umfrage gibt es eine Übersicht, Tabellen, Diagramme, sowie Zugriff auf die einzelnen Fragebögen.
In der Übersicht geht es um Kennzahlen wie die Anzahl der ausgefüllten Fragebögen, Abgabezeitraum und Bearbeitungsdauer. Im Tab „Tabellen“ liegen Auswertungen zu einzelnen Fragen vor. Im Tab „Diagramme“ werden die Ergebnisse in Form von Balkendiagrammen visualisiert und die zugehörigen statistischen Daten wie Median, Varianz und Standardabweichung angezeigt. Im Tab „Einzelne Fragebögen“ haben Sie Zugriff auf jeden einzelnen Fragebogen. Alle Zugriffe sind anonymisiert.
Zugang zu den Fragebogen Statistiken haben neben den Kursbesitzern auch alle Betreuer des Kurses.
Lernbereich
Möchte man mehrere Gruppen zu einem Aspekt zusammenstellen, bieten sich Lernbereiche an. Dafür werden mehrere Gruppen einem Lernbereich zugeordnet und so gebündelt.
Mit Hilfe der Schaltfläche „Lernbereich erstellen“ weisen Sie dem Kurs einen neuen Lernbereich zu. Ordnen Sie dann diesem Lernbereich einzelne Gruppen zu. Wenn es bereits einen Lernbereich gibt, können Sie diesem dem Kurs eingebundene Gruppen zuordnen. Dazu editieren Sie den Lernbereich und wählen im Tab „Gruppenzuordnung" die entsprechenden Gruppen aus. Sind noch keine Gruppen erstellt worden, erscheint der Text: Es wurde keine Lerngruppe gefunden. Bitte erstellen Sie zuerst eine Lerngruppe in der Mitgliederverwaltung.
Lernbereiche können z.B. im Kurseditor beim Kursbaustein „Einschreibung“ ausgewählt werden. Somit werden alle Gruppen eines Lernbereichs zur Einschreibung angeboten. Weiter stehen Lernbereiche jeweils in den Tabs „Sichtbarkeit“ oder „Zugang“ zur Auswahl, wenn die Option „gruppenabhängig“ aktiviert ist.
Der Vorteil gegenüber der expliziten Auflistung aller relevanten Gruppen in den Zugangs- und Sichtbarkeitsbeschränkung ist die grössere Flexibilität und die einfachere Handhabung im Kurseditor. Werden neue Gruppenregeln im Kurs definiert, so muss dieser neu publiziert werden. Ist stattdessen eine Lernbereichsregel definiert, so kann die Teilnahme einer Gruppe in der Lernbereichsverwaltung definiert werden. Der Kurs muss hierfür nicht neu publiziert werden.
Kurs DB
Hier können Sie eine neue kurspezifische Datenbank anlegen, die bestimmte kurspezifische Informationen speichern kann.
Kopieren
Ist ein Kurs abgelaufen, soll aber im nächsten Semester oder in einem gewissen Zeitabstand wiederholt durchgeführt werden, sollte dieser Kurs kopiert werden. Beim Kopieren eines Kurses werden die komplette Struktur, Ordnerinhalte, HTML- Seiten und Gruppennamen (ohne Gruppenmitglieder) übernommen. Das gesamte Kursgerüst bleibt also erhalten. Benutzerdaten wie Forumseinträge, Gruppenmitglieder, etc. werden jedoch nicht kopiert. Somit erhalten Sie auf diesem Weg einen komplett zurückgesetzten Kurs ohne userspezifische Datenreste.
Als Besitzer einer Lernressource können Sie ferner im Administrationsmenü unter „Einstellungen“ → "Freigabe" bestimmen, ob Ihre Lernressource auch von allen anderen OpenOLAT-Autoren des Systems kopiert werden darf.
Inhalt exportieren
Exportieren Sie Ihre Lernressourcen als ZIP-Datei. Lernressourcen, die in OLAT erstellt wurden, also Kurse, Tests, Fragebögen, CP, Wiki, Podcast, Blog, Ressourcenordner, Portfolio 2.0 Vorlagen und Glossare können heruntergeladen und anschließend in andere OpenOLAT Instanzen, z.B. einer anderen Bildungseinrichtung, importiert werden. Ferner können ein exportierter Kurs bzw. exportierte Lernressource auch einfach auf dem eigenen Computer gespeichert und so ein lokales Backup erstellt werden. Als Besitzer einer Lernressource können Sie darüber hinaus im Administrationsmenü unter „Einstellungen“ → "Freigabe" bestimmen, ob Ihre Lernressource von allen anderen OpenOLAT-Autoren des Systems exportiert werden darf. Diese Einstellung bietet sich für die Bereitstellung von Kursvorlagen u.ä. an.
Lernressource löschen
Das Löschen erfolgt über den Menüeintrag im Bereich "Administration". Wenn ein Kurs bzw. Lernressource gelöscht wird, werden alle Benutzerdaten entfernt und der Kurs ist nun weder für die ehemaligen Teilnehmer noch die Betreuer aufruf- oder einsehbar. Kursbesitzer finden die gelöschte Lernressource nun im Autorenbereich im Tab "Gelöscht". Hier erscheint die Lernressource mit dem Status "Papierkorb". Es besteht weiter Zugriff auf die Menüpunkte der Administration. Der Status "Papierkorb" kann nicht geändert werden. Jedoch ist es möglich, über den Link im Zahnrad bzw. den Button der Übersichtsseite die Lernressource wiederherzustellen.
Wenn Sie einen Kurs löschen, werden Benutzerdaten (z.B. Testresultate) zuerst als Excel-Datei in Ihrem persönlichen Ordner archiviert und im Anschluss gelöscht.
Es ist möglich, andere Kursbesitzer via E-Mail über das Beenden oder Löschen eines Kurses zu informieren. Dies kann entweder im Beenden/Löschen-Dialog optional ausgewählt oder in der Administration systemweit eingestellt werden.
Ebenso kann ein Kurs auch automatisiert beendet bzw. gelöscht werden. Entsprechende Einstellungen nimmt ebenfalls der Administrator unter Administration vor.