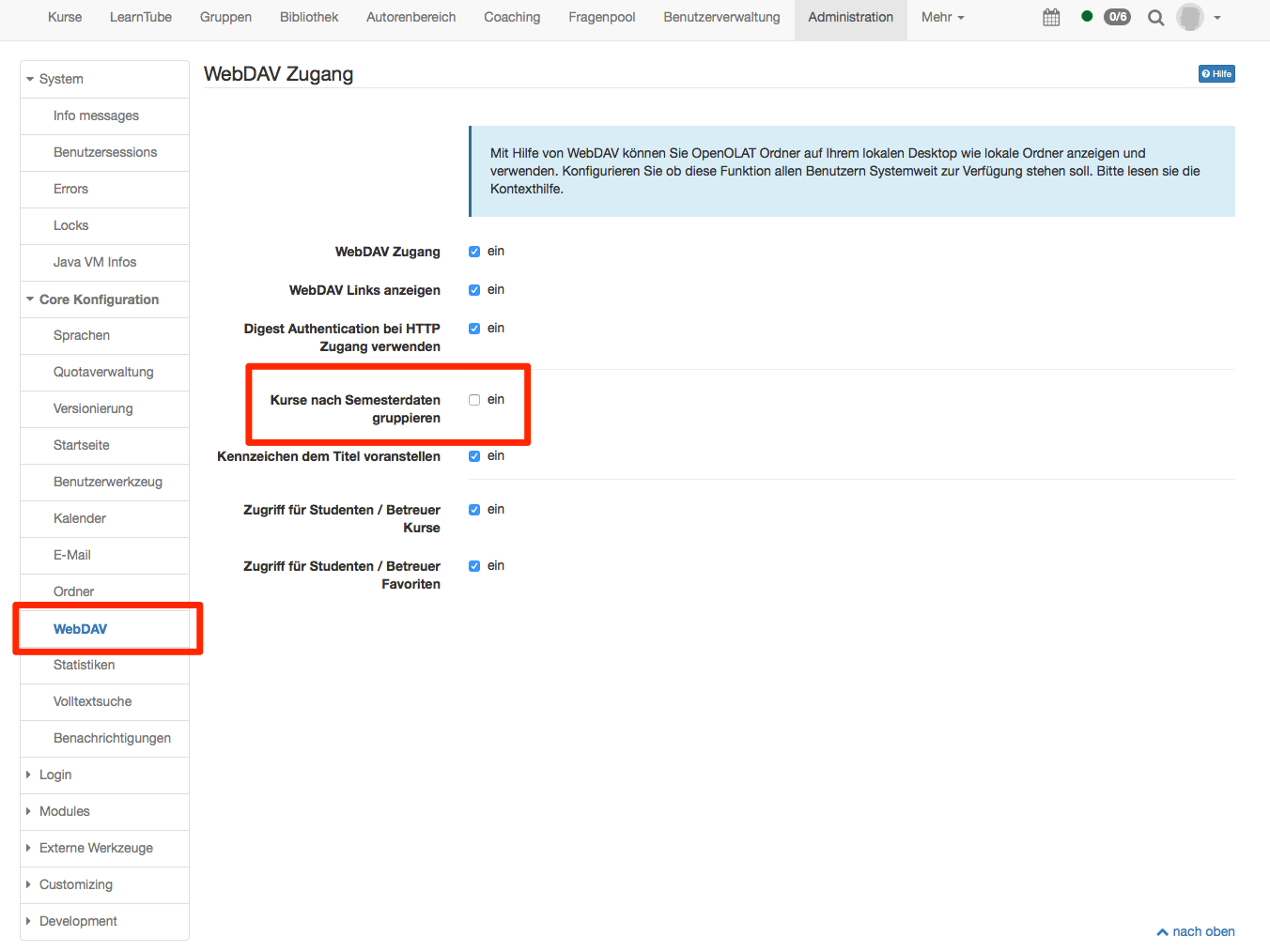WebDAV steht für „Web-based Distributed Authoring and Versioning“ und ist ein offener Standard zur Übermittlung von Dateien im Internet. OpenOLAT unterstützt dieses Protokoll und ermöglicht so einen einfachen Dateitransfer von Ihrem Rechner zu OpenOLAT-Ordnern.
Vorteile von WebDAV
Ohne WebDAV können Dateien nur über herkömmliche Upload-Formulare in OpenOLAT hochgeladen werden. Dabei wählen Sie entweder jede Datei einzeln oder mehrere gezippte Dateien aus. Mit WebDAV hingegen können Sie von Ihrem Rechner bequem mit „Drag&Drop“ nebst einzelnen Dateien auch ganze Verzeichnisse in OpenOLAT-Ordner kopieren.
WebDAV-fähige OpenOLAT-Ordner
Über WebDAV können Sie auf folgende OpenOLAT-Ordner zugreifen. Dabei wird die Struktur, sobald die Elemente über OpenOLAT angelegt wurden, automatisch erstellt:
- Persönlicher Ordner
- Ordner von Gruppen
- Ordner - Kursbaustein (alle Kursmitglieder)
- Ablageordner von Kursen (nur Kursbesitzer)
- Ressourcenordner (alle Mitglieder)
Voraussetzungen
Microsoft Windows, Mac OSX, iOS, Android und Linux unterstützen WebDAV für Drag&Drop Dateiübermittlung standardmässig. Inzwischen bieten auch diverse Anwenderprogramme (z.B. Microsoft Office) WebDAV-Funktionalität an.
Um einen Ordner auf OpenOLAT über WebDAV zu erreichen, benötigen Sie:
- WebDAV-Link:
Diesen Link findet man im persönlichen Menu rechts oben im Bereich "Konfiguration" unter "Einstellungen" → "WebDAV" bzw. unterhalb von WebDAV-fähigen Ordnern - Ihren OpenOLAT-Benutzernamen, alternativ die hinterlegte E-Mail Adresse
- Ihr OpenOLAT-/WebDAV-Passwort.
Falls Sie mit Shibboleth auf OpenOLAT zugreifen, können Sie sich Ihr WebDAV-Passwort in den Einstellungen im persönlichen Menu einrichten. Wählen Sie hierzu den Link „Einstellungen“ und klicken anschliessend im Tab „WebDav“ auf die Schaltfläche „Passwort einrichten“. Wenn Sie bereits über ein OpenOLAT-Passwort verfügen, verwenden Sie dieses für den WebDav Zugang.
Zu beachten
- Je nach Betriebssystem (vor allem Windows) können Dokumente grösser als 50 MB nicht über WebDAV geöffnet werden
- Das Speichervolumen des WebDAV-Ordners ist begrenzt
- Dateinamen sind auf 100 Zeichen begrenzt
- Dateinamen dürfen nicht mehrere Leerschläge hinter einander beinhalten
- Bei Fehlermeldungen die oben genannten Punkte "Zu beachten" durchgehen und überprüfen, ob die Quota überschritten worden ist (vor allem wenn mehrere Dateien zusammen hochgeladen wurden)
Einrichten der WebDAV-Verbindung
Windows 7, 8, 8.1 und 10
- Klicken Sie im Startmenü auf „Computer“.
- Klicken Sie im folgenden Fenster in der Menuleiste oben auf „Netzlaufwerk verbinden“. Sollte dies nicht sichtbar sein, klicken Sie auf den Doppelpfeil in der Menüleiste, und dann auf "Netzlaufwerk verbinden".
- Wählen Sie einen Buchstaben für das Laufwerk.
- Wählen Sie ganz unten den Punkt „Verbindung mit einer Webseite herstellen auf der Sie Dokumente und Bilder speichern können“ aus.
- Klicken Sie auf „Weiter“.
- Markieren Sie „Eine benutzerdefinierte Webadresse auswählen“.
- Klicken Sie auf „Weiter“.
- Geben Sie den WebDAV-Link ein.
- Klicken Sie auf „Weiter“.
- Geben Sie nun Ihren OpenOLAT-Benutzernamen bzw. die hinterlegte E-Mail Adresse und Ihr Passwort ein.
- Klicken Sie auf „Fertigstellen“.
Windows Vista
- Klicken Sie im Startmenü auf „Computer“.
- Klicken Sie im folgenden Fenster in der Menuleiste oben auf „Netzlaufwerk zuordnen“ (unter „Weitere Befehle“).
- Wählen Sie ganz unten den Punkt „Verbindung mit einer Webseite herstellen“ aus.
- Klicken Sie auf „Weiter“.
- Markieren Sie „Eine benutzerdefinierte Netzwerkressource auswählen“.
- Klicken Sie auf „Weiter“.
- Geben Sie bei der Internet- oder Netzwerkadresse den WebDAV-Link ein.
- Klicken Sie auf „Weiter“.
- Geben Sie nun Ihren OpenOLAT-Benutzernamen bzw. die hinterlegte E-Mail Adresse und Ihr Passwort ein.
- Sie können einen Namen für die WebDAV-Verbindung eingeben.
- Klicken Sie auf „Fertigstellen“.
Mac
- Öffnen Sie im Finder das Menu „Gehe zu“ und dann „Mit Server verbinden.“ und geben dort den WebDAV-Link ein.
- Geben Sie nun Ihren OpenOLAT-Benutzernamen bzw. die hinterlegte E-Mail Adresse und Ihr Passwort ein.
- Klicken Sie auf "OK"
Linux
Für Linux-Benutzer gibt es drei Möglichkeiten:
KDE Plasma: im Dolphin in der Pfadleiste webdavs:// + WebDAV-Link eingeben. Es wird nach Benutzername und Kennwort gefragt. Sollte die Pfadleiste nicht angezeigt werden, so kann sie jederzeit mit der Taste F6 aktiviert werden. Beispiel: webdavs://www.olat.uzh.ch/olat/webdav/.
- Gnome:
davs:// + benutzername oder emailadresse + @+ WebDAV-Link eingeben. Beispiel:davs://pmuster@www.olat.uzh.ch/olat/webdav/. - FUSE: WebDAV-Verzeichnisse können direkt ins Filesystem gemountet werden (geht auch unter OSX, mehr dazu auf der FUSE-Website.
Alternative
Neben den beschriebenen Verfahren unter "Einrichten der WebDAV-Verbindung" kann alternativ ein WebDAV Client eingesetzt werden. Je nach Setting, vor allem bei Windows in Verbindung mit Citrix, kann ein solcher Client stabiler funktionieren als die direkte WebDAV-Verbindung. Folgend einige Beispiele für WebDAV Clients:
- Windows: Cyberduck, WinSCP
- Mac: Cyberduck, Commander One
Ordnerstruktur
Wenn Sie die Verbindung erfolgreich eingerichtet haben, öffnet sich auf Ihrem Rechner ein Verzeichnis, das die folgenden Unterverzeichnisse enthält:
- coursefolders: Ablageordner und Ordnerelement aller Kurse, die Sie besitzen bzw. deren Mitglied sie sind. Ablageordner sehen in der Regel nur Benutzer mit Autorenrechten. Alle anderen Benutzer finden hier Kursordner.
- _other: Dieser Ordner erscheint nur, wenn in der Administration die Semesterdaten aktiviert sind. In diesem Ordner befinden sich alle Kurse, welche keinem Semester zugeordnet sind.
- _beendet: Dieser Ordner erscheint nur, wenn in der Administration die Semesterdaten nicht aktiviert sind. In diesem Ordner befinden sich alle Kurse, welche im Kurslebenszyklus auf beendet gesetzt worden sind. Das sind diejenigen Kurse, welche im Menu Kurse im Tab "Beendet" erscheinen.
- groupfolders: Hier finden Sie alle Gruppen in denen Sie eingetragen sind und auf deren Ordner Sie Zugriff haben.
- home: Ihre beiden persönlichen Ordner (mit den Unterordnern „private“ und „public“).
- sharedfolders: Alle Ressourcenordner, die Sie besitzen, oder auf die Sie aufgrund von Teilnehmerrechten zugreifen dürfen. Besitzer und Betreuer erhalten Lese- und Schreibrechte, Teilnehmer nur Leserechte