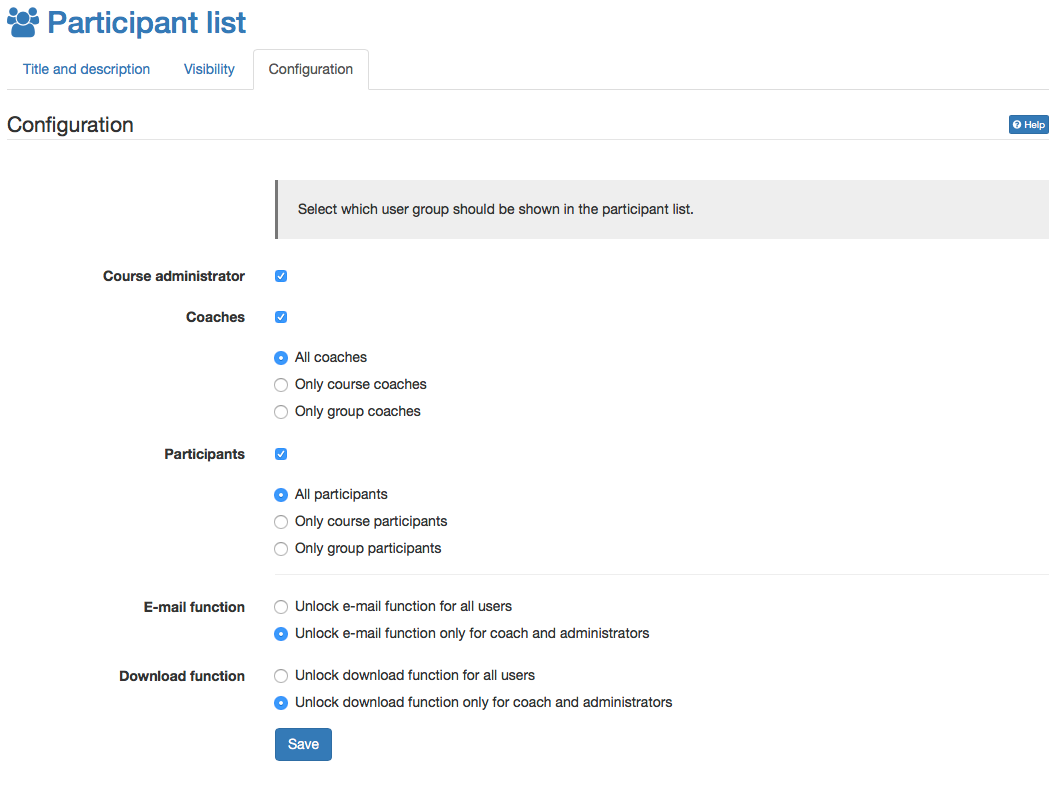Course Element: Wiki
Use a Wiki to easily create learning content together with your course participants. A Wiki is suitable for doing group work; it can serve as documentation tool or as some sort of knowledge base for your studies and projects.
The course element "Wiki" helps you to embed a Wiki in your course. Just click on "Select, create or import Wiki" in the tab "Wiki learning content" to assign a Wiki already existing or to create a new one. The chapter "Creating Wikis" will tell you how to do so step by step. If you have not already selected a Wiki yet the title Selected Wiki will show the message No Wiki selected.
If you have already added a Wiki its name will appear in the field along with the button Show preview on your above right. In order to change the assignment of a Wiki click on "Replace Wiki" in the tab "Wiki learning content" before selecting another Wiki.
In general all course participants have read and write permission in a Wiki. Only those OpenOLAT users who have created the Wiki or users appointed as owners are allowed to delete Wiki pages. These preset rights can be adapted in the tab "Access" of the respective course element according to your needs.
In the chapter "Learning Activities in Courses," section "Wiki", you will find more information on how to adapt the Wiki syntax, how to create new pages, and how to view different versions of a Wiki page.
Course Element: Forum
With the course element "Forum" you can easily enable asynchronous online discussions for different purposes in your course. For example, course participants could write posts with questions about the content of the course and answer each other's questions, or you could initiate a technical discussion or implement specific forum-based online methods. In the chapter "Learning Activities in Courses" you will get further information on opening topics and replying to questions; see section "Forum". Generally all course participants have read and write permission in a forum. All course authors and tutors dispose of the option to moderate a forum additionally.
Moderators hold the following rights:
- Editing and deleting all posts in a forum; attaching files.
- Prioritizing threads (sticky): a certain discussion subject will always appear on top of a list.
- Closing discussion: it will no longer be possible to reply to a certain discussion subject.
- Hiding discussion: a certain subject will no longer appear in the forum list.
- Displaying discussion: hidden subject will be displayed anew.
- Filter for persons: on the forum's overview page posts of every single course participant can be displayed.
- Archiving forum: posts (as MS Word) and attached files will be zipped before storing them in your personal folder.
Persons with moderation rights can also move forum topics or individual posts. On the one hand, contributions can be moved to another topic of the same forum, on the other hand, entire forum topics or contributions can be moved to another forum. All forum posts underneath are moved and are no longer visible in the original forum. It is possible to move topics and posts to another forum both in the same course and in other courses. The moved thread can be created as a new discussion thread. In the last step of the move, an email can be sent to all users affected by the move, with the information where the forum is now moved to.
Tab "Access"
In the "Access" tab of a forum module, additional persons or groups can also be assigned moderation rights for an individual forum. For example, it is possible that some forums within a course are moderated by learners and others are not.
Forum: permission to moderate
By means of this field you can determine the access as moderator to the forum, e.g. the conditions of moderating the forum.
Write permission
By means of this field you can determine the access as writer to the forum, e.g. the conditions of writing contributions to a discussion. If you do not make alterations all participants will be able to write contributions at any time.
Read permission
By means of this field you can determine the access as reader to the forum, e.g. the conditions of reading contributions to a discussion. If you do not make alterations the forum will be open for participants at any time.
For more information on the other restriction options, please go to General Configuration of Course Elements.
Tab Settings
Define whether guests (aka non registered users) are also allowed to post forum entries, and whether participants are generally allowed to write posts using an alias. If this option is checked, topic or reply dialogs have the added option to post using an alias. Forum participants can choose their desired alias, which is persistent across all topics in the selected forum. Aliases can be de-/activated as required. Users can protect their alias with a password, that this alias cannot be reused by another user. Furthermore it can be defined if the alias is activated for every forum entry by default. Therefore you need to activate the checkbox "Activate alias in every message".
Course Element: File Dialog
The course element "File dialog" provides you with preset discussion forums; in contrast to an ordinary forum, dialogs here are explicitly based on certain documents. Use such a file dialog to let your course participants discuss e.g. scientific articles or papers.
In the editor in the tab "Forum/storage configuration" or in the runtime files can be uploaded in the storage of the file dialog with "Upload file". Afterward they can be looked up and downloaded by the course participants. The related discussion forum is created automatically and opens with a click on "Show". The different columns give an overview who uploaded which file when.
In the chapter "Learning Activities in Courses" you will get more information on how to upload files or how to open topics and reply to questions; see section "File Dialog".
In general all course participants have read and write permission in a forum and may upload or download files. All course authors and tutors additionally dispose of the option to moderate a file dialog. These preset rights can be adapted in the tab "Access" of the respective course element according to your needs. Thus three different right groups can be differentiated:
- "Upload or download files/moderate forum": Define here who or when users get all rights of the course owner regarding the allocation of the files and the moderation of the forums and thus also the ability to delete postings.
- "Upload and download files/read and write in forum": Define here who or when users are allowed to upload files as well as publish forum entries.
- "Download files/read in forum only": Define here who or when no files can be uploaded nor postings can be created.
The right to moderate has already been explained in the section "Course Element: Forum."
File dialog: permission to moderate
By means of this field you can determine the moderation of your file dialogs as well as the write permission for stored files, i.e., the conditions concerning the file dialog's moderation or the way how files can be uploaded or deleted.
For more information on the other restriction options, please go to General Configuration of Course Elements.
Course Element: Participant folder
Folder settings
In the folder settings configurations for the drop box and the return box can be made. By default both folders are enabled and delete and override is enabled for the participants. For the drop box some more configurations can be made.
Delete and override can be unenabled. This means that the participants cannot delete any files. Uploaded files stay in the drop box coercively.
Further a time interval can be defined. The upload in the drop box is only possible in this time frame. Out of this time frame files can only be downloaded.
Additionally the number of files can be limited. As soon as this number is reached no writing tools are available anymore. This means that uploaded files cannot be moved, copied, zipped or unzipped anymore. But they can be deleted, if this option is enabled. If desired only the drop box or only the return box can be enabled.
Attention: As for all upload areas, there is a memory limit for the participant folder. The file upload limits set by the administrator and the entire folder limit are displayed when you try to upload a file.
Course Element: Participant list
Unlike the member management course tool, which is only visible for course owners, the course element "Participant list" provides a list of all course members to those OpenOLAT users allowed to open the respective course. Members are listed depending on their role within the course as either course administrator, coach or participant. Select the user groups to be displayed to course users.
By linking the member names to their OpenOLAT visiting card as well as the OpenOLAT mail service, this course element facilitates contacting your fellow course members directly from within the course. In the course editor you can determine whether the e-mail function should be available for all course participants or just for course owners and coaches. Use the "Send e-mail" button in the course view to send mails to multiple user (groups). If required, external mail addresses can also be added.
The course view also offers, apart from the mail function, the online instant messaging status of listed course participants. A click on the status icon opens the chat window.
Finally it can be defined, who is allowed to download the participant list as Excel or to print it. Again it is differentiated between coach and owner or all users.
Course Element: Virtual Classroom
The course element "Virtual Classroom" allows you to hold virtual meetings with either Adobe Connect or Wimba. The virtual classroom is especially suited for lectures and presentations. The templates allow the use of differently configured virtual rooms.
The virtual meeting room facilitates communication via video, audio and text as well as screen sharing. Depending on the software you are using, a range of other functions are at your disposal.
Configuration
Create a virtual classroom for online communication (presentations, discussions, whiteboard, desktop-sharing etc.) with your course participants. Every course element is linked to exactly one virtual classroom. Choose pre-configurations and define dates for meetings. The classroom will not be automatically opened when creating the course element, but refers to its configuration and has to be opened by the moderator or participant .
Template for virtual classroom: The given templates result in different pre-configurations for the classroom.
Dates for meetings: Define a random number of dates when the classroom shall be opened for meetings and can be entered by participants.
Choose special options for your virtual classroom in Adobe Connect in the extended configuration.
Access authorisation: Choose whether a has to be in the classroom to grant access to other users or if users may open and enter a classroom on their own.
Course Element: vitero
The "vitero" course element allows you to embed the vitero system for web conferencing, e-collaboration, live e-learning and language learning into your course. vitero (virtual team room) enables you to create meetings for up to 12 participants plus moderator.
The virtual meeting room facilitates communication via text, audio and video as well as document and desktop sharing. The vitero system can be used for virtual team meetings, but also supports e.g. lectures ("chalk-and-talk"). All meetings work with the three temporary roles of moderator, assistant moderator and participant, thus reflecting the olat course roles administrator, coach and participant.
Configuration
Using the course element "vitero" you can embed vitero meetings including video conferencing, desktop and document sharing and more. More information about the vitero system can be found on the vitero GmbH website:
http://www.vitero.de
In order to be able to use the vitero system you need to have a vitero license and configure the following in the administration area:
Choose the vitero course element in the course editor, add it to your course structure and publish the course.
After publishing you can create vitero meetings either from within the course editor or from the published view. Use the button "Create meeting" to add a meeting. Using the button "Team room utilisation" you can preview the current booking of the team rooms to find a free spot.
Add the start and end date for your meeting and select the room size. With the option "Start buffer (minutes)" you can specify how many minutes in advance the participants can enter the meeting room, and with "End buffer (minutes)" you define how many minutes after the finished meeting the room is still available.
Enabling the option "User can sign in themselves" allows every user with access to the course element to sign in to this meeting by himself as long as there are still available seats. If you turn off this option, only course administrators can sign in users to a meeting.
Users can see meetings when they are signed in to a meeting or when a meeting is configured with the "User can sign in themselves" option.
Course Element: OpenMeetings
The course element"OpenMeetings" allows you to embed the Open Source solution "OpenMeeting" for online conferencing, virtual classrooms and interviews into your course. OpenMeetings enables you to create meetings for up to 150 participants. OpenMeeting differentiates between three different types of online meetings:
- Conference for 1-25 Users
- Webinar for 1-150 Users
- Interviews or 2 Users
The virtual meeting room facilitates communication via chat, video and audio as well as screen and file sharing. In addition to that, OpenMeetings also provides the users with a whiteboard with different tools. Meetings can be recorded, and can be viewed afterwards in the course element. OpenMeetings supports the role of moderator, which can be enabled for each classroom. You can provide more than one virtual room to your participants by embedding several OpenMeetings course elements into your course.
Configuration of a meeting room
OpenMeetings is a virtual classroom and communication solution to support synchronous conferences and meetings. OpenMeetings is an open source software that is distributed at no cost under the Apache 2.0 open source license. The key features are audio- and videoconferencing, meeting recording, chat, desktop sharing, file sharing, whiteboard and surveys.
More information regarding Apache OpenMeetings can be found at the URL http://incubator.apache.org/openmeetings
When the OpenMeetings module is configured and enabled in the system administration...
...you can user OpenMeetings rooms at the following places in OpenOLAT:
- In courses using the course element OpenMeetings. Each instance of the course element creates a dedicated room on the OpenMeetings server.
- In groups using the OpenMeetings tool. Each group has its own independent OpenMeetings room.
Configure the following parameters of an OpenMeetings room:
| Parameter | Values | Description |
|---|---|---|
| Room's name | Text | The name of the meeting room as displayed in the room. |
| Room's type | Conference (1 - 25 users) Webinar (1 - 150 users) Interview (1:1 meeting with recording) | Type of the meeting. Depending on the type the available tools and rights configuration varies. Conferences are optimized for meetings with little participants and where all participants have video feeds to share and can use al tools. A webinar on the other hand should be used to implement a lecture with one speaker with video feed and many participants. The interview is a meeting where one person interviews another person and the interview can be recorded. |
| Number of participants | 2-1000 | The number of available seats limits the number of users that can participate in the meeting at the same time. When all seats are taken it is not possible to enter the room anymore until someone is leaving the room. |
| Moderation | Moderated No moderation | If enabled in the system administration, this option will require a moderator in the room. Non-moderators can enter the room, however no actions can be performed until a moderator participates the meeting. Moderator rights are automatically assigned to course authors and coaches of the course in courses and the group coaches in groups. |
| Recording allowed | allow | With this option the recording of meeting sessions can be enabled or disabled. After the meeting the recording will be converted automatically and listed for viewing. |
| Comment | Text | Use the description to describe the meeting agenda or the target audience. |
When making changes to the room configuration press save to activate and persist the changes. The configuration can be modified multiple times.
Room Administration
The room can be closed temporarily and reopened again with the "Open" button. This action does not delete the room or the data in the room, it just blocks access to the room. The action can be performed multiple times. It is useful to prepare a room for a session and then close to open it just shortly before the session begins.
Display all users currently in the room by clicking the "Members" button. Select the link "kickout" to immediately terminate the meeting participation for a certain user.
Room configuration | Change the configuration parameter of the room such as the room type, available seats etc via the button "Room configuration". Find more information on room configuration in the "Parameter" table.