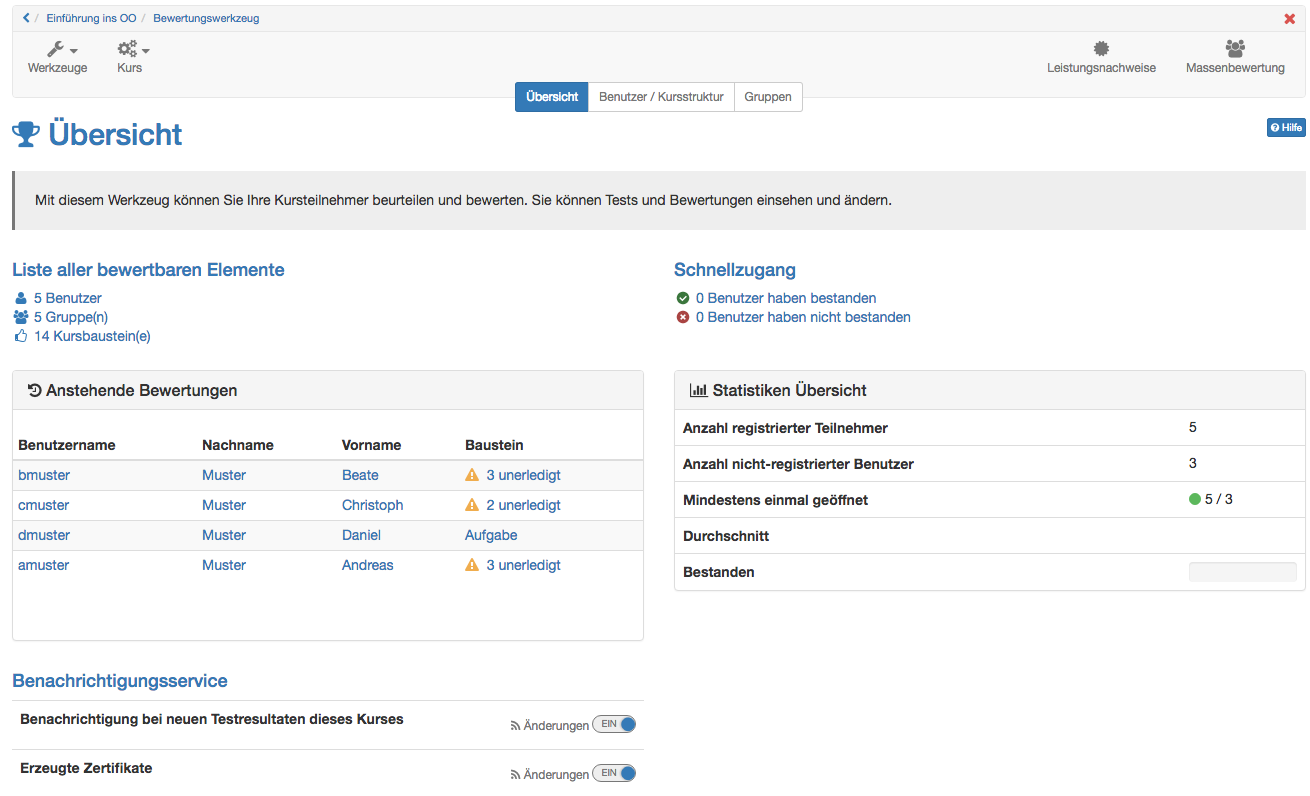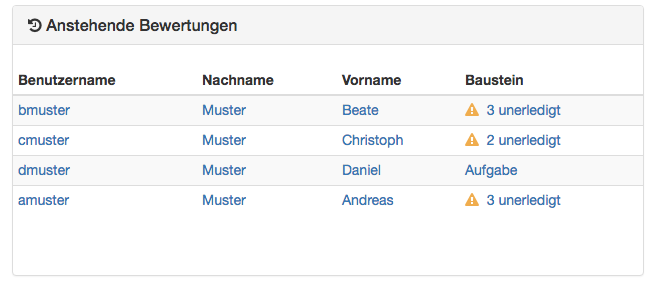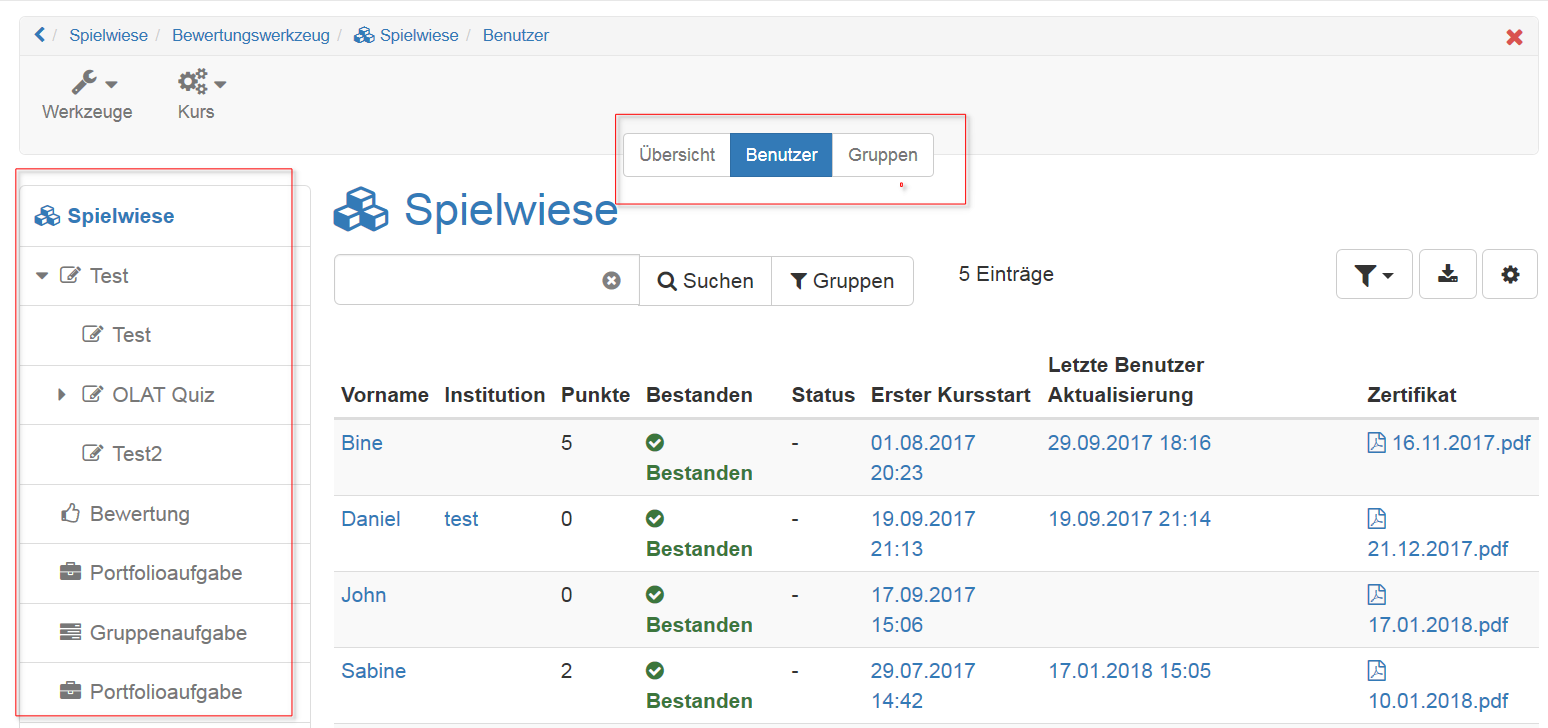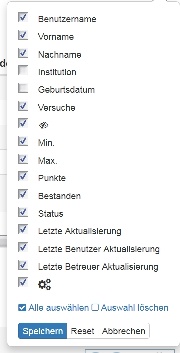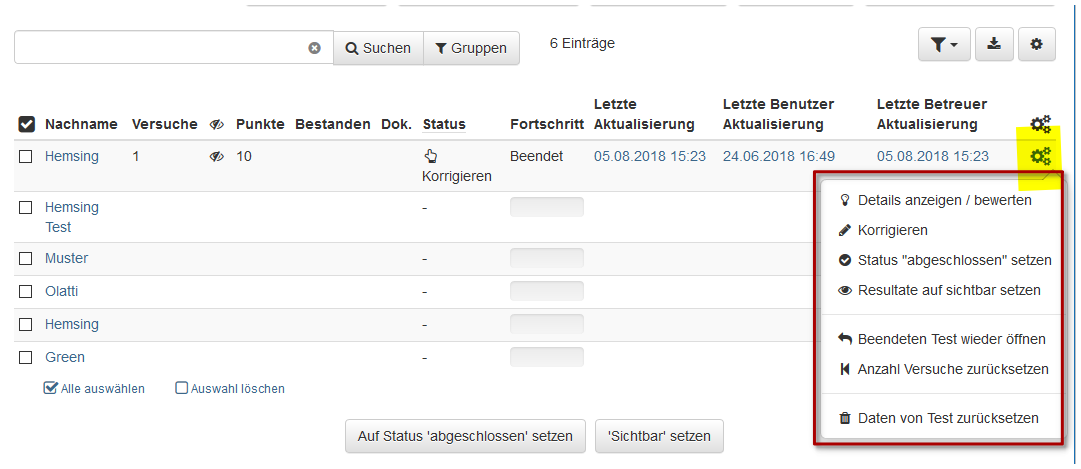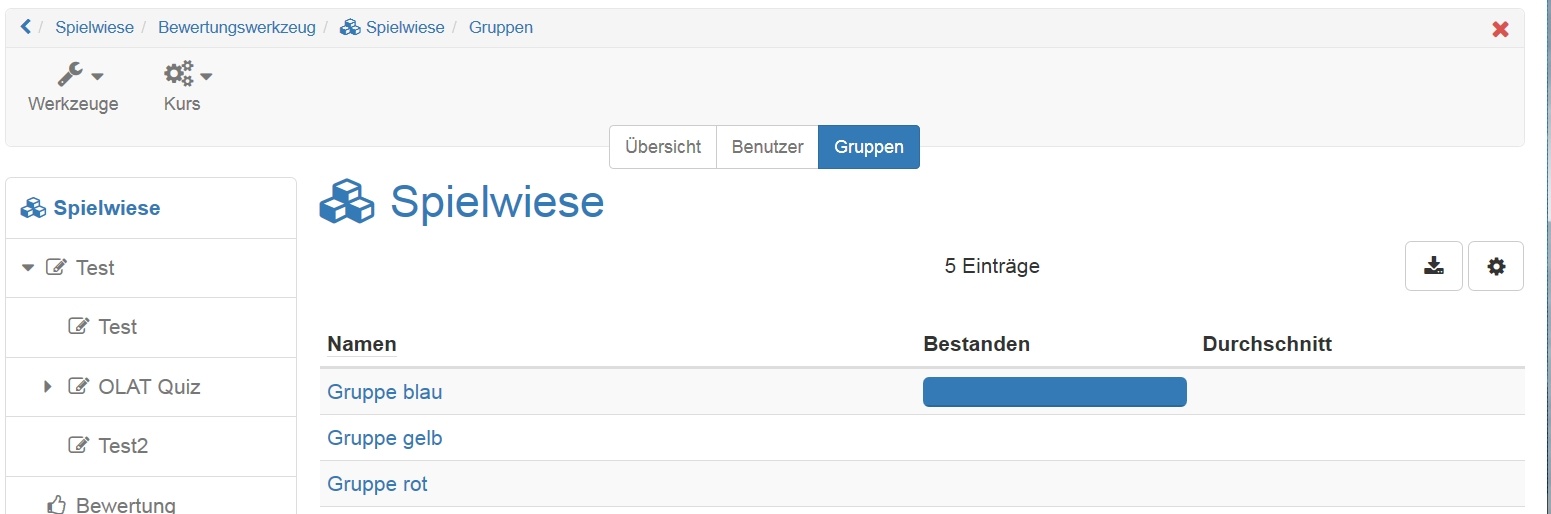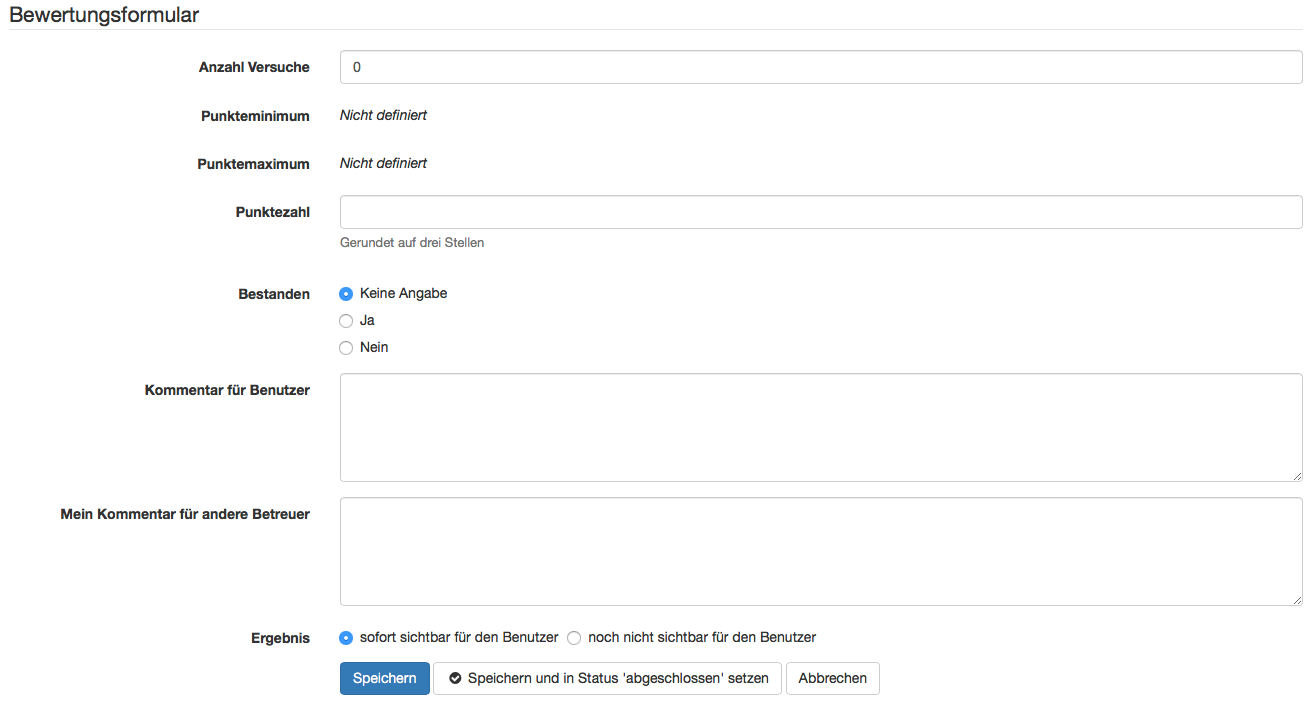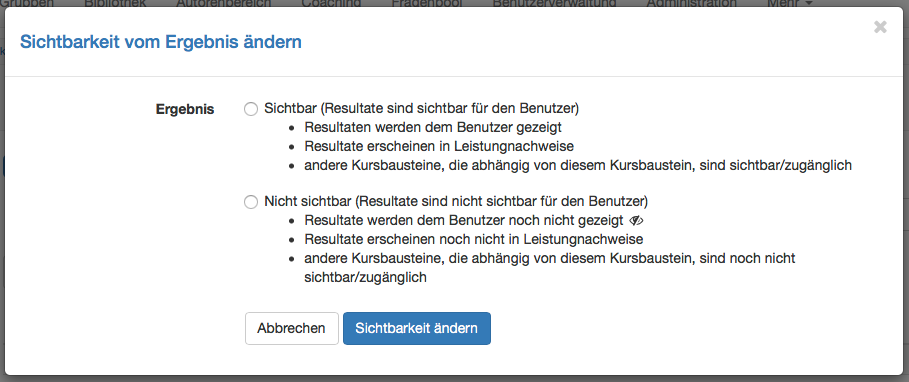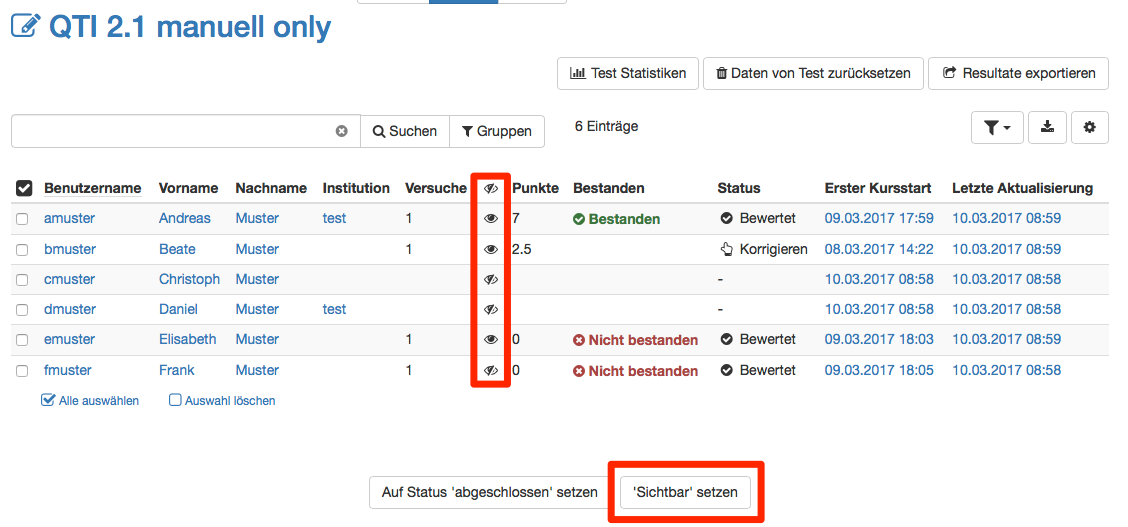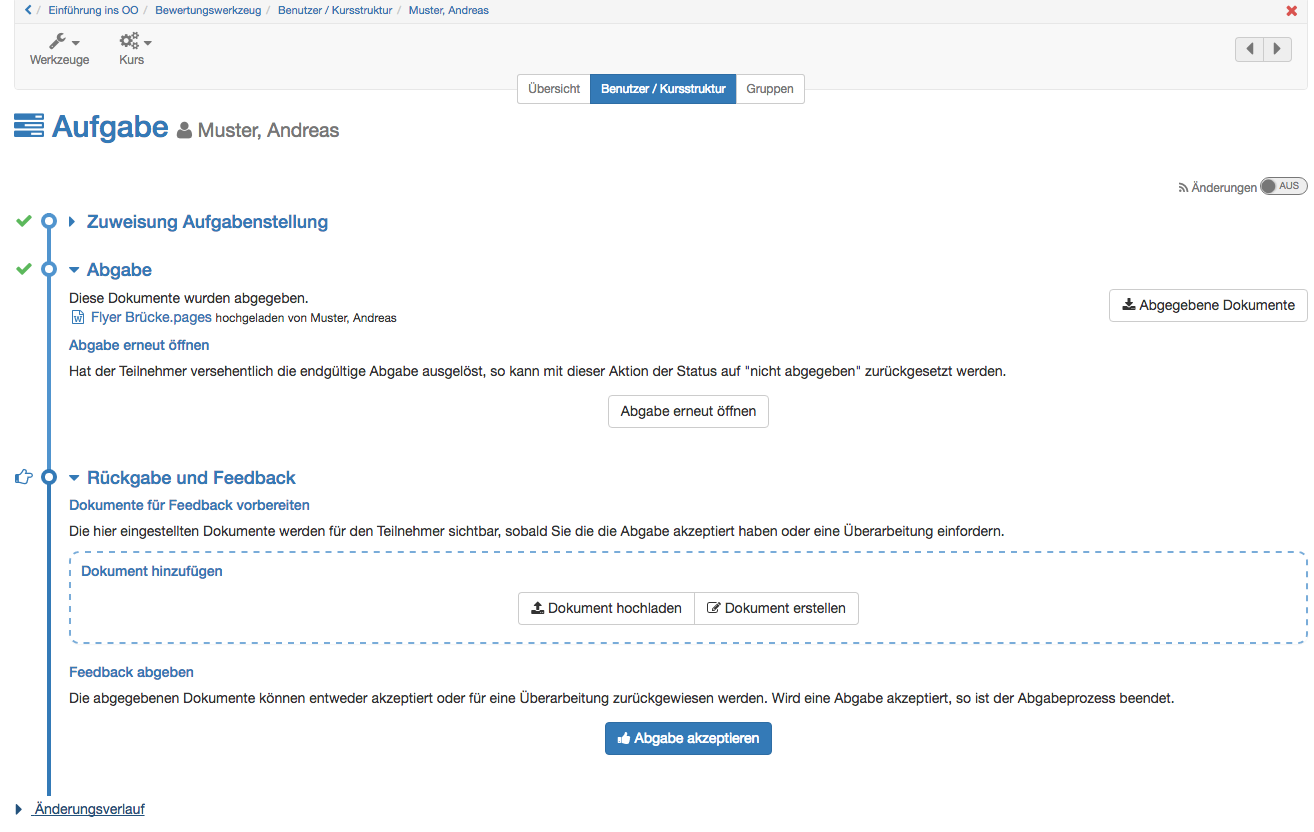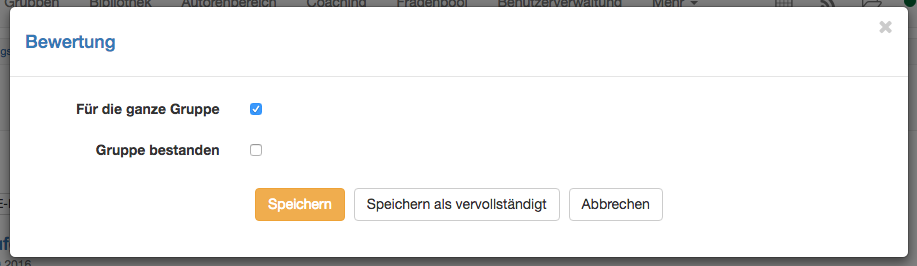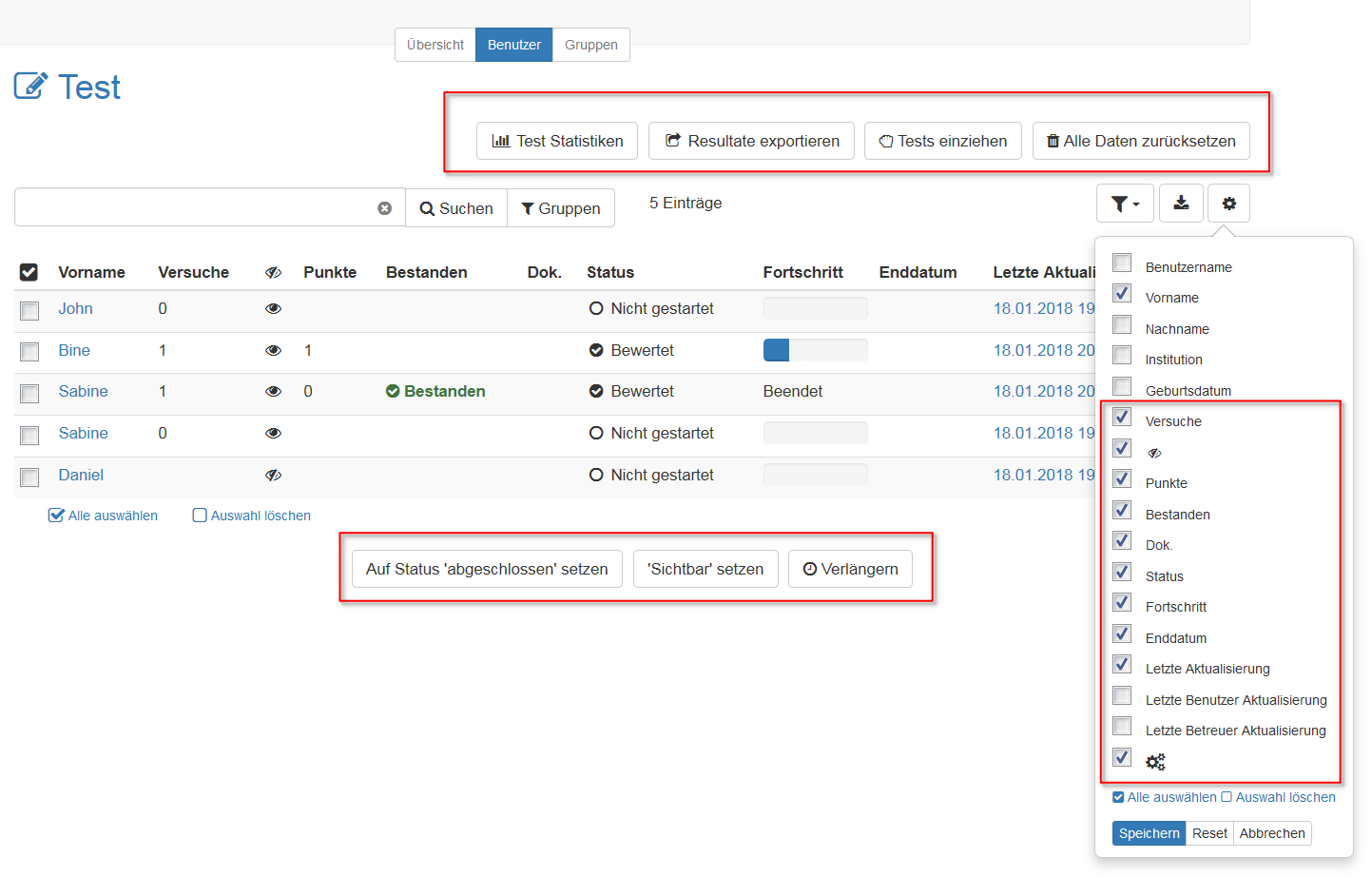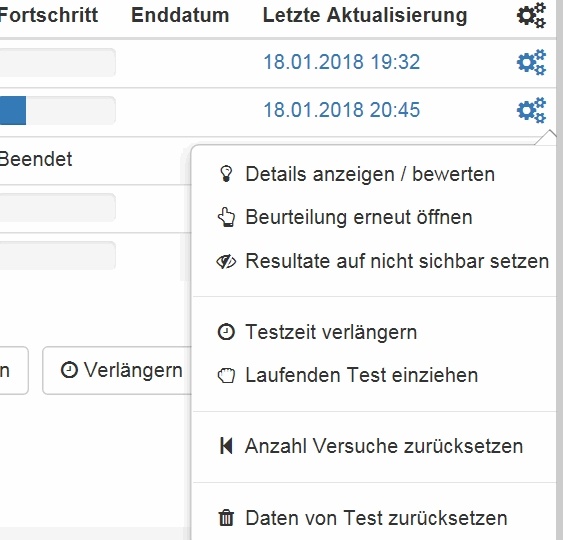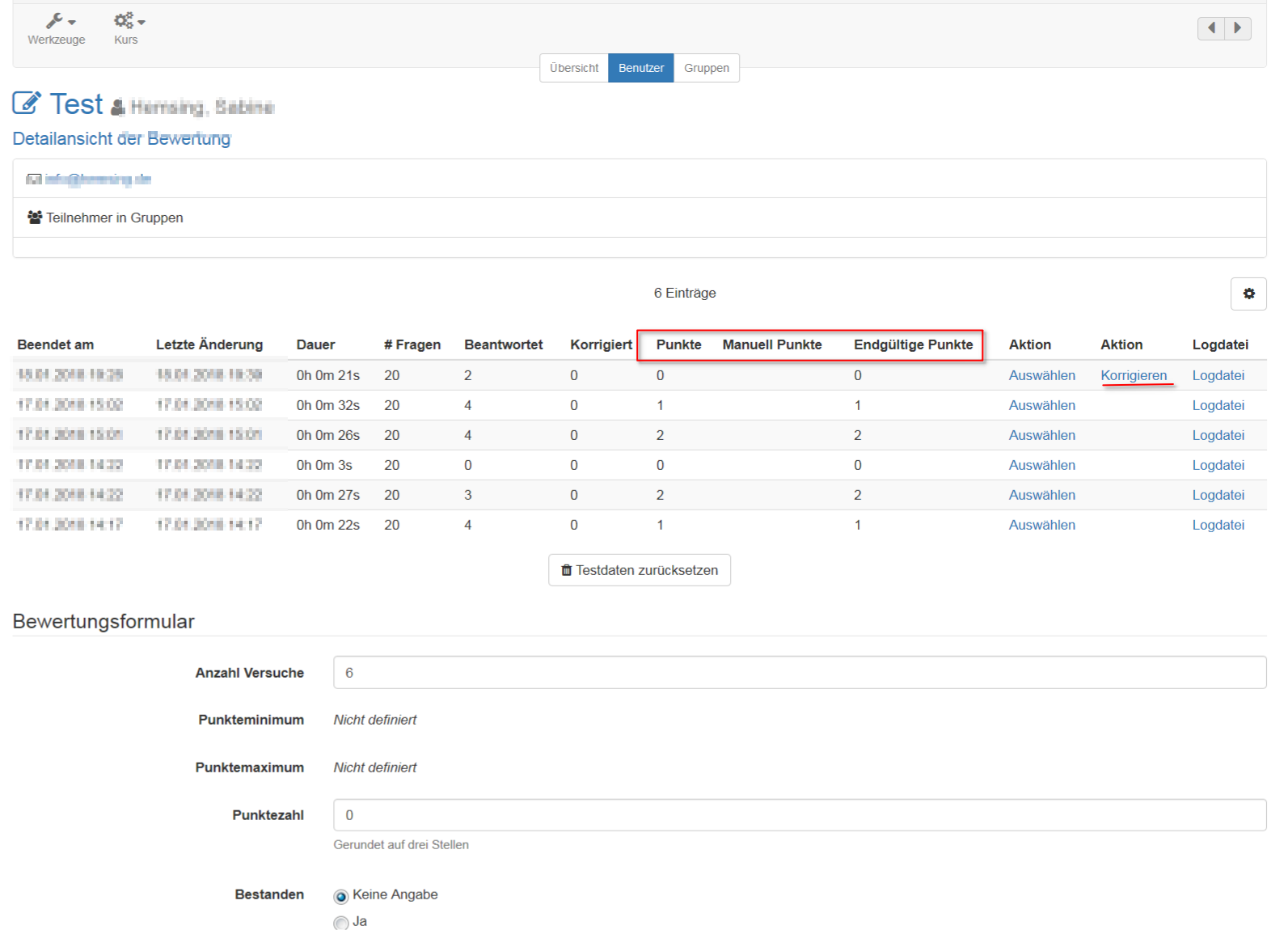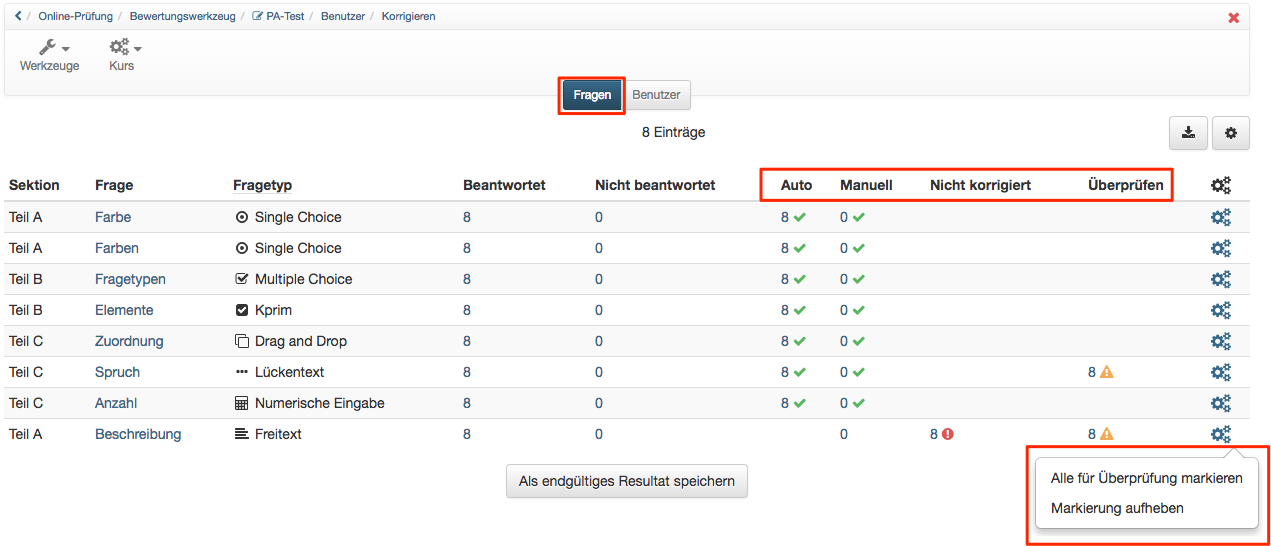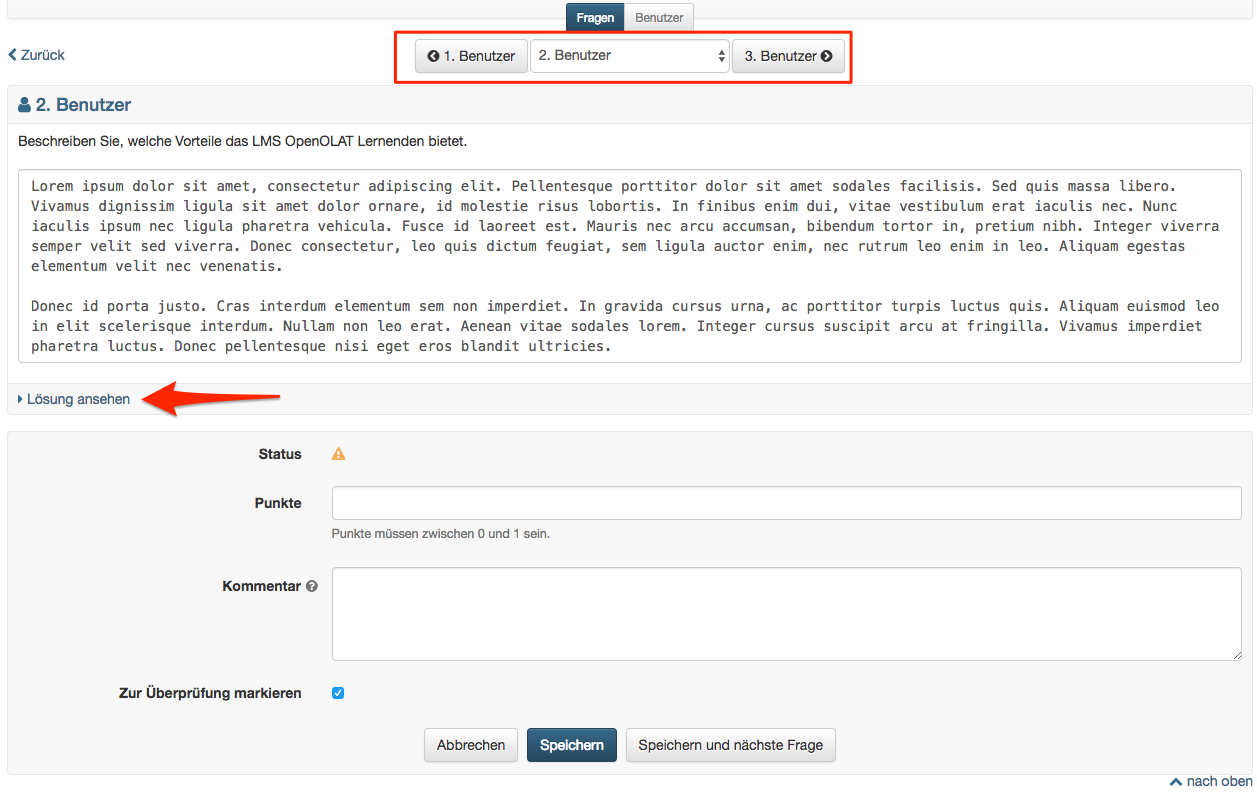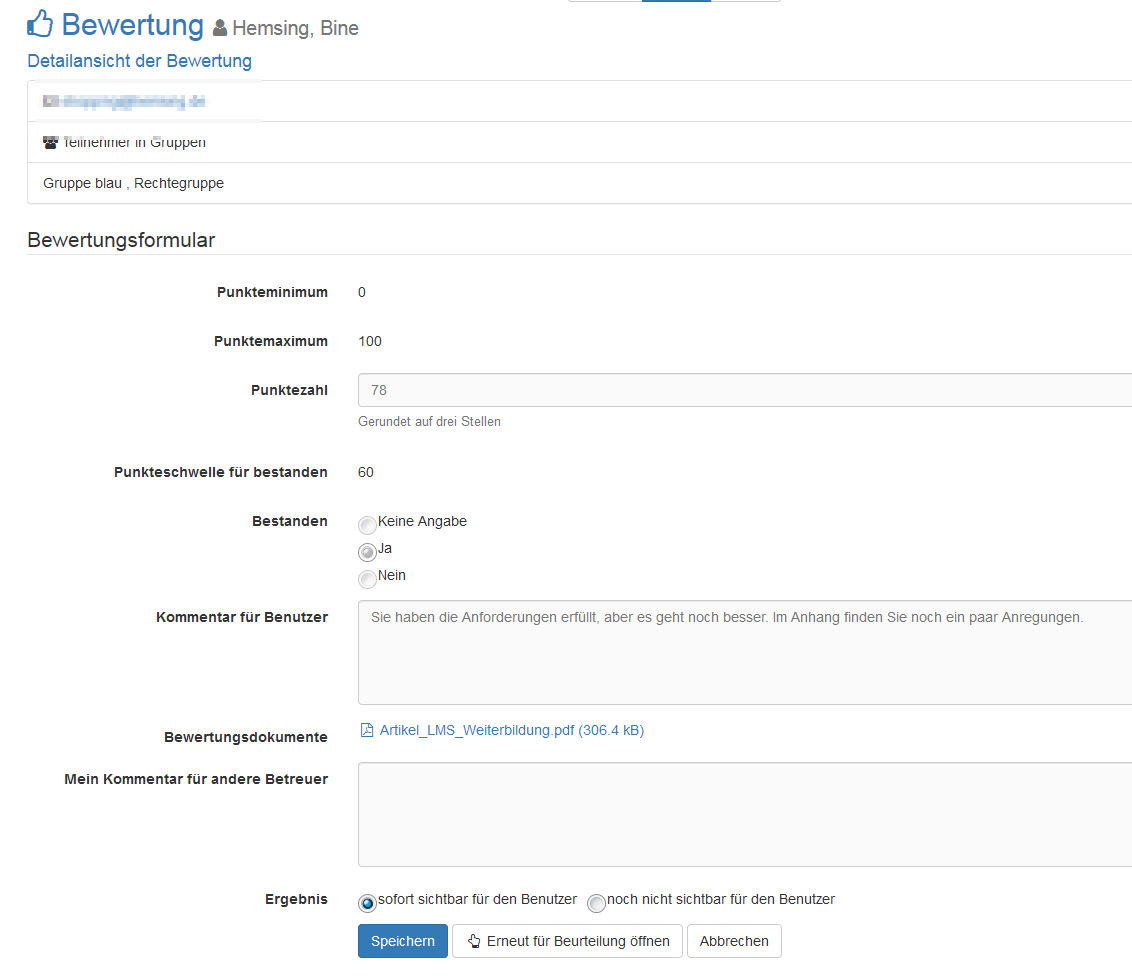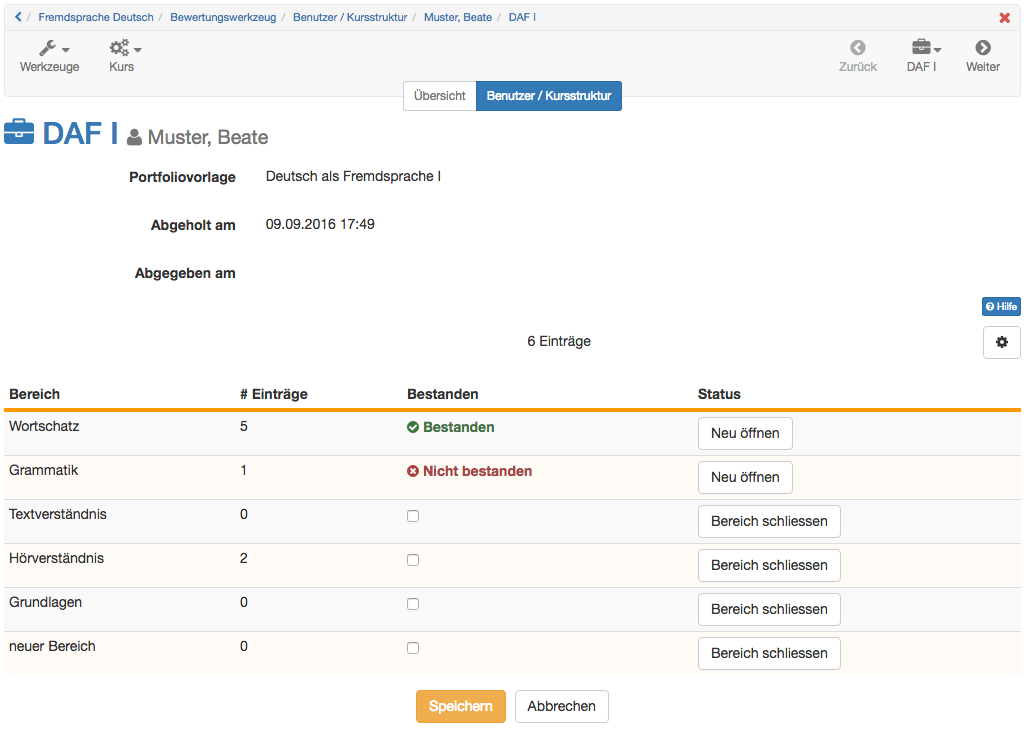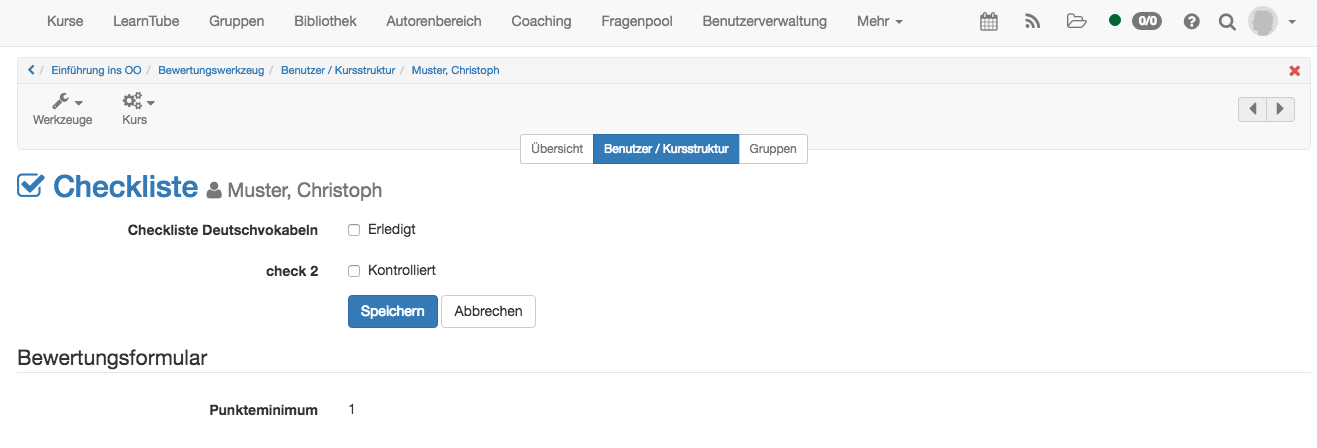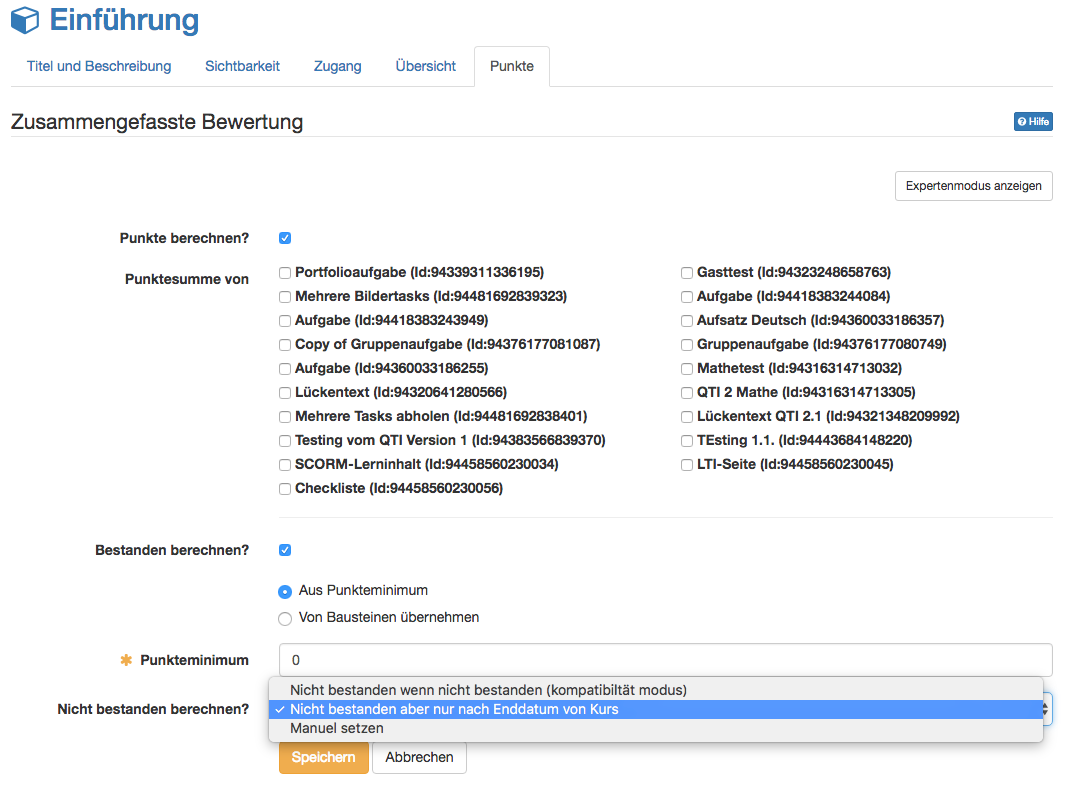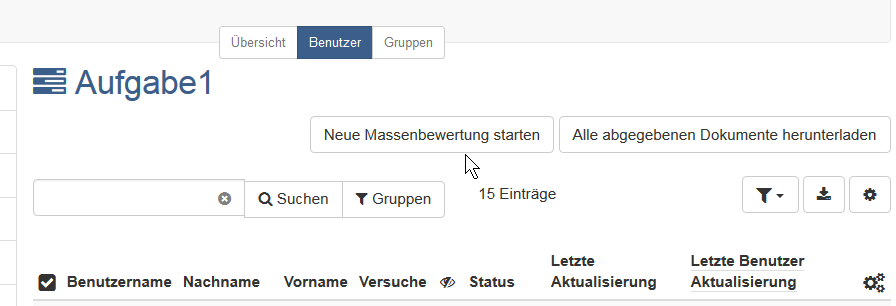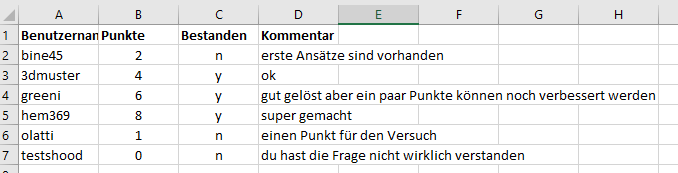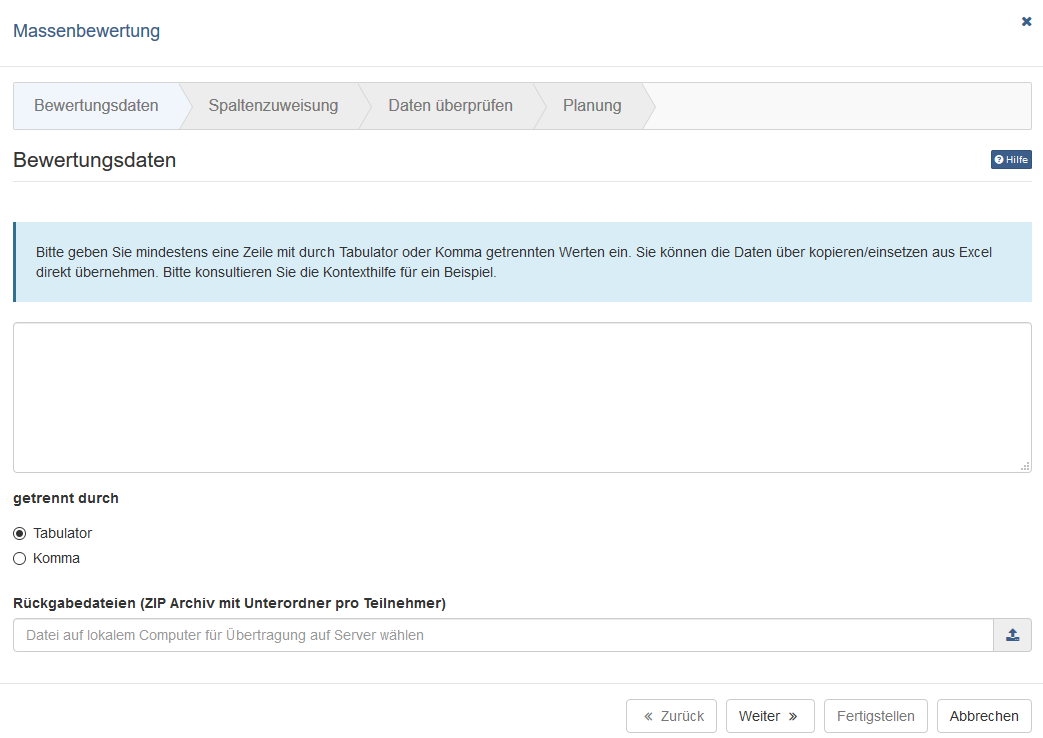Die folgende Ansicht ist sichtbar, sobald Sie das Bewertungswerkzeug im Kurs öffnen:
Anstehende Bewertungen
Auf einen Blick ist hier ersichtlich, für welche Nutzer eine Bewertung ausstehend ist. Auch wird angezeigt, wie viele Bausteine des jeweiligen Benutzers zu bewerten sind. Sofern nur 1 Baustein bewertet werden muss, wird dieser direkt aufgelistet. Mit einem Klick auf diesen Baustein kommt man in die entsprechende Bewertung.
Es werden nur unerledigte Bewertungen angezeigt. Bereits durchgeführte Bewertungen werden nicht aufgelistet.
Liste aller bewertbaren Elemente
In dieser Liste wird aufgezeigt, wie viele Benutzer, Gruppen und Kursbausteine bewertet werden können. Wenn ein Eintrag angewählt wird, kommt man direkt in eine Anzeige wie unter "Bewertung nach Benutzer/Kursstruktur oder Gruppen".
Bewertung nach Benutzer/Kursstruktur oder Gruppen
Über die Tabs "Benutzer" bzw. "Gruppen" gelangt man zur eigentlichen Bewertung. Grundsätzlich wird die Bewertung nach Benutzer oder Kursstruktur durchgeführt. Im Menu links erscheinen alle bewertbaren Kurselemente und der Betreuer bzw. Besitzer des Kurses kann das zu bewertende Element auswählen und die Bewertung vornehmen. Ist auf dem oberersten Kursbaustein, der genau genommen ein Kursbaustein "Struktur" ist, eine Punkteberechnung eingerichtet können auf der obersten Ebene der Benutzeransicht auch die Gesamtpunkte eines Kurses bzw. die für den obersten Baustein definierten Punkte, angezeigt werden.
Die sichtbaren Spalten in der Tabelle können nach Bedarf angepasst werden. Das ist hilfreich um einen schnellen Überblick zu erhalten. Besonders die Informationen zu den Punkten, Versuchen, dem Status, und der letzten Aktualisierung werden häufig benötigt. Bei der Aktualisierung kann in der Anzeige noch einmal unterschieden werden, ob diese vom Benutzer oder vom Betreuer erfolgte bzw.eine Aktualisierung vom System erfolgte.
Über das Zahnradsymbol stehen zentrale Einstellungen zur Verfügung. Hierzu zählen:
- „Details anzeigen/bewerten“ um zu den jeweiligen Testergebnissen zu gelangen
- "Korrigieren", um eine manuelle Bewertung vorzunehmen.
- Den „Status auf abgeschlossen setzen“ bzw. „Beurteilung erneut öffnen“, je nach vorherigem Status
- Die Resultate auf sichtbar bzw. nicht sichtbar setzen. So sehen die Lernenden die Ergebnisse bzw. sehen sie nicht.
- „Testzeit verlängern“ wenn sich der Test im Status „gestartet“ befindet.
- „Laufenden Test einziehen“, dadurch werden die bisher ausgefüllten Daten für die Bewertung verwendet und können vom Lehrenden eingesehen werden.
- „Beendeten Test wieder öffnen“. Der Testteilnehmende kann den Test dort weiterführen, wo er aufgehört hat. Falls der Test auf 1 Versuch beschränkt ist, müssen außerdem die Versuche zurückgesetzt werden, damit der Testteilnehmende den Test weiterführen kann.
- „Anzahl Versuche zurücksetzen“, hiermit wird die Anzahl der Versuche auf 0 gesetzt aber die eigentlichen Testdaten bleiben erhalten.
- „Daten von Test zurücksetzen“. Alle Daten werden gelöscht.
Welche Optionen genau zur Verfügung stehen ist abhängig vom Kursbausteintyp und der jeweiligen Konfiguration.
Kursgruppen bewerten
Falls Gruppen vorhanden sind, kann die Bewertung auch für Gruppen durchgeführt werden. In der Übersicht werden alle Gruppen des Kurses angezeigt. Um die Mitglieder einer Gruppe zu bewerten muss zunächst die entsprechende Gruppe ausgewählt werden. Anschließend kann der Lernende im Detail bewertet werden.
Bewertungsformular
Für alle bewertbaren Kursbausteine steht das Bewertungsformular zur Verfügung. Die jeweiligen Einstellungsmöglichkeiten variieren leicht je nach Kursbbaustein. Grundsätzlich können aber hier:
- kurze Feedbacks erstellt,
- Bewertungsdokumente verteilt,
- ein bestanden/nicht bestanden definiert werden,
- Punkte vergeben werden,
- die Sichtbarkeit der Rückmeldung für den Lernenden eingestellt,
- Kommentare für andere Betreuter hinterlassen und
- die Bewertung abgeschlossen werden.
Bei Tests werden darüber hinaus über dem Bewertungsformular die bisher absolvierten Tests inklusive Punkte, Versuche, logfile download Option usw, tabellarisch angezeigt. Die einzelnen Versuche können bei Bedarf im Detail angeschaut werden.
Bei Aufgaben wird der Einreichungsprozess angezeigt.
Anschliessend wird das Formular gespeichert. Mit "Speichern" werden alle Angaben gespeichert. Mit "Speichern und in Status 'abgeschlossen' setzen" werden alle Angaben gespeichert und dieser Teilnehmer bekommt in der Übersicht den Status bewertet. Änderungen sind dann nur noch möglich, wenn "erneut für Beurteilung öffnen" gewählt wird. Der Status hat keine Auswirkung auf die Sichtbarkeit des Resultats.
Sichtbarkeit des Ergebnis
Sobald im Bewertungswerkzeug Ergebnisse hinzugefügt werden, egal ob als Punkte oder Bestanden/Nicht bestanden, sind diese für den Benutzer sichtbar. In einigen Fällen sollen jedoch die Ergebnisse für alle Benutzer gleichzeitig zur Verfügung stehen. Dies kann eine Aufgabe, eine Seminararbeit oder auch ein Test sein. Für solche Szenarien kann die Sichtbarkeit des Ergebnis eingeschränkt und erst zum gewünschten Zeitpunkt auf sichtbar gestellt werden.
Standardmässig werden alle Ergebnisse der bewertbaren Bausteine sofort angezeigt. Einzige Ausnahme bildet der Test, wenn die Korrektur auf manuell gestellt wurde. Die Sichtbarkeit kann entweder entweder im Bewertungsformular für einen Benutzer geändert werden oder für alle Benutzer gemeinsam in der Übersicht.
Um die Sichtbarkeit für einen einzelnen Benutzer einzustellen, öffnen Sie den gewünschten Benutzer. Unten im Bewertungsformular sehen Sie bei Ergebnis zwei Möglichkeiten.
- sofort sichtbar für den Benutzer: sobald das Bewertungsformular gespeichert wird, ist das Ergebnis für den Benutzer sichtbar.
- noch nicht sichtbar für den Benutzer: Wenn Sie das Bewertungsformular speichern, wird zwar das Ergebnis im Bewertungswerkzeug gespeichert, ist jedoch für den Benutzer noch nicht sichtbar. Es wird für den Benutzer erst sichtbar, wenn Sie das Ergebnis manuell auf sichtbar stellen.
Der Status abgeschlossen hat keine Auswirkung auf die Sichtbarkeit.
Sofern über den bewerteten Kursbaustein Dateien eingereicht werden, kann auch die Anzahl der Versuche manuell angepasst werden.
Um die Sichtbarkeit für mehrere Benutzer gleichzeitig zu ändern, öffnen Sie im Bewertungswerkzeug die Übersicht des entsprechenden Kursbausteins und gehen Sie zur Spalte . In dieser Spalte wird angezeigt, bei welchen Benutzern das Ergebnis sichtbar (), respektive noch nicht sichtbar() ist. Sofern kein Icon angezeigt wird, gilt die Standardeinstellung. Um die Sichtbarkeit zu ändern, können die gewünschten Benutzer in der Spalte ganz links ausgewählt werden. Anschliessend mit der Schaltfläche `Sichtbar`setzen bestätigen. Es erscheint der folgenden Dialog:
Alle ausgewählten Benutzer können nun entweder sichtbar oder nicht sichtbar gesetzt werden. Sobald ein Benutzer auf sichtbar gesetzt wird, kann er sein Ergebnis sehen, der Leistungsnachweis wird aktualisiert und Kursbausteine, die von diesem abhängig sind, sind nun sichtbar und zugänglich.
Mit der Schaltfläche "Auf Status 'abgeschlossen' setzen" wird der Status in der Spalte Status geändert. Alle ausgewählten Benutzer, welche auf abgeschlossen gesetzt wurden, erhalten den Status "Bewertet". Dieser Status hilft Ihnen den Überblick über die bereits bewerteten Benutzer zu behalten. Dieser Status hat keine Auswirkung auf die Sichtbarkeit der Ergebnisse für den Benutzer.
Bewertung der einzelnen Kursbausteine
Die konkreten Bewertungen variieren etwas je nach Kursbaustein, deshalb hier ein kurzer Überblick.
Aufgabe und Gruppenaufgabe
Zur Bewertung von Aufgaben und Gruppenaufgaben laden Sie zuerst den Lösungsversuch oder die letzte korrigierte Version herunter, den der Kursteilnehmer hochgeladen hat. Anschliessend können Sie das Bewertungsformular ausfüllen.
Falls gewünscht und dementsprechend konfiguriert, kann ein Rückgabe-Dokument hochgeladen werden. Dabei könnte es sich zum Beispiel um eine ausführliche Bewertungstabelle oder eine überarbeitete Version der Einreichung handeln.
Sobald die Bewertung einer Aufgabe abgeschlossen ist und der User keine Einreichungen mehr vornehmen soll, kann der Button "Abgabe akzeptieren" betätigt werden. Dadurch ist die Bearbeitung und die Bewertung einer Aufgabe definitiv abgeschlossen. Eine entsprechende Meldung erfolgt an den Benutzer.
Sobald ein Benutzer eine Aufgabe abgibt, ist keine weitere Abgabe oder ein Austauschen mehr möglich. Falls nun eine Aufgabe versehentlich abgegeben oder das falsche Dokument hochgeladen wurde, kann mit "Abgabe erneut öffnen" die Abgabe wieder freigeschaltet werden.
Wie eine Aufgabe oder Gruppenaufgabe bewertet werden soll, z.B. mit einem „bestanden/nicht bestanden“ oder einer Punktzahl, legen Sie in der Konfiguration des Kursbausteins „Aufgabe“ bzw. "Gruppenaufgabe" fest. Im Bewertungswerkzeug können die Bewertungsoptionen nicht mehr geändert werden. Bewertungen der Einzel- oder Gruppenaufgaben können auch bei geschlossenem Kurseditor direkt im Kursbaustein vorgenommen werden.
Gruppenbewertung
Bei der Gruppenaufgabe kann eine Bewertung für die gesamte Gruppe abgegeben werden. Dafür müssen beide Checkboxen in der Bewertung ausgefüllt sein.
Wenn nicht die gesamte Gruppe bestanden hat oder nicht alle dieselbe Punktzahl erhalten sollen, darf "Für die ganze Gruppe" nicht angewählt sein. Dadurch wird eine individuelle Bewertung pro Benutzer möglich.
Test
Folgende Button stehen Ihnen auf der Übersichtsseite eines Tests zur Verfügung:
Test Statistiken: Aufrufen der detaillierten Teststatistik zu jeder Frage.
Resultate exportieren: Hier können die Testresultate als zip file exportiert und somit archiviert werden. Der Titel der zip Datei zeigt den Namen des Tests, den zugehörigen Kurs sowie Datum und Uhrzeit des Downloads an. Der Ergebsnisdownload beinhaltet eine Benutzerübersicht als html-Seite, Ordner mit den jeweiligen User Ergebnissen sowie weitere Dateien. Wenn die Testquittung aktiviert ist, wird auch diese exportiert.
Tests einziehen: Sofern gestartete aber noch nicht abgegebene Tests vorliegen können diese eingezogen und somit angeschaut werden. Die Tests können auch einmalig nach Ende des Testdurchlaufs eingezogen werden.
Korrigieren: Über diesen Button können manuelle Bewertungen pro Frage (statt pro User) vorgenommen werden. Hier können Punkte vergeben und Kommentare hinzugefügt werden. Die Option erscheint nur bei manueller Bewertung.
Alle Daten zurücksetzen: Hiermit werden alle Daten des aktuellen Tests zurückgesetzt. Das heisst, alle Daten, aller User inklusive Resultate werden unwiderruflich gelöscht. Es ist aber auch möglich nur einzelne Tests, direkt in den jeweiligen User-Settings, zurückzusetzen.
Verlängern: Hier kann die voreingestellte Testzeit verlängert werden.
Zum Schluss kann "Auf Status 'abgeschlossen' setzen" ausgewählt werden. Alle ausgewählten Benutzer bekommen nun den Status "Bewertet".
Falls doch noch Anpassungen nötig sein sollten, kann der entsprechende Benutzer geöffnet werden und mit "Erneut Beurteilung öffnen" können dennoch Anpassungen hinzugefügt werden.
Je nach Fragetyp kann ein Test automatisch bewertet werden. Sobald jedoch Typen mit Textantworten im Test sind, ist eine manuelle Bewertung erforderlich. Diese manuelle Bewertung oder allfällige Anpassungen werden hier vorgenommen.
Manuelle Korrektur - direkt am Benutzer:
Um die manuelle Bewertung vorzunehmen wählen Sie den jeweiligen Benutzer aus. Es öffnet sich das Bewertungsformular und Anpassungen können vorgenommen werden, z.B. Punktezahl anpassen, Bewertungsdokumente hinzufügen oder Logdatei speichern.
In der Übersichtstabelle können die gewünschten Spalten eingeblendet werden. Auch die Punkte können hier differenziert nach automatisch generierten Punkten, manuellen Punkten und endgültigen Punkten separat angezeigt werden. Unter "Testdaten zurücksetzen" kann man alle Versuche eines Users löschen.
Manuelle Korrektur - Workflow für den gesamten Test:
Über "Korrigieren" gelangt man zur Fragen-Übersicht. Es werden alle Fragen des Tests dargestellt und der jeweilige Korrekturstatus angezeigt. Somit ist auf den ersten Blick erkennbar, ob alle Korrekturen durchgeführt wurden oder welche Fragen noch überprüft bzw. korrigiert werden müssen.
- Auto: Fragen, die automatisch vom System korrigiert wurden
- Manuell: Fragen, die manuell korrigiert wurden
- Nicht korrigiert: Fragen, die noch nicht korrigiert sind
- Überprüfen: Fragen, die für eine weitere Überprüfung markiert wurden (aktivierbar über das Zahnrad)
Für den Korrekturprozess sind zwei Vorgehensweisen möglich:
- Tab Fragen: Pro Frage werden die Antworten aller Teilnehmer (anonymisiert) nacheinander korrigiert.
- Tab Benutzer: Pro Teilnehmer werden nacheinander alle Fragen des Tests korrigiert.
Über die Navigation kann – je nach gewählter Vorgehensweise – schnell zwischen den Fragen bzw. Teilnehmern gewechselt werden.
Die Lösung bzw. die korrekt Lösung zur Fragestellung kann bei Bedarf ausgeklappt werden.
Im unteren Bereich wird ebenfalls der Korrekturstatus der Frage angezeigt und es können Punkte sowie ein Kommentar eingetragen werden. Bei auto-korrigierten Fragetypen besteht die Möglichkeit, die Punkte zu überschreiben. Die Frage kann ausserdem für eine weitere Überprüfung markiert werden.
Mehrere KorrektorInnen können gleichzeitig Bewertungen für einen Test vornehmen. Ist eine Frage durch eine/n KorrektorIn bereits in Bearbeitung, wird diese automatisch für andere gesperrt.
In der Administration kann für diesen Korrekturprozess festgelegt werden, ob die Benutzer dabei anonym (Benutzer 1 , Benutzer 2...) aufgeführt werden sollen.
Bewertung
Zur Bewertung vom Kursbaustein „Bewertung“ füllen Sie das Bewertungsformular aus.
Portfolio
Die Bewertung für das Portfolio ist im Bewertungswerkzeug dieselbe wie im Tab "Bewertung" im Portfolio selbst. Hier können die einzelnen Bereiche jedoch nicht geöffnet, sondern nur bewertet werden. Es empfiehlt sich deshalb, die Bewertung direkt im Portfolio vorzunehmen.
Checkliste
Die Checkboxen der einzelnen Benutzer können manuell nachgetragen und das Bewertungsformular kann ausgefüllt werden. Abhängig von der Kursbaustein Konfiguration können entweder Punkte und/oder das Attribut Bestanden vergeben werden. Weitere Informationen zur Checkliste finden Sie hier.
SCORM
Für das SCORM-Element kann das Bewertungsformular ausgefüllt werden. Wichtig ist, dass im Kursbaustein unter Lerninhalt entweder die Punktzahl oder Bestanden übertragen ausgewählt ist. Mehr Informationen dazu finden Sie hier.
LTI
Auch für das LTI-Element kann das Bewertungsformular ausgefüllt und angepasst werden. Im Kursbaustein unter Seiteninhalt muss zwingend "Punkte übertragen" ausgewählt sein. Je nachdem muss ein Skalierungsfaktor eingetragen und die Punktzahl für das Bestehen definiert werden. Weitere Informationen zur Konfiguration von LTI-Seiten finden Sie hier.
Bewertung Struktur oder Kurs
Es ist nicht nur möglich, einzelne Kursbausteine zu bewerten, sondern es können auch Strukturelemente oder ein gesamter Kurs bewertet werden.
Dazu rufen Sie im entsprechenden Strukturbaustein den Tab "Punkte" auf. Nun können entweder Punkte und/oder Bestanden berechnet werden. So können über verschiedene Bewertungselemente gesammelte Ergebnisse kombiniert und zu einem neuen Gesamtergebnis zusammengestellt werden.
Punkte berechnen
Wenn diese Checkbox angewählt ist, können die Punkte von allen bewertbaren Kursbausteinen berechnet werden. Jeder Baustein, der in die Berechnung miteinbezogen werden soll, muss zuerst ausgewählt werden. Dadurch ist es möglich, die Gesamtsumme nur mit den gewünschten Kursbausteinen zu berechnen, beispielsweise ein Punktwert für alle Einsendeaufgaben und ein Punktwert für alle Tests.
Bestanden berechnen
Ob ein Kurs oder ein Strukturelement bestanden wird, kann aus einem Punkteminimum oder von Bausteinen übernommen werden. Für das Punkteminimum muss die Checkbox Punkte berechnen ausgewählt sein. Anschliessend wird das Punkteminimum definiert.
Alternativ kann definiert werden, dass gewisse bewertbare Kursbausteine bestanden sein müssen, damit auch der Kurs respektive das Strukturelement bestanden ist.
Sobald die Anforderungen für Bestanden erfüllt sind, wird dem Benutzer der Status Bestanden angezeigt.
Zum Schluss kann das Nicht bestanden berechnet werden. Grundsätzlich wir dem Benutzer nicht bestanden angezeigt, solange die Anforderungen für Bestanden nicht erfüllt sind. Wenn aber beispielsweise noch nicht alle bewertbaren Kurselemente bearbeitet wurden, können die Anforderungen für Bestanden nicht erfüllt sein. Wenn dem Benutzer trotzdem Nicht bestanden angezeigt wird, kann dies für Verwirrung sorgen. Deshalb gibt es 3 Möglichkeiten, wie das Nicht bestanden berechnet werden kann
- Nicht bestanden, wenn nicht bestanden (Kompatibiliäts Modus): Solange die Anforderungen für Bestanden nicht erfüllt sind, wird Nicht bestanden angezeigt (so wie oben beschrieben)
- Nicht bestanden, aber nur nach Enddatum von Kurs: Die Berechnung für Nicht bestanden wird erst durchgeführt, wenn das Enddatum des Kurses erreicht ist.
- Manuell setzen: Das Nicht Bestanden wird dem Benutzer erst angezeigt, wenn es manuell gesetzt wird.
Massenbewertung
Mit der Massenbewertung können Sie mehrere Kursteilnehmer zu einem von Ihnen gewünschten Zeitpunkt auf einmal bewerten. Sie benötigen dazu eine Liste aus Zeilen mit durch Tabulator oder Komma getrennten Werten. Sie benötigen stets eine Benutzeridentifikation (Benutzername, registrierte Email-Adresse oder Institutionsnummer/Matrikelnummer), die Anzahl Punkte, Status und falls gewünscht den Kommentar. Am einfachsten ist es eine Tabelle aus Excel oder OpenOffice zu verwenden und diese mit Werten zu füllen.
Massenbewertungen können für die Kursbausteine Aufgabe, Gruppenaufgabe und Bewertung vorgenommen werden. Die Massenbewertung für die Bausteine Aufgabe und Bewertung erfolgt über den Tab „Benutzer“. Die Massen-Gruppenbewertung erfolgt über den Tab „Gruppen“,
Erstellung einer Massenbewertung für die Kursbausteine Aufgabe oder Bewertung
Verwenden Sie ein externes Tabellenprogramm, erstellen Sie die gewünschten bzw. benötigten Spalten und tragen Sie die Bewertungen ein. Kopieren Sie anschließend die Daten der Tabelle in das Eingabefeld der Massenbewertung.
Je nach Konfiguration des Bausteins stehen unterschiedliche Optionen zur Verfügung. Ist die Option „Bewertung“ im Baustein nicht aktiviert kann auch keine Massenbewertung vorgenommen werden.
Leistungsnachweise
Über "Leistungsnachweise" können sie die Nachweise für den Kurs aktivieren oder deaktivieren. Durch Anklicken der Schaltfläche "Konfiguration ändern" öffnet sich in der Kurseinstellung die Konfiguration der Leistungsnachweise. Über die Schaltfläche "Leistungsnachweise neu berechnen" können Sie eine Neuberechnung aller vorhandenen Nachweise anstoßen.