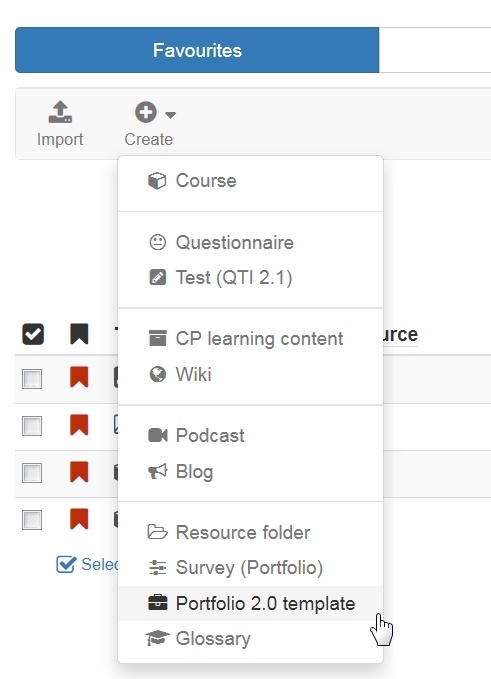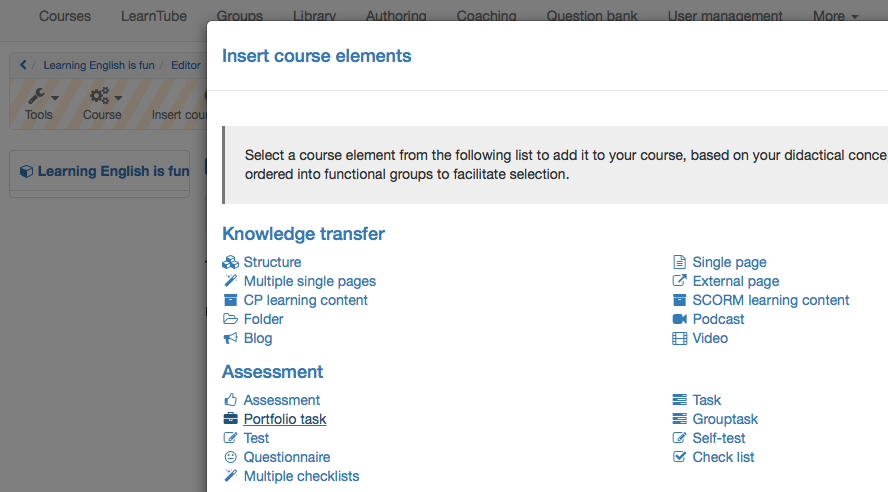The "Portfolio 2.0 template" is a learning resource you can create under "Authoring". The following steps describe how a portfolio template is created.
| Step 1: Create a template | ||
|---|---|---|
| 1 | Select in authoring "My entries" and "Create" the learning resource "Portfolio 2.0 template". | |
| 2 | Insert the title of the learning resource and create. | |
| 3 | Under "change infopage" you can add optional data. By clicking on the red X in the top right corner or the portfolio title on the breadcrumb trail you can close this site. Now you can start editing your portfolio template. Further information for editing and arranging the portfolio 2.0 template can be found here. | |
If you want to integrate a survey into your Portfolio 2.0 template, you have to create a learning resource "Survey (Portfolio)" under "Authoring". The creation process of this learning resource is identical.
To integrate a Portfolio 2.0 template into an OpenOLAT course follow the steps 2 and 3 to add the course element "Portfolio task" and link the Portfolio 2.0 template to it.
| Step 2: Open course editor and insert the course element Portfolio task | ||
|---|---|---|
| 1 | Search for the corresponding course in authoring "My entries" and open it. | |
| 2 | Click in the dropdown menu "Tools" on "Course editor". | |
| 3 | In the pop-up "Insert course elements" chose "Portfolio task". | |
| 4 | Insert a short title in the tab "Title and description" and save. | |
| Step 3: Add template to the course | ||
|---|---|---|
| 1 | In the tab learning content "Select or create portfolio template" | |
| 2 | In "My entries" select the template just created before. | |
| 3 | Alternatively a new template can be "Created". | |
Hint
To grade a Portfolio with a score it has to be integrated in the course element "Portfolio task". Also the option "Score granted" in the tab "Assessment" of this course element has to be enabled.
After adding the course element and linking the "portfolio 2.0 template" the complete course must be published. You can choose fast publishing by simply closing the course editor or follow the steps of the publishing wizard by clicking on the option "Publish".
The portfolio template is now embedded and the participants can collect the portfolio task.