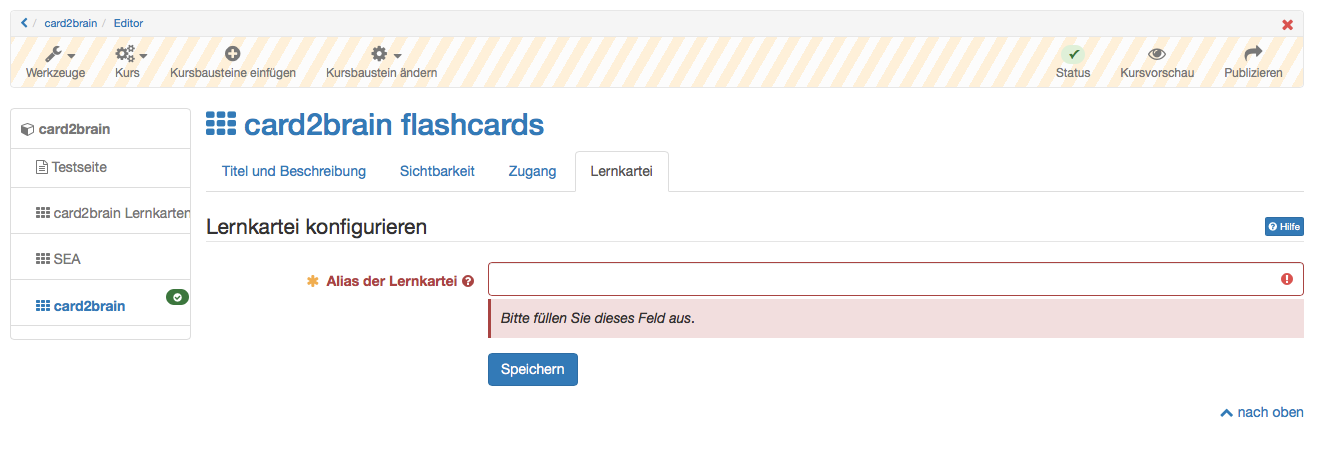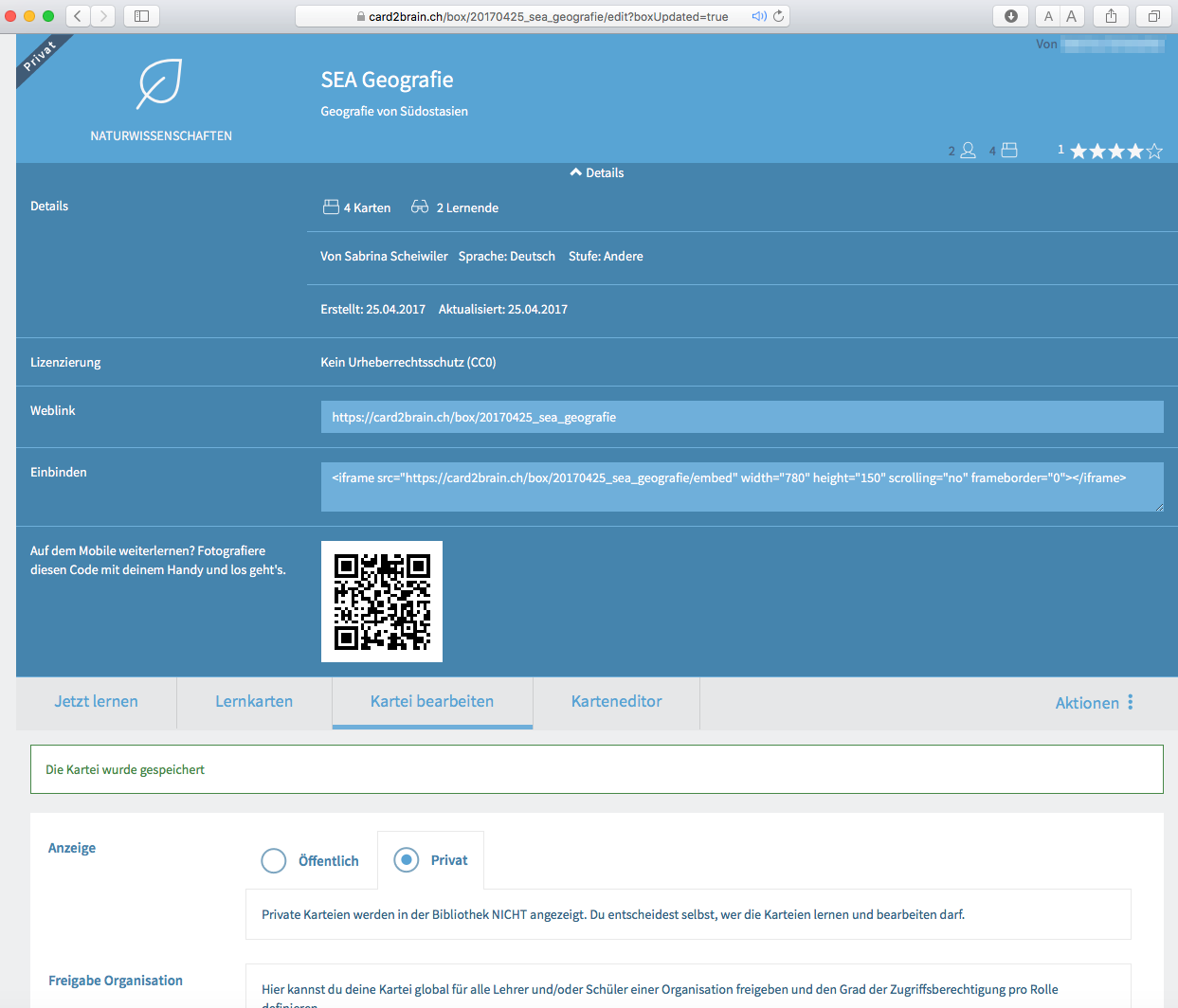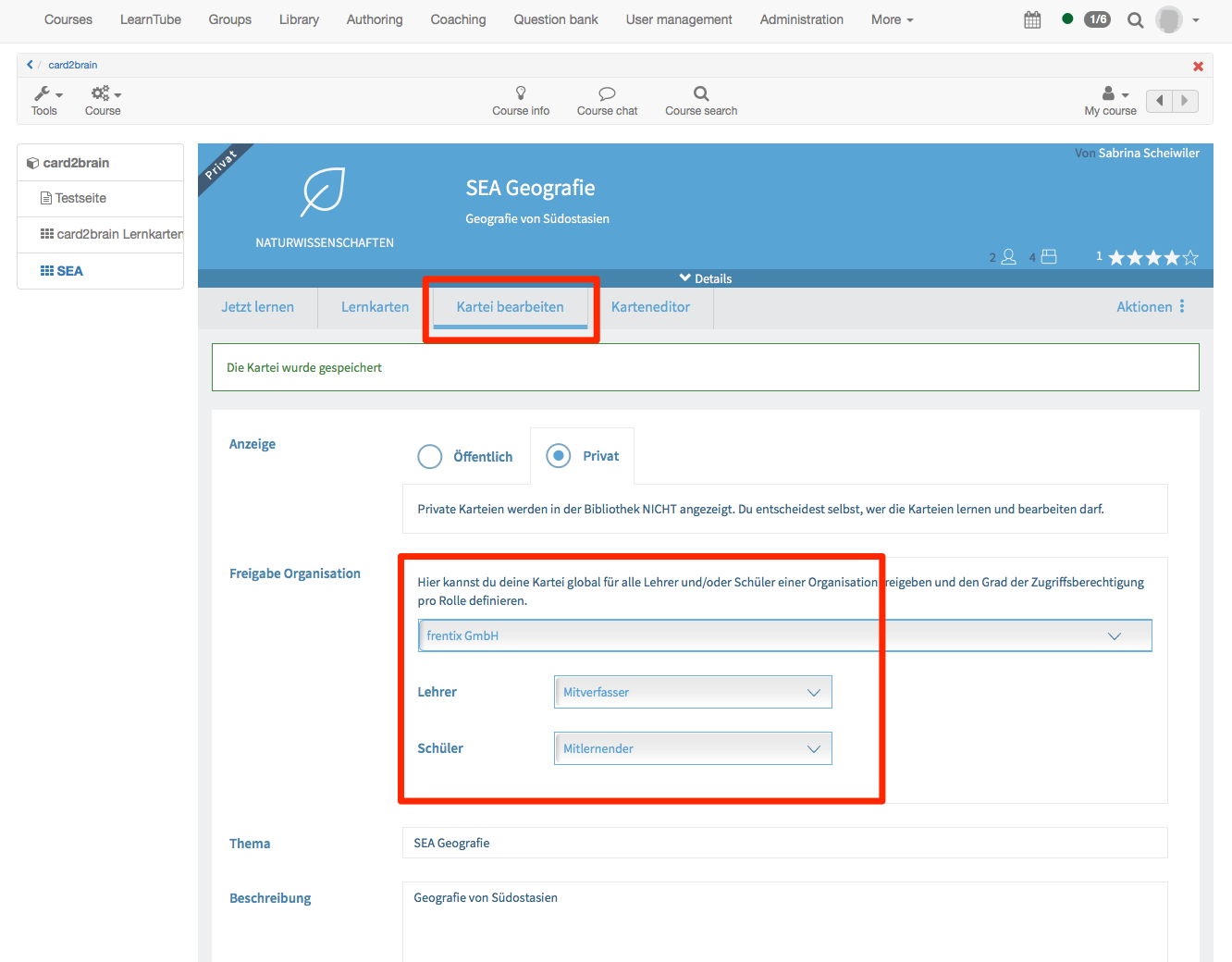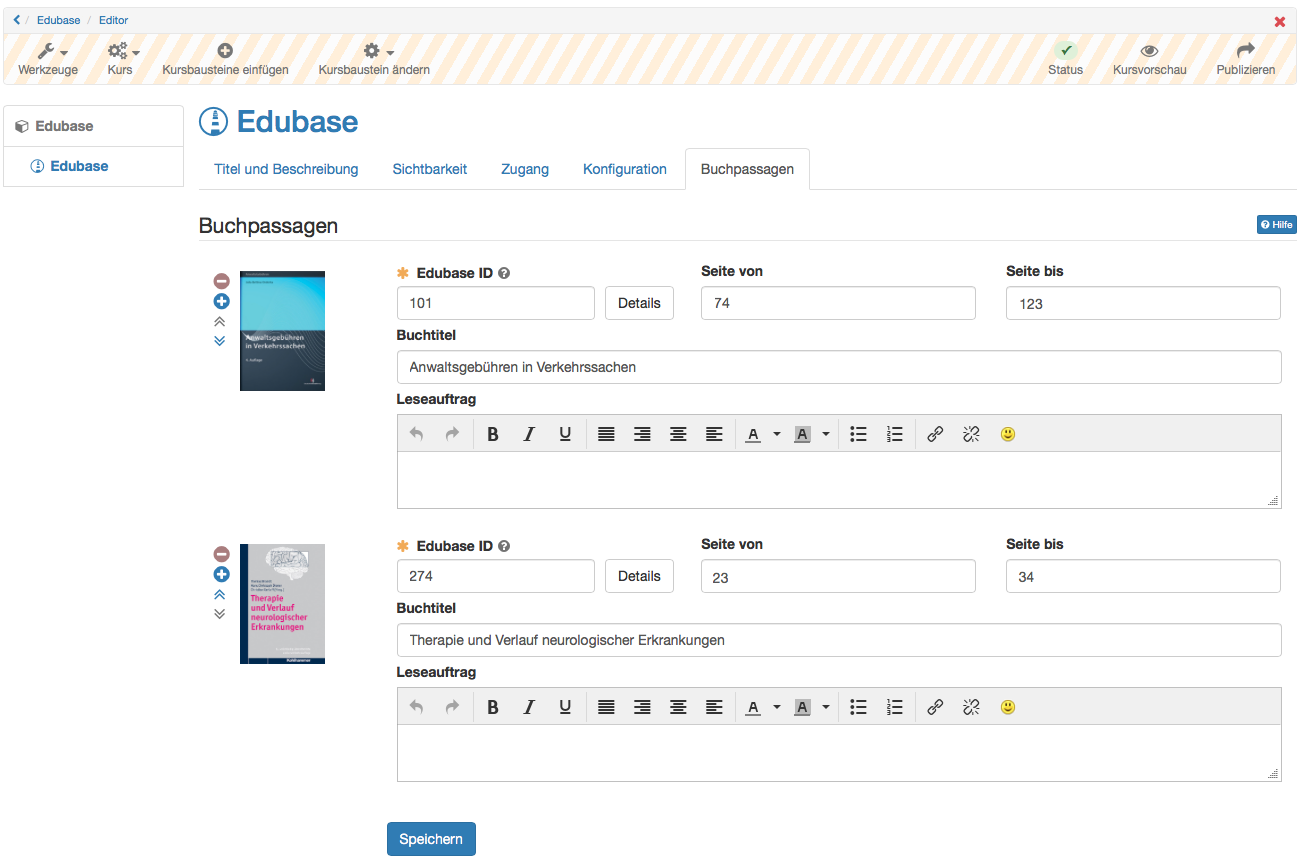Kursbaustein „Struktur“
Der Kursbaustein „Struktur“ dient der Gliederung des Kurses und bietet standardmässig eine automatische Übersicht über alle ihm untergeordneten Kursbausteine mit deren Kurztitel, Titel und Beschreibung. Verwenden Sie diesen Kursbaustein, um Ihre Kursinhalte zu gliedern und/oder Module klar zu trennen.
Einen Sonderfall des Bausteins Struktur stellt der Hauptkursknoten dar. Er kann weder gelöscht noch verschoben werden. Des weiteren kann kein Passwort fest gelegt werden. Sollen für einen Kurs Leistungsnachweise ausgestellt werden, ist es notwendig die Einstellungen im Tab "Punkte" entsprechend anzupassen.
Übersicht
Sie können zwischen drei Darstellungsarten wählen. Lassen Sie sich entweder eine automatische Übersicht, eine automatische Übersicht mit Vorschau oder eine eigene HTML-Seite anzeigen. Die dafür notwendige Konfiguration nehmen Sie im Tab „Übersicht“ vor.
- Wenn Sie den Radio-Button «automatische Übersicht» wählen, wird ein von OLAT generiertes Verzeichnis der untergeordneten Kursbausteine angezeigt.
- Wenn Sie den Radio-Button «automatische Übersicht mit Vorschau» wählen, können Sie bis zu zehn untergeordnete Kursbausteine selektieren, deren Vorschau in einer oder zwei Spalten angezeigt wird.
- Wenn Sie den Radio-Button «eigene HTML-Seite» wählen, können Sie eine von Ihnen gewählte Datei aus dem Ablageordner (*.html, *.htm) anzeigen lassen. Nachdem Sie gespeichert haben, erweitert sich der Tab um das Feld «Seite auswählen, editieren oder erstellen ». Wenn Sie eine eigene HTML-Seite gestalten möchten, beispielsweise eine Willkommensseite, steht Ihnen der in OpenOLAT eingebaute HTML-Editor zur Verfügung.
- Wenn Sie den Radio-Button «Keine Übersicht, erster sichtbarer Kursbaustein aktivieren» wählen, wird anstelle einer Übersicht der erste sichtbare Kursbaustein angezeigt.
Anzeige in zwei Spalten: Wählen Sie die Checkbox Anzeige in zwei Spalten an, um das automatische Inhaltsverzeichnis bzw. die Vorschau in zwei Spalten anzeigen zu lassen.
Punkte
In diesem Feld können Sie Resultate von Kursbausteinen des Typs Struktur, Bewertung, Gruppen-/Aufgabe, SCORM-Lerninhalt, Checkliste, LTI-Seite, Portfolioaufgabe und Test verarbeiten. Die zusammengefassten Resultate erscheinen beim Klick auf den Kursbaustein Struktur im laufenden Kurs. Je nach Art der gewünschten Anzeige wählen Sie dazu im Tab „Punkte“ die entsprechende Option im Bereich „Punkte berechnen?“ bzw. „Bestanden berechnen?“.
Wenn Sie Leistungsnachweise verwenden, bzw. den Bestanden-Status des Kurses z.B. im Coaching-Tool überprüfen wollen, muss im Kurshauptknoten an dieser Stelle zwingend die Option Bestanden berechnen? aktiviert werden.
Punkte berechnen?: Wenn Sie «Aus Bausteinen» wählen, werden Ihnen unter Punktesumme von die bewertbaren Kursbausteine Ihres Kurses angezeigt. Sie können nun diejenigen anwählen, deren Punktesumme auf dem Kursbaustein Struktur gebildet werden soll.
Bestanden berechnen?: Wenn Sie «Aus Punkteminimum» wählen, können Sie einem weiteren Eingabefeld das Punkteminimum eingeben. Dieses bezieht sich auf die oben ausgewählten Kursbausteine, d.h. es wird auf dem Kursbaustein Struktur ein «Bestanden» angezeigt, wenn die Punktesumme obiger Kursbausteine grösser oder gleich gross wie das von Ihnen gewählte Punkteminimum ist.
Wenn Sie «Von Bausteinen übernehmen» wählen, werden Ihnen unter Bestanden von die bewertbaren Kursbausteine Ihres Kurses angezeigt. Sie können nun diejenigen anwählen, deren Bestanden-Wert mit einer boolschen UND-Verknüpfung den Bestanden-Wert des Kursbausteins Struktur bilden sollen. D.h. damit der Kursbaustein Struktur ein «Bestanden» anzeigt, müssen alle gewählten Kursbausteine ein «Bestanden» aufweisen.
Nicht bestanden berechnen?: Es ist möglich, auch das nicht bestanden zu berechnen. Dazu stehen 3 Optionen zur Auswahl.
Nicht bestanden, wenn nicht bestanden (Kompatibilitätsmodus): Solange die Bedingungen für Bestanden nicht erfüllt sind, wird für die Struktur "Nicht bestanden" angezeigt.
Nicht bestanden, aber erst nach Enddatum vom Kurs: Solange die Bedingungen für Bestanden nicht erfüllt sind, wird für die Struktur "Nicht bestanden" angezeigt. Diese Berechnung erfolgt jedoch erst, wenn das Enddatum des Kurses erreicht worden ist. Solange das Enddatum nicht erreicht worden ist, wird kein Status angezeigt oder Bestanden, sobald die Bedingungen dafür erfüllt sind.
Manuell setzen: Der Status Nicht bestanden muss manuell gesetzt werden.
Über die Schaltfläche "Expertenmodus anzeigen" gelangen Sie zu einem Eingabefeld, wo Sie eine komplexere Konfiguration Ihren Bedürfnissen entsprechend vornehmen können.
Kursbaustein „Einzelne Seite“
Im Kursbaustein „Einzelne Seite“ können Sie verschiedene Dateien in Ihren Kurs einfügen. Geben Sie dort beispielsweise allgemeine Informationen, das Programm oder eine Literaturliste zu Ihrem Kurs bekannt. Sie haben drei Möglichkeiten, um den gewünschten Seiteninhalt in Ihren Kurs zu integrieren:
- Neue HTML-Seite online erstellen
- Beliebige Datei aus dem Ablageordner wählen
- Datei in den Ablageordner hochladen
Klicken Sie dazu im Tab „Seiteninhalt“ entweder auf „Seite erstellen und in Editor öffnen“ oder auf "Seite auswählen". Wenn Sie bereits eine Datei eingebunden haben, klicken Sie auf „Seite ersetzen“.
Erstellen Sie den Seiteninhalt mit Hilfe des eingebauten HTML-Editors direkt in OpenOLAT. Die automatisch erstellte Datei wenn Die zum ersten Mal eine Seite erstellen trägt bereits den Namen des Kurselements. Wollen Sie jedoch eine bereits bestehende Datei ersetzen, klicken Sie auf "Seite ersetzen" und wählen dann "Datei erstellen". Geben Sie zunächst im Feld „Erstellen einer neuen HTML-Seite“ den gewünschten Dateinamen ein und klicken Sie anschliessend auf „Erstellen“. Der HTML-Editor öffnet sich und Sie können den Inhalt wie in einem Textverarbeitungsprogramm erstellen. Die Seite wird im dem Kurselement zugehörigen Unterordner im Ablageordner gespeichert.
Wenn Sie bereits eine Datei in den Ablageordner hochgeladen oder dort erstellt haben, können Sie diese unter "Seite ersetzen" durch „Datei auswählen“ einbinden. Es werden Ihnen alle Dateien angezeigt, die sich im Ablageordner befinden.
Im Abschnitt „Dateien hochladen“ unter "Seite ersetzen" können Sie lokal auf Ihrem Rechner gespeicherte Dateien einzeln oder in eine ZIP-Datei gepackt hochladen und in Ihren Kurs einbinden. Es können alle Dateiformate (z.B. doc, xsl, pdf, jpg, mp3) hochgeladen werden. Sollte ein Dateityp vom verwendeten Browser nicht unterstützt werden, wird für diese Datei ein Download-Link angezeigt. Es wird jedoch empfohlen HTML-Dateien zu verwenden.
Im Tab „Seiteninhalt“ können Sie unter „Sicherheitseinstellung“ festlegen, ob Verweise in Ihren HTML-Seiten nur auf Dateien des gleichen Ordners und auf darin enthaltene Unterordner möglich sind, oder ob alle Dateien des Ablageordners referenziert werden können. Betreuern ohne Autorenrechte können hier die Rechte zur Bearbeitung dieser Seite erhalten.
Im Tab „Layout“ definieren Sie die Einstellungen für die Anzeige des Seiteninhalts. Hier legen Sie fest ob die Seite unverändert, oder aber optimiert für OpenOLAT angezeigt werden soll. Der Anzeigemodus „Optimiert für OpenOLAT“ gestattet Ihnen z.B. das Kurslayout auf den Seiteninhalt anzuwenden, oder ein in den Kurs eingebundenes Glossar für die Seite zu aktivieren.
Mehrere Einzelseiten
Mit Klick auf "Mehrere Einzelseiten" öffnet sich die Anzeige aller in diesem Kurs verfügbaren Dateien zur Auswahl. Sie können weitere Dateien mit Hilfe des Ablageordners hinzufügen.
Wählen Sie alle Dateien aus die Sie im Kurs als Einzelseiten hinzufügen wollen, und entscheiden Sie, ob die ausgewählten Dateien nach oder als Kind des aktuellen Kursbausteins eingefügt werden sollen. Die Reihenfolge kann im Anschluss verändert werden.
Kursbaustein „Externe Seite“
Mit Hilfe des Kursbausteins „Externe Seite“ können Sie Internetseiten in Ihre Kursnavigation integrieren. Der Inhalt der Seite wird im OpenOLAT-Fenster angezeigt. Der Einsatz dieses Kursbausteins empfiehlt sich, wenn Sie beispielsweise Seiten mit Datenbankabfragen (Literaturrecherche-Tool, Online-Übungen aus dem Web, etc.) einbinden möchten. Es lassen sich nur externe Seiten über die Protokolle HTTP und HTTPS verlinken.
Geben Sie im Tab „Seiteninhalt“ zunächst die zu referenzierende URL an. Für die korrekte Anzeige der verlinkten Seite werden Ihnen die Varianten „Vollständig integriert“ (Quelle verborgen), „Eingebettet (Quelle verborgen)“, „Eingebettet (Quelle sichtbar)“ und „Neues Browserfenster“ (Quelle sichtbar) angeboten. Für Seiten, die eine Authentifizierung erfordern, können Sie die entsprechenden Werte in die Felder „Benutzer“ und „Passwort“ eintragen.
Kursbaustein „CP-Lerninhalt“
CP steht für „Content-Packaging“ und ist ein E-Learning-Standard für Lerninhalte. Nutzen Sie den Kursbaustein „CP-Lerninhalt“, um einen Lerninhalt im IMS-CP-Format (IMS-CP Version 1.1.2) in Ihren Kurs einzubinden. Das CP können Sie entweder direkt in OpenOLAT erstellen, was im Kapitel „CP-Lerninhalt erstellen" erklärt wird. Oder Sie erstellen das CP extern, beispielsweise mit eLML .
Klicken Sie im Tab „Lerninhalt“ auf „CP-Lerninhalt wählen, erstellen oder importieren“, um ein CP Ihrem Kursbaustein zuzuordnen oder ein neues CP zu erstellen. CPs können nicht nur im Kurseditor, sondern auch im „Autorenbereich“ importiert werden, was im Kapitel „Aktionen im Autorenbereich“ unter dem Punkt „Importieren" erklärt wird. Wenn Sie noch keine ZIP-Datei als CP-Lerninhalt ausgewählt haben, erscheint beim Titel Gewählter CP-Lerninhalt die Meldung Kein CP-Lerninhalt ausgewählt.
Wenn Sie schon einen CP-Lerninhalt hinzugefügt haben, erscheint dessen Name als Link. Folgen Sie dem Link um zur Vorschau zu gelangen. Um die Zuordnung eines CP-Lerninhaltes nachträglich zu ändern, klicken Sie im Tab „Lerninhalt“ auf „CP-Lerninhalt auswechseln“ und wählen anschliessend ein anderes CP aus.
Unter „Darstellung“ können Sie bestimmen, ob die CP eigene Navigation angezeigt werden soll.
Im Tab „Layout“ definieren Sie die Einstellungen für die Anzeige des CPs. Dazu können Sie entweder die Layout-Einstellungen der Lernressource übernehmen, oder aber überschreiben. Wenn Sie die Option „Anpassen“ wählen, stehen Ihnen die nachfolgenden Einstellungen zur Verfügung. So können Sie festlegen ob das CP unverändert, oder aber optimiert für OpenOLAT angezeigt werden soll. Der Anzeigemodus „Optimiert für OpenOLAT“ gestattet Ihnen z.B. das Kurslayout auf den CP-Inhalt anzuwenden, oder ein in den Kurs eingebundenes Glossar für das CP zu aktivieren.
Kursbaustein „SCORM-Lerninhalt“
SCORM steht für „Sharable Content Object Reference Model“ und ist ein weiteres standardisiertes E-Learning-Format, das von OpenOLAT unterstützt wird. Verwenden Sie den Kursbaustein „SCORM-Lerninhalt“, um einen Lerninhalt im SCORM-Format (SCORM Version 1.2) in Ihren Kurs einzubinden. Das SCORM-Paket muss extern erstellt werden, beispielsweise mit eLML.
Klicken Sie im Tab „Lerninhalt“ auf „SCORM-Lerninhalt wählen oder importieren“, um einen SCORM-Lerninhalt Ihrem Kursbaustein zuzuordnen. Klicken Sie auf „Importieren“, um ein neues SCORM-Paket hochzuladen, oder wählen Sie ein bestehendes SCORM-Paket aus Ihren Einträgen aus. SCORM-Pakete können nicht nur im Kurseditor, sondern auch im „Autorenbereich“ importiert werden, was im Kapitel „Aktionen im Autorenbereich“ unter dem Punkt „Importieren" erklärt wird. Wenn Sie noch keine ZIP-Datei als SCORM-Lerninhalt ausgewählt haben, erscheint beim Titel Gewählter SCORM-Lerninhalt die Meldung Kein SCORM-Lerninhalt ausgewählt.
Wenn Sie schon einen SCORM-Lerninhalt hinzugefügt haben, erscheint dessen Name als Link. Folgen Sie dem Link um zur Vorschau zu gelangen. Um die Zuordnung eines SCORM-Lerninhaltes nachträglich zu ändern, klicken Sie im Tab „Lerninhalt“ auf „SCORM-Lerninhalt auswechseln“ und wählen anschliessend ein anderes SCORM-Paket aus.
Unter „Einstellungen“ können Sie bestimmen, wie der Lerninhalt Ihren Kursteilnehmern angezeigt werden soll.
Im Tab „Layout“ definieren Sie die Einstellungen für die Anzeige des SCORM-Lerninhaltes. Dazu können Sie entweder die Layout-Einstellungen der Lernressourcenverwaltung übernehmen, oder aber überschreiben. Wenn Sie die Option „Anpassen“ wählen, stehen Ihnen die nachfolgenden Einstellungen zur Verfügung. So können Sie festlegen ob der SCORM-Lerninhalt unverändert, oder aber optimiert für OpenOLAT angezeigt werden soll. Der Anzeigemodus „Optimiert für OpenOLAT“ gestattet Ihnen z.B. das Kurslayout auf den SCORM-Inhalt anzuwenden.
Unter „Einstellungen“ können Sie bestimmen, wie der Lerninhalt Ihren Kursteilnehmern angezeigt werden soll.
Kursbaustein „Ordner“
Im Kursbaustein „Ordner“ können Sie Dateien zum Herunterladen anbieten. Vielfach wird der Ordner dazu verwendet, Kursmaterialien wie Folien oder Skripte zur Verfügung zu stellen. Mit Hilfe des in den Metadaten verfügbaren Links können Sie auch ausserhalb von OpenOLAT direkt auf eine bestimmte Datei verlinken.
Standardmässig haben alle Kursteilnehmer das Recht, Dateien aus dem Ordner herunterzuladen. Alle Kursautoren dürfen zusätzlich Dateien in den Ordner hochladen. Diese vorkonfigurierten Rechte können Sie im Tab „Zugang“ des Kursbausteins entsprechend Ihrer Vorstellungen anpassen.
Ordner: Schreibrechte
In diesem Feld können Sie den schreibenden Zugang zum Kursbaustein "Ordner" bestimmen, d.h. Sie können festlegen, unter welchen Bedingungen Dateien in den Ordner hochgeladen und gelöscht werden können.
Leserechte
In diesem Feld können Sie den lesenden Zugang zum Kursbaustein "Ordner" bestimmen, d.h. Sie können festlegen, unter welchen Bedingungen die Inhalte des Ordners gelesen werden können. Wenn Sie keine Änderungen vornehmen, sind die Inhalte des Ordners für alle Kursteilnehmer jederzeit lesbar.
Informationen zu den weiteren Einschränkungsmöglicheiten finden Sie unter Allgemeine Konfiguration von Kursbausteinen.
Konfiguration
Im Tab "Ordnerkonfiguration" des Kursbausteins legen Sie fest wo genau die Dateien dieses Ordner im Ablageordner des Kurses abgelegt werden sollen. Es stehen Ihnen vier Möglichkeiten zur Auswahl:
- im Unterordner _courselementdata, in einem neu erstellten Ordner mit dem Namen des Ordner-Kurselements - Option "Automatisch generierter Ordner" wählen
Um Dateien vom Ablageordner oder einem eingebundenen Ressourcenordner veröffentlichen zu können, sollten Sie eine der folgenden Optionen wählen:
- in einem im Ablageordner des Kurses verfügbaren Ordner, den Sie im Anschluss mit dem Ordner-Kursbaustein verknüpfen - Option "Ordner aus Ablageorder der Kurses verwenden", Schaltfläche "Ordner wählen"
- in einem eigens dafür erstellten Ordner auf oberster Stufe - Option "Ordner aus Ablageorder des Kurses verwenden", Schaltfläche "Ablageordner erstellen"
- Sie integrieren zuerst einen Ressourcenordner in den Kurs, und verknüpfen den Ordner-Kursbaustein im Anschluss entweder mit dem Ressourcenordner selbst, oder mit einem Unterordner daraus - Option "Ordner aus Ablageorder der Kurses verwenden", Schaltfläche "Ordner wählen". Selektieren Sie im nachfolgenden Dialog die Option _sharedfolder direkt, oder einen Unterordner, falls verfügbar.
Falls es Dateien gibt, die Sie über mehrere Kurse hinweg Kursteilnehmenden zur Verfügung stellen wollen, binden Sie einen Ressourcenordner ein. Dies gestattet Ihnen die bequeme Verwaltung von Dateien im Autorenbereich in einer Ressource, anstatt in vielen verschiedenen Kursen.
Kursbaustein „Podcast“
Den Kursbaustein „Podcast“ können Sie entweder dazu benutzen, Ihre eigenen Audio- und Videodateien oder externe Podcast-Episoden einfach in OpenOLAT bereitzustellen. Kursteilnehmer können sich Episoden direkt in OpenOLAT anzeigen lassen oder den Podcast abonnieren, die Episoden in Portale wie iTunes laden und auf ihre mobilen Endgeräte kopieren.
Fügen Sie Ihrem Kurs den Kursbaustein „Podcast“ hinzu. Erstellen Sie Ihren Podcast im Tab „Podcast-Lerninhalt“ und editieren Sie ihn. Treffen Sie zuerst die Wahl, ob ein externer Podcast eingebunden werden soll, oder ob Sie die Episoden selber erstellen.
Klicken Sie auf "Episoden selbst erstellen " wenn Sie die Episoden des Podcasts direkt in OLAT erstellen wollen. Sie können so die Audio- oder Video-Datei mittels Formular auf OLAT hochladen. Benutzer mit Zugriff auf den Podcast können dann die Episoden via RSS-Feed abonnieren.
Wenn Sie bereits einen RSS-Feed besitzen und ihn in OLAT zur Verfügung stellen wollen, wählen Sie "Einen bestehenden externen Podcast einbinden". In diesem Fall können Sie die Episoden nicht in OLAT bearbeiten, da sie von einer externen Quelle stammen.
Eine Schritt-für-Schritt-Anleitung zum Erstellen eines Podcasts und Informationen zu weiteren Konfigurationsmöglichkeiten finden Sie im Kapitel „Podcast erstellen".
Wenn Sie schon einen Inhalt hinzugefügt haben, erscheint dessen Name als Link. Folgen Sie dem Link um zur Vorschau zu gelangen. Sie haben nun die Möglichkeit, mit der Schaltfläche "Podcast auswechseln" einen anderen Inhalt zu wählen. Über die Schaltfläche "Editieren" können Sie Ihren Podcast bearbeiten.
Podcast: Moderationsrechte
Der moderierende Zugang erlaubt es alle Einträge zu lesen, zu kommentieren, zu editieren, zu löschen und neue Einträge zu erstellen. Zudem können Moderatoren auch den Titel und die Beschreibung des ganzen Feeds anpassen.
Schreibrechte
Der moderierende Zugang erlaubt neben dem Lesen und Kommentieren von bestehenden Einträgen auch neue Einträge zu erstellen. Einmal erstellte Einträge können nicht mehr geändert oder gelöscht werden.
Leserechte
Der lesende Zugang erlaubt es alle veröffentlichten Einträge anzuschauen und zu kommentieren. Es können keine eigenen Einträge erfasst werden.
Informationen zu den weiteren Einschränkungsmöglicheiten finden Sie unter Allgemeine Konfiguration von Kursbausteinen.
Kursbaustein „Blog“
Über den „Blog“ können Sie die Teilnehmer des Kurses über aktuelle Themen in Form von Text, Bild oder Video informieren. Nach dem Einbinden des Kursbausteins können neue Einträge direkt in der Kursansicht erstellt werden.
Mit dem Kursbaustein „Blog“ fügen Sie den Blog in Ihren Kurs ein. Erstellen Sie den Blog im Tab „Blog-Lerninhalt“ und editieren Sie ihn. Treffen Sie zuerst die Wahl, ob ein externer Blog eingebunden werden soll, oder ob Sie die Einträge selber erstellen.
Klicken Sie auf "Einträge selbst erstellen " wenn sie Blogeinträge direkt in OLAT erstellen und bearbeiten wollen. Benutzer mit Zugriff auf den Blog können Ihre Einträge dann mittels RSS-Feed abonnieren.
Wenn Sie bereits einen RSS-Feed eines Blogs (von einer anderen Webseite) besitzen und ihn in OLAT zur Verfügung stellen wollen, wählen Sie "Einen bestehenden externen Blog einbinden". In diesem Fall können Sie die Einträge nicht in OLAT bearbeiten, da sie von einer externen Quelle stammen.
Eine Schritt-für-Schritt-Anleitung zum Erstellen eines Blog und Informationen zu weiteren Konfigurationsmöglichkeiten finden Sie im Kapitel „Blog erstellen".
Wenn Sie schon einen Inhalt hinzugefügt haben, erscheint dessen Name als Link. Folgen Sie dem Link um zur Vorschau zu gelangen. Sie haben nun die Möglichkeit, mit der Schaltfläche "Blog auswechseln" einen anderen Inhalt zu wählen. Über die Schaltfläche "Editieren" können Sie Ihren Blog bearbeiten.
Blog: Moderationsrechte
Der moderierende Zugang erlaubt es alle Einträge zu lesen, zu kommentieren, zu editieren, zu löschen und neue Einträge zu erstellen. Zudem können Moderatoren auch den Titel und die Beschreibung des ganzen Feeds anpassen.
Schreibrechte
Der moderierende Zugang erlaubt neben dem Lesen und Kommentieren von bestehenden Einträgen auch neue Einträge zu erstellen. Einmal erstellte Einträge können nicht mehr geändert oder gelöscht werden.
Leserechte
Der lesende Zugang erlaubt es alle veröffentlichten Einträge anzuschauen und zu kommentieren. Es können keine eigenen Einträge erfasst werden.Informationen zu den weiteren Einschränkungsmöglicheiten finden Sie unter Allgemeine Konfiguration von Kursbausteinen.
Kursbaustein „Video“
Verwenden Sie den Kursbaustein „Video“, um ein Video im MPEG-4 Format (.mp4) in Ihren Kurs einzubinden. Das Video muss extern erstellt werden. Mehr Informationen zu Videoformaten und Upload in OpenOLAT finden Sie im Kapitel Allgemeines zum Video.
Klicken Sie im Tab „Lerninhalt“ auf „Video auswählen oder importieren“, um Ihrem Kursbaustein ein Video zuzuordnen. Klicken Sie auf „Importieren“, um ein neues Video hochzuladen, oder wählen Sie ein bestehendes Video aus Ihren Einträgen aus. Videos können nicht nur im Kurseditor, sondern auch im „Autorenbereich“ importiert werden, was im Kapitel „Aktionen im Autorenbereich“ unter dem Punkt „Importieren" erklärt wird. Wenn Sie noch kein Video zugewiesen haben, erscheint beim Titel Gewähltes Video die Meldung Kein Video ausgewählt.
Wenn Sie schon ein Video hinzugefügt haben, erscheint dessen Name als Link. Folgen Sie dem Link um zur Vorschau zu gelangen. Um die Zuordnung eines Videos nachträglich zu ändern, klicken Sie im Tab „Lerninhalt“ auf „Video auswechseln“ und wählen anschliessend ein anderes Video aus.
Im Abschnitt „Optionen“ definieren Sie die Einstellungen für die Darstellung und Anzeige des Videos. So können Sie im Kurselement Kommentare und Bewertungen zum Video zulassen. Wird die Checkbox "Video automatisch wiedergeben" aktiviert, beginnt das Video automatisch abzuspielen sobald das Kurselement in der Kursansicht geöffnet wird.
Unter der Beschreibung legen Sie fest, ob im Kursbaustein zusätzlich unterhalb des Videos noch ein Text erscheinen soll. Sie können entweder eine Eigene Beschreibung eingeben, die Beschreibung der Lernressource aus deren Infoseite verwenden, oder die Beschreibung ganz weglassen.
Kursbaustein "card2brain"
Der Baustein card2brain ermöglicht das Lernen mit Lernkarten. Um diesen Baustein zu nutzen, müssen Sie zwingend ein Entreprise-Account von card2brain besitzen. Kunden von frentix wenden Sie dafür bitte an card2brain@frentix.com, Nichtkunden kontaktieren direkt card2brain.
Sobald die Voreinstellungen vorgenommen worden sind, kann dieser Kursbaustein wie alle anderen Kursbausteine im OpenOLAT hinzugefügt werden. Nachdem Titel und Beschreibung und je nach Bedarf Sichtbarkeit und Zugang angepasst wurden, muss im Tab Lernkartei der Alias der Lernkartei hinzugefügt werden.
Um diesen Alias hinzufügen zu können, muss zuerst eine Lernkartei auf www.card2brain.ch erstellt werden. Die Lernkarteien können nicht direkt im OpenOLAT erstellt werden. Die Lernkartei wird ins OpenOLAT verknüpft. Wenn dann eine Lernkartei erstellt ist, kann der Alias in den Details geholt werden. Der Alias ist das letzte Element des Weblinks, z.B. 20170425_sea_geografie. Kopieren Sie den Alias und fügen Sie ihn im OpenOLAT ein. Anschliessend wird der Baustein gespeichert.
Damit nun alle Kursteilnehmer mit dem Baustein arbeiten können, ist folgende Einstellung in der Lernkartei relevant:
Diese Einstellung können Sie im OpenOLAT vornehmen. Nachdem Sie den Kurs publiziert haben, klicken Sie auf den Kursbaustein card2brain. Klicken Sie anschliessend auf Kartei bearbeiten. Unter Freigabe Organisation ist bereits Ihre Organisation ausgewählt. Diese wird bei der Erstellung der Lernkartei in www.card2brain.ch hinterlegt. Für die Lehrer wählen Sie Mitverfasser und für die Schüler Mitlernender. Somit können alle Benutzer, welche in diesem Kurs Betreuer sind, die Lernkarten bearbeiten. Alle Kursteilnehmer können mit den Lernkarten lernen.
Die Lernkarten sind ausschliesslich zum lernen gedacht und nicht als Prüfung. Es werden im OpenOLAT keine Punkte gespeichert und der Kursbaustein card2brain kann nicht bewertet werden.
Kursbaustein "Edubase"
Mit diesem Kursbaustein können e-Books von Edubase verlinkt und direkt in OpenOLAT aufgerufen werden. Um diesen Baustein zu nutzen, ist zwingend ein Account bei Edubase sowie entsprechende Berechtigungen zur Nutzung der jeweiligen eBooks notwendig. Kunden von frentix wenden Sie dafür bitte an edubase@frentix.com, Nichtkunden kontaktieren direkt Edubase.
Der Baustein muss zunächst in der Administration freigeschalten und konfiguriert werden, ebenso werden Berechtigungsschlüssel für die eBooks benötigt. Sind die Voreinstellungen abgeschlossen, kann der Baustein zu einem Kurs hinzugefügt werden. Für die eingebundenen eBooks ist es im Editor möglich, Leseaufträge zu bestimmten Buchpassagen für Kursteilnehmer zu erstellen.