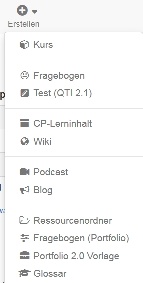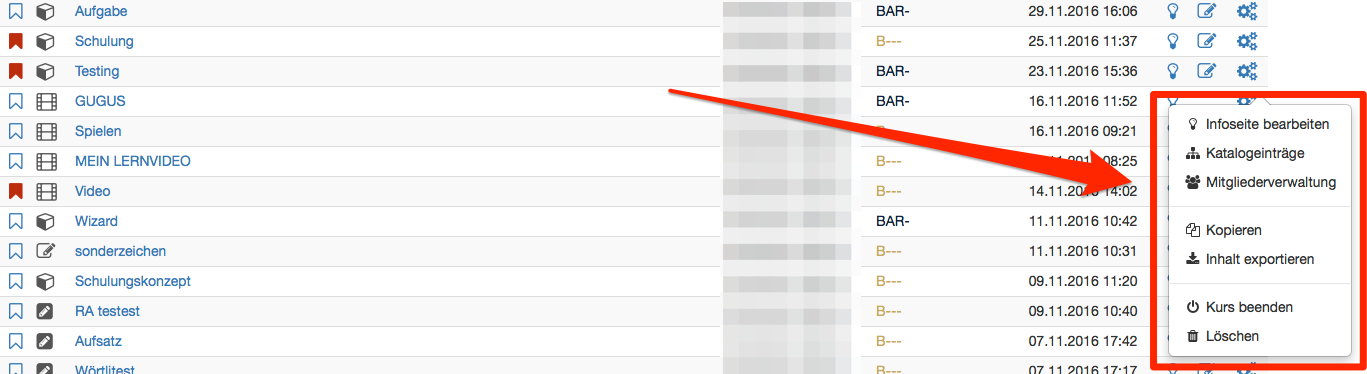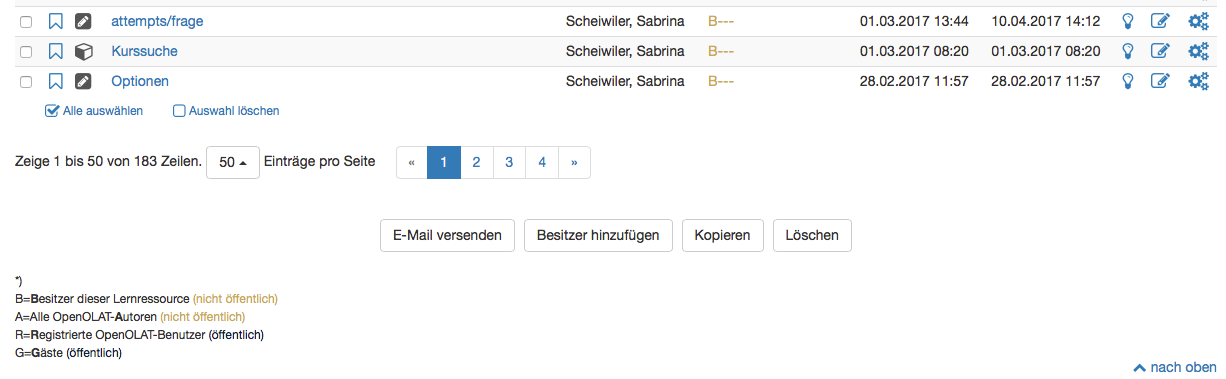Als Autor finden Sie oben links die beiden Schaltflächen „Erstellen“ und „Importieren“. Ein Klick auf "Erstellen" öffnet ein Drop-Down-Menü.
Erstellen
Hier werden neue OpenOLAT Kurse und weitere Lernressourcen angelegt. Folgende Lernressourcen können Sie direkt im Autorenbereich erstellen:
Der Erstellungsprozess mit den verschiedenen Editoren ist in den Kapiteln „Kurs erstellen", „CP-Lerninhalt erstellen", „Wiki erstellen", „Podcast erstellen", „Blog erstellen", "Portfolio erstellen" und „Tests und Fragebögen erstellen" beschrieben.
Darüber hinaus können die aufgeführten Lernressourcen bis auf Fragebogen (Portfolio) auch in OpenOLAT Kursen erstellt werden.
Importieren
Ausserhalb von OpenOLAT erstellte oder aus einem OpenOLAT System exportierte Lernressourcen können in OpenOLAT importiert werden, wenn Sie in einem für OpenOLAT kompatiblen Format vorliegen. Mögliche Typen werden unter dem Punkt „Verschiedene Typen von Lernressourcen " erklärt.
Der Import von Lernressourcen erfolgt von Ihrem Computer nach OpenOLAT. Klicken Sie auf "Importieren" und folgen Sie den Anweisungen. Wenn Sie einen Kurs importieren möchten, werden Sie gefragt, ob Sie die vom Kurs referenzierten Lernressourcen (z.B. ein Wiki oder einen Test) ebenfalls importieren möchten. Markieren Sie die entsprechende Checkbox wenn Sie die referenzierten Lernressourcen ebenfalls importieren möchten. Publizieren Sie den importierten Kurs im Anschluss, um ihn für Sie und andere OpenOLAT-Benutzer sichtbar zu machen.
Bearbeiten
Ein Klick auf den Titel einer Lernressource öffnet die entsprechende Ressource. Die Infoseite öffnen Sie über . Bei editierbaren Lernressourcen wie Kurse, Glossare, Tests, Fragebögen, PCs, Blogs und Podcasts öffnet das Icon „Editieren“ den entsprechenden Editor.
Folgende Aktionen gestattet Ihnen das „Werkzeuge und Einstellungen“ Menü:
Infoseite bearbeiten
Damit gelangen Sie direkt auf das Formular um die Beschreibung einer Lernressource zu ändern. Mehr Informationen dazu finden Sie beispielsweise im Kapitel „Kurseinstellungen“ unter dem Punkt „Kursinfo ändern“.
Katalogeinträge
Damit können Sie neue Katalogeinträge erstellen und bereits bestehende Einträge bearbeiten. Mehr Informationen dazu finden Sie im Kapitel „Kurseinstellungen“ unter dem Punkt „Katalogeinträge“.
Mitgliederverwaltung
Hier können Sie Mitglieder einer Lernressource organisieren. Mehr Informationen dazu finden Sie im Kapitel „Kursbetrieb“ unter „Einsatz der Kurswerkzeuge“.
Kopieren
Damit können Sie Lernressourcen kopieren um sie beispielsweise für ein neues Semester wieder zu verwenden oder eine Sicherheitskopie zu erstellen. Mehr Informationen dazu finden Sie im Kapitel "Kurseinstellungen" unter dem Punkt "Kopieren".
Inhalt exportieren
Exportieren Sie hiermit Ihre Lernressourcen als ZIP-Datei z.B. als Backup oder für den Export in ein anderes System. Mehr Informationen dazu finden Sie im Kapitel "Kurseinstellungen" unter dem Punkt "Inhalt exportieren".
Löschen
Eine Lernressource kann nur gelöscht werden, wenn sie in keinem Kurs verwendet wird, und nur von ihrem Besitzer. Mehr Informationen dazu finden Sie im Kapitel "Kurseinstellungen" unter dem Punkt "Lebenszyklus: beenden/löschen".
Weitere Aktionen
Unterhalb der aufgelisteten Lernressourcen können einige Aktionen direkt ausgewählt werden, z.B. einer Lernressource weitere Besitzer hinzugefügt werden. Zudem wird hier definiert, wie viele Einträge pro Seite angezeigt werden sollen und es kann bei vielen Lernressourcen zwischen einzelnen Seiten gewechselt werden.
E-Mail versenden
Mit dieser Funktion können E-Mails an die Mitglieder von mehreren Kursen bzw. Lernressourcen gleichzeitig verschickt werden. Wählen Sie dazu die gewünschten Lernressourcen aus, indem Sie die Checkbox links auswählen. Es öffnet sich ein Wizard. Sie können nun definieren, an wen das E-Mail verschickt werden soll. Mögliche Empfänger sind die Kursbesitzer, Kursbetreuer und die Teilnehmer. Sie können die E-Mail an all die Kurse schicken, welche Sie im Autorenbereich sehen. Dazu gehören beispielsweise Kurse, welche für alle Autoren sichtbar sind. Sie müssen also nicht zwingend Mitglied des Kurses sein, um diese Funktion zu nutzen.
Besitzer hinzufügen
Wenn ein Benutzer gleich mehreren Lernressourcen als Besitzer hinzugefügt werden soll, kann dies mit dieser Funktion vorgenommen werden. Wählen Sie wiederum die gewünschten Lernressourcen und suchen Sie anschliessend den gewünschten Benutzer. Es können auch mehrere Benutzer gleichzeitig als Besitzer hinzugefügt werden.
Kopieren
Alle Lernressourcen können kopiert werden. Kopierte Lernressourcen befinden sich anschliessend im Tab "Meine Einträge". Der Zusatz "(Kopie)" wird dem Titel hinzufügt. Der Titel kann aber nach Wunsch geändert werden.
Löschen
Zudem können mehrere Lernressourcen gemeinsam gelöscht werden. Die Lernressourcen sind noch nicht definitiv gelöscht. Sie befinden sich im Tab Gelöscht und sind dort nur für die jeweiligen Besitzer sichtbar. Die Besitzer der gelöschten Lernressource können gelöschte Lernressourcen wieder herstellen. Die OpenOLAT Administratoren können gelöschte Lernressourcen ebenfalls wiederherstelle und auch definitiv löschen.