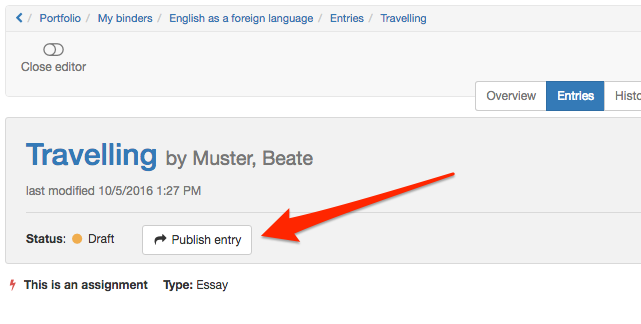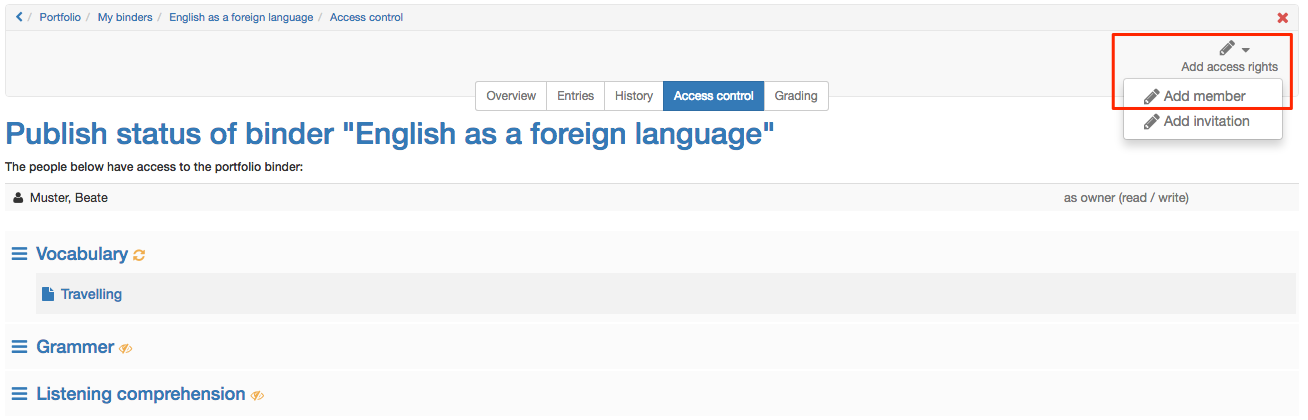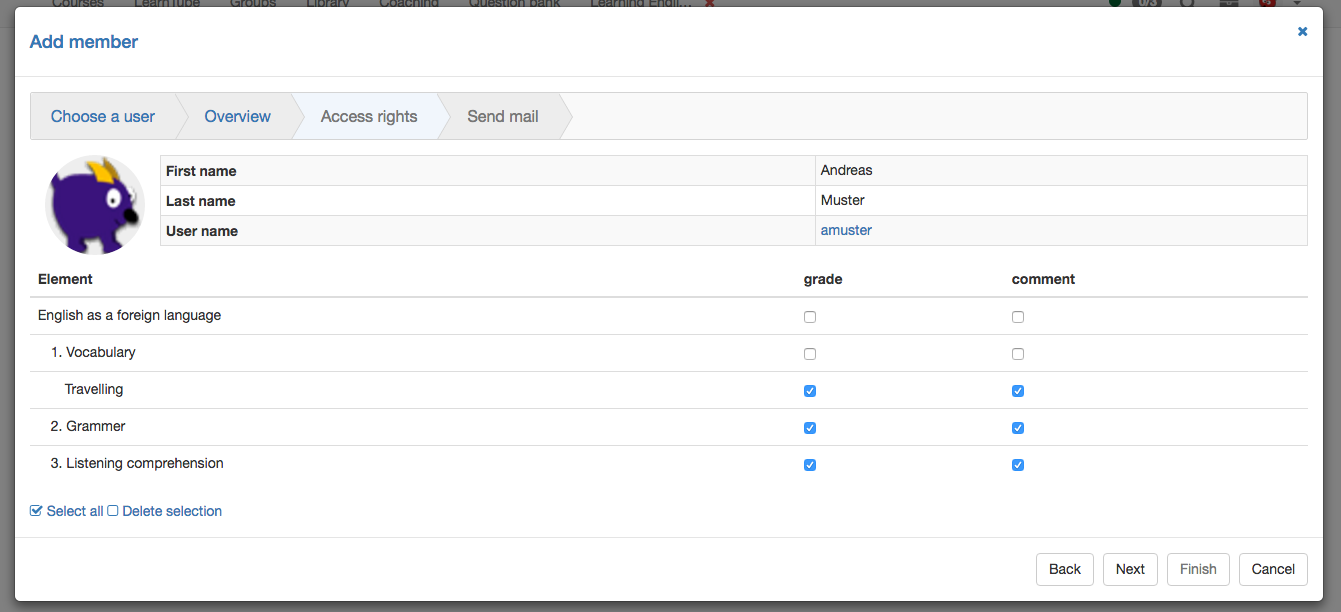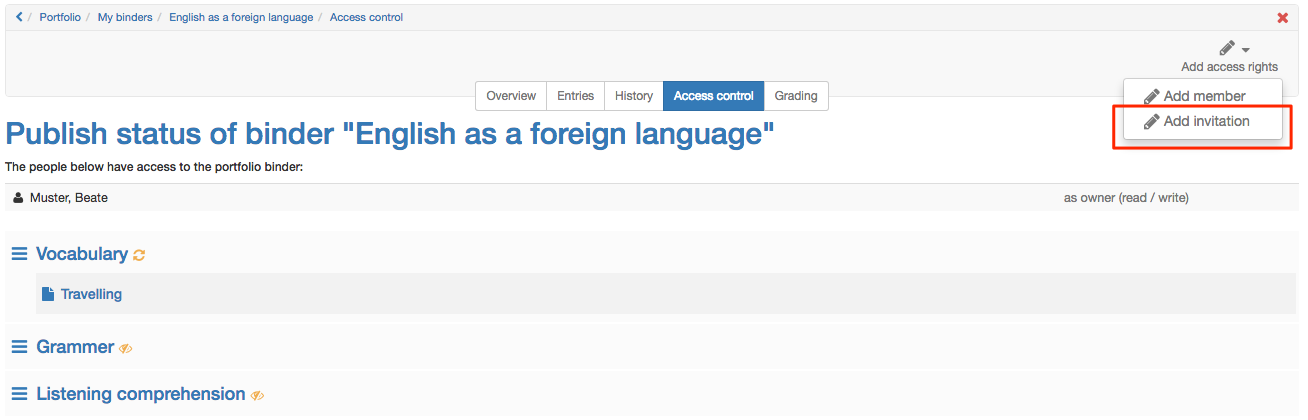| Collect portfolio task | ||
|---|---|---|
| 1 | Open the course where the portfolio task is located. | |
| 2 | Select the course element portfolio task. | |
| 3 | Click the button "Collect portfolio task ". | |
| 4 | Now, the portfolio task is collected and your portfolio is saved in "My portfolio binders". | |
| For the next access you can open the portfolio task directly in the portfolio. | ||
| Edit portfolio task | ||
|---|---|---|
| 1 | Open portfolio. | |
| 2 | Open in "My portfolio binders" the corresponding portfolio template. | |
| 3 | Thanks to the automatic synchronisation all sections and assignments appear in "Overview". | |
| 4 | In "Entries" a new entry for an assignment can be created. | |
| 5 | The desired contents can now be added to the entry. | |
Publish portfolio | ||
|---|---|---|
| 1 | During editing the status of the entry/assignment is "Draft". | |
| 2 | As soon as the entry/assignment is done, "Publish entry" can be selected. | |
| 3 | The entry is now ready for the access control and the status is "published". | |
Hint
As soon as the entry of a portfolio template is published, it cannot be modified by the user anymore.
Access control for OpenOLAT-User | ||
|---|---|---|
| 1 | Open the tab "Access control". | |
| 2 | Select the icon "Add access rights" on the top right. | |
| 3 | Chose "Add member", to add an OpenOLAT user. | |
4 | Chose the sections and entries for which you want to give access control for grading and commenting. | |
| 5 | Click next. | |
| 6 | Fill in the mail subject and the mail body to send an email to the corresponding person. | |
| Access control for people without an OpenOLAT access | ||
|---|---|---|
| 1 | Open the tab "Access control". | |
| 2 | Select the icon "Add access rights" on the top right. | |
| 3 | Chose "Add invitation". | |
| 4 | Add E-Mail address of the invitee. If the person was already invited once, first and last name are already filled in. | |
| 5 | Tick all the sections and entries for which you want to give access control for commenting. | |
| 6 | Click "Save". | |
| 7 | Fill in the mail subject and the mail body to send an email to the corresponding person. | |
Tip
If you start editing your portfolio, add the corresponding coaches to the access control already in the beginning. If you publish entries now, they will be visible for the coach directly.