Kurseditorwerkzeuge
Im Menü des Kurseditors haben Sie Zugriff auf den Administrationsbereich mit diversen weiteren Konfigurationstools. Hier können Sie Kursbausteine einfügen und ändern, sich den aktuellen Status und auch die Konfiguration sowie eine Kursvorschau des Kurses anzeigen lassen und schließlich den Kurs publizieren.

Administration
Hier haben Sie Zugriff auf diverse weitere Kurswerkzeuge. Informationen dazu finden Sie auf den separaten Seiten der Werkzeuge.
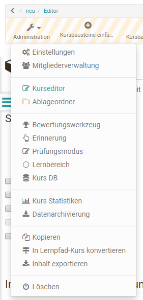
Kursbaustein einfügen
Hier haben Sie Zugriff auf alle Kursbausteine, die Sie in einen Kurs einbauen können.
Kursbaustein ändern
Hinzugefügte Bausteine können gelöscht, verschoben und kopiert werden. Darüber hinaus ist ein Verschieben der Bausteine auch per drag & drop möglich.
Status
Hier wird angezeigt, ob es bei der Konfiguration der Kursbausteine Probleme gibt. Klicken Sie auf die angegebene Zahl und die zugehörigen Probleme werden angezeigt und können behoben werden. Die Legende gibt ferner an um welche Art von Problem es sich handelt.
Eventuelle Konfigurationsprobleme werden zusätzlich in der Kursnavigation angezeigt.
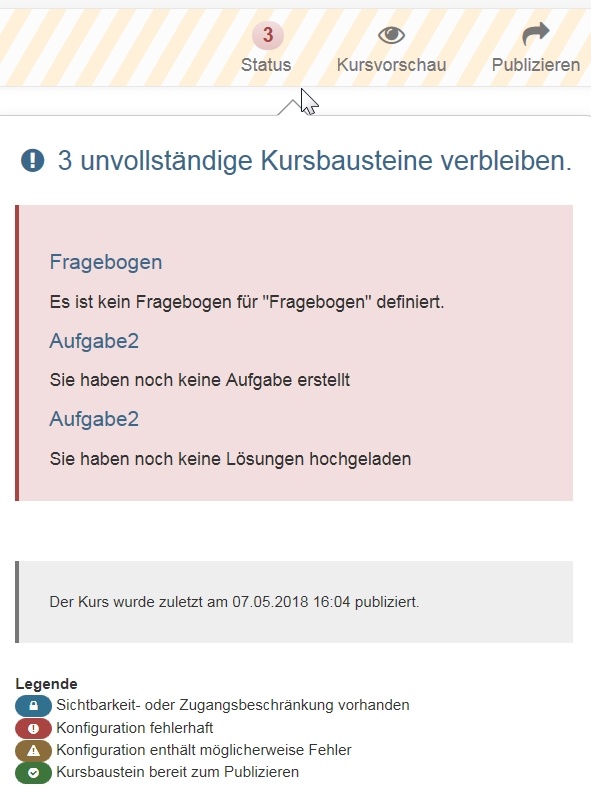
Übersicht Konfiguration
Hier erhalten Sie einen Überblick über die Konfiguration aller im Kurs hinzugefügten Kursbausteine entsprechend der Kursstruktur in der linken Navigation.
Wählen Sie die Spalten aus, über die Sie Überblicksinformationen erhalten wollen.
Die Spalte "Punkte" ist nur für Assessmentbausteine relevant. Hier wird dann angezeigt, ob für die jeweiligen Kursbausteine die Vergabe von Punkten aktiviert ist oder nicht.
Wählen Sie gezielt nur die Spalten gezielt aus, die Sie wirklich benötigen. so bleibt die Anzeige übersichtlich. Besonders die Spalte "Beschreibung" sollte nur eingeblendet werden, wenn in den Kursbausteinen hier keine langen Texte eingetragen sind.
Die Spalten zeigen nicht die Bewertungen für einzelne Personen an, sondern geben lediglich einen Überblick über die Konfiguration der Bausteine. Sollen Punkte vergeben oder ein bestanden/nicht bestanden werden, erfolgt dies im "Bewertungswerkzeug" des Kurses.
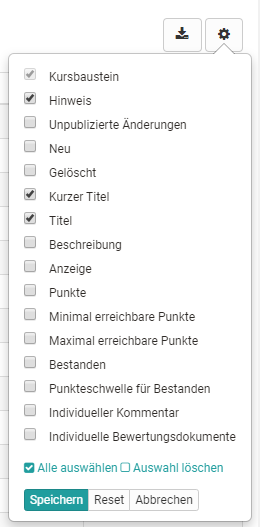
Über den Button "Konfiguration ändern" am Ende der Liste können weitere Detaileinstellungen vorgenommen werden. Bei herkömmlichen Kursen kann die Anzeige von ausgewählten Kursbausteinen auf einmal geändert und so z.B. vereinheitlicht werden. Bei Lernpfad Kursen sind noch weitere Einstellungen zur Bewertungskonfiguration und zum Lernpfad möglich.
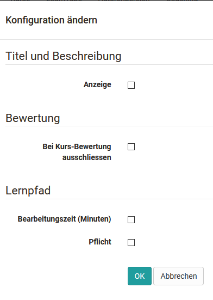
Kursvorschau
Das Editorwerkzeug „Kursvorschau“ gibt Ihnen die Möglichkeit, die Kurseinstellungen und Inhalte aus der Sicht von Kursteilnehmenden zu betrachten. Mit Klick auf „Kursvorschau“ wird Ihnen zunächst ein Konfigurationsmenu angezeigt, um das Betreten des Kurses zu einem bestimmten Datum, als Teilnehmer einer bestimmten Gruppe oder mit sonstigen im Kurs verwendeten Attributen zu simulieren.
Im Gegensatz zur Kursinhaltsansicht werden in der Kursvorschau auch alle noch nicht publizierten Kursbausteine und Änderungen angezeigt. Einige Funktionen in der Kursvorschau, die eine Interaktion der Kursteilnehmenden mit dem System bedingen, sind hingegen nicht verfügbar. Dies betrifft unter anderen das Einschreiben in Gruppen, das Starten von Tests, Selbsttests und Umfragen sowie die Abgabe von Lösungen im Kursbaustein „Aufgabe“.
Weiterführende Informationen zur Konfiguration der Kursvorschau:
In diesem Formular können Sie bestimmen, welche Bedingungen für die Kursvorschau gelten sollen.
Datum: Dieses Feld müssen Sie ausfüllen. Geben Sie hier einen Zeitpunkt (Datum und Uhrzeit) ein, zu dem die Kursvorschau angezeigt werden soll. Als Voreinstellung sind das aktuelle Datum und die aktuelle Uhrzeit gesetzt.
Gruppen: Markieren Sie den bzw. die Namen einer oder mehrere Gruppen, um den Kurs aus Sicht der Mitglieder dieser Gruppe anzuzeigen.
Lernbereiche: Geben Sie hier den Namen eines Lernbereichs ein, um den Kurs aus Sicht der Mitglieder dieses Lernbereichs anzuzeigen.
Rolle: Wählen Sie hier, für welche Benutzertypen die Vorschau angezeigt werden soll.
- «Registrierte OLAT-Benutzer» : Zeigt den Kurs, wie er sich einem normalen OLAT-Benutzer (i.d.R. Studierende) präsentiert.
- «Gäste» : Zeigt den Kurs, wie er sich einem Gast (also Personen die sich ohne OpenOlat Account einwählen) präsentiert, sofern der Kurs für Gäste freigeschaltet ist.
- «Betreuer» : Zeigt den Kurs, wie er sich einem Betreuer einer beliebigen Lerngruppe im Kurs präsentiert.
- «Besitzer des Kurses» : Zeigt den Kurs, wie er sich den Besitzern des Kurses (Kursadministratoren) präsentiert.
- «OLAT-Autoren» : Zeigt den Kurs, wie er sich den Benutzern mit OLAT-weiten Autorenrechten präsentiert.
Attribute: In diesen Feldern können Sie bis zu fünf AAI-Attribut-Namen mit ihren entsprechenden Werten angeben. In der Vorschau wird Ihnen der Kurs angezeigt, wie er sich einem Benutzer mit diesen AAI-Attributen präsentieren würde.
Beispiel:
Attribut-Name: swissEduPersonStudyBranch3
Attribut-Wert: 4600
Diese Eingabe zeigt den Kurs, wie er sich den Studierenden der Fachrichtung
Chemie präsentiert.
Hier finden Sie weiterführende Informationen:
AAI-Attribute
__ AAI - Generelle Informationen
Die Kursvorschau bietet sich z.B. an um einen Kurs vor dem Start aus der Teilnehmerperspektive zu betrachten oder bestimmte Sichtbarkeitsregeln zu überprüfen.
Wollen sich Kursbesitzer lediglich die Kursdarstellung aus der Lernendenperspektive anschauen, besteht die Möglichkeit, sich in der Mitgliederverwaltung einfach zusätzlich als Teilnehmer einzutragen. So hat man die Möglichkeit bei geschlossenem Kurseditor, zwischen den gewünschten Kursrollen und Ansichten zu wechseln.
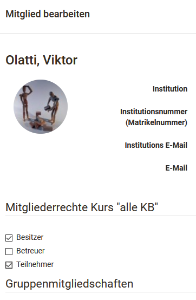
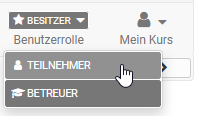
Publizieren
Alle im Kurseditor vorgenommenen Einstellungen und Änderungen geben Sie über das „Publizieren“ frei. So können Sie Ihren Kurs im Kurseditor in Ruhe vorbereiten, aufbauen und gestalten.
Der Kurs kann entweder über den Link in der Toolbar oder direkt beim Schließen des Kurseditors publiziert werden. Erst wenn Sie den Kurs publizieren, wird dieser im Kursrun bei geschlossenem Editor sichtbar. Das bedeutet aber noch nicht, dass die Lernenden auch schon den Kurs sehen. Hierfür muss dieser veröffentlicht und der Zugang konfiguriert sein (vergl. Kapitel "Zugangskonfiguration")
Wollen Sie differenziertere Einstellungen beim Publizieren vornehmen, wählen Sie den "Publizieren" Button in der Toolbar des Kurseditors.
Button "Publizieren": Konfigurationsschritte
Schritt 1: Wählen Sie alle Kursbausteine aus, die Sie geändert haben und die Sie veröffentlichen möchten. Die Auswahl ist dabei bereits auf publizierbare Kursbausteine begrenzt.
Schritt 2: Hier erhalten Sie Zugang zu den generellen Veröffentlichungsoptionen eines Kurses. Bestimmen Sie, welche OpenOlat- Benutzer Zugriff auf Ihren Kurs haben sollen. Lesen Sie im Kapitel „Kurseinstellungen“ welche Optionen Ihnen hier zur Verfügung stehen. Nach diesem Schritt kann der Vorgang des Publizierens bereits abgeschlossen werden. Klicken Sie dazu auf „Fertigstellen“.
Schritt 3: Sie können auswählen, ob der Kurs zu einem Katalog hinzugefügt werden soll. Tipp: Tragen Sie nur fertige und funktionstüchtige Kurse in den Katalog ein, keine Test- oder Spielkurse.
Schritt 4: Es werden Ihnen, sofern vorhanden, nicht vollständig konfigurierte Kursbausteine und eventuell daraus resultierende Probleme beim Betreten des Kurses angezeigt.
Schritt 5: Wurden im Hintergrund Kursbausteine aktualisiert, werden diese hier aufgezeigt.
Schritt 6: Sie erhalten eine Zusammenfassung der zum Publizieren gewählten Änderungen sowie einen Hinweis, wie viele Kursteilnehmer aktuell im Kurs arbeiten.
Schließen Sie die Schritte mit "Fertigstellen" ab. Sie können den Prozess auch verkürzen indem Sie einzelne Schritte überspringen und direkt auf "Fertigstellen" klicken.
In den meisten Fällen reicht es aus, den Kurs einfach durch Schließen des Kurseditors zu publizieren
Solange Sie Ihren Kurs nicht publiziert und veröffentlicht haben, finden ihn die Kursteilnehmenden weder über die Suchmaske noch in der Liste der Kurse.
Sollten Sie den Kurs publizieren, während Kursteilnehmer im Kurs arbeiten, gehen deren aktuelle Bewegungsdaten wie nicht gespeicherte Foren- und Wiki- Einträge verloren.