Aktionen im „Autorenbereich"
Der Autorenbereich ist der zentrale Bereich für OpenOlat Autoren. Hier finden Sie alle ihre Kurse und weiteren Lernressourcen und können diese auch erstellen oder importieren.
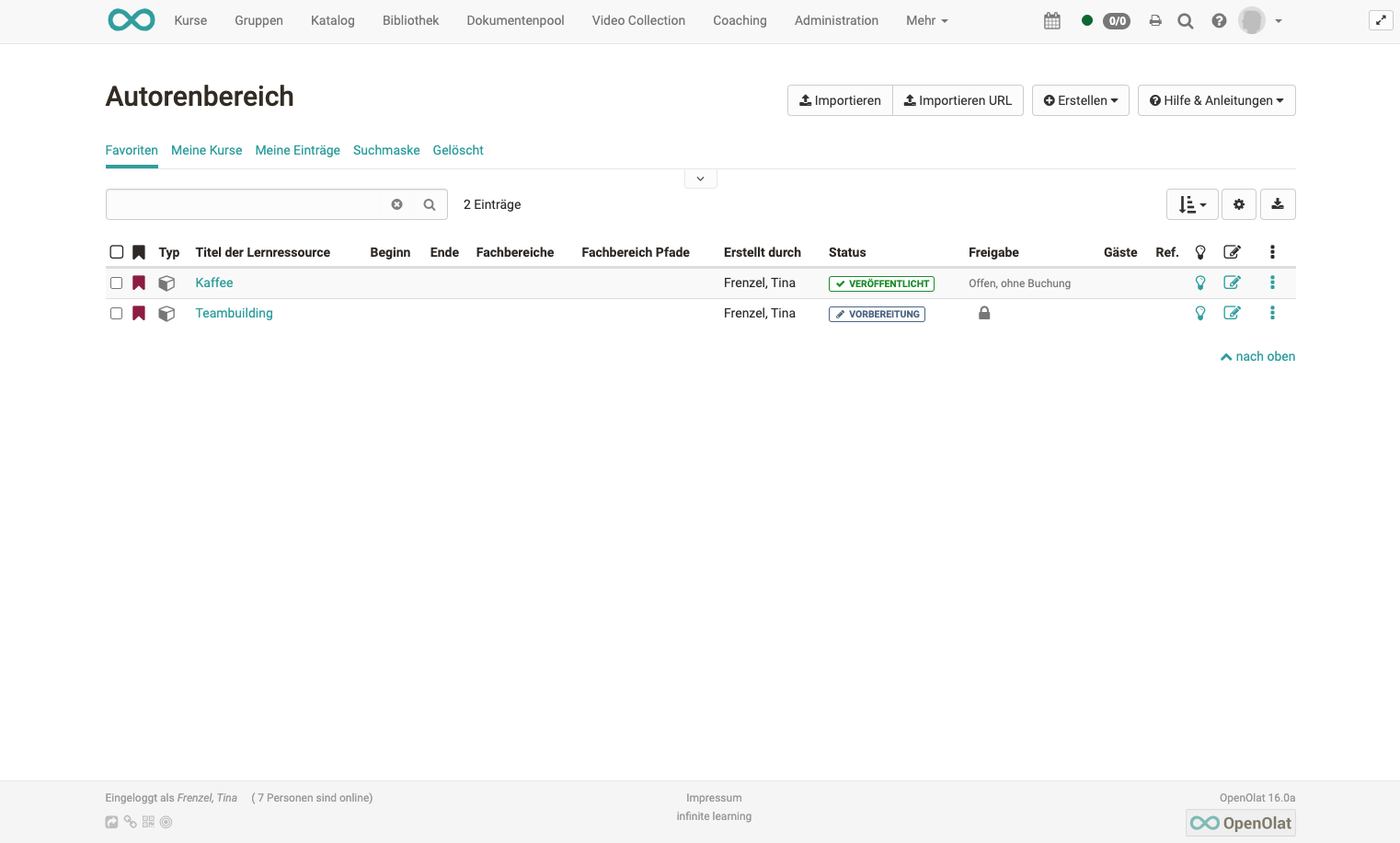
Im Folgenden wird erläutert welche generellen Einstellungen im Autorenbereich vorgenommen werden können.
Vordefinierte Filter des Autorenbereichs
Der Autorenbereich beinhaltet bestimmte vordefinierte Filter. Hierzu zählen:
- Favoriten
- Meine Kurse
- Meine Einträge
- Gelöscht
sowie eine Suchmaske.
Unter „Meine Einträge“ sehen OpenOlat Autoren alle Lernressourcen bei denen sie Besitzer sind. Unter "Meine Kurse" werden alle herkömmlichen Kurse und alle Lernpfad Kurse bei denen Sie Besitzer sind angezeigt. "Meine Kurse" ist somit eine Untermenge von "Meine Einträge".
Unter „Favoriten“ werden die Lernressourcen angezeigt, die ein Autor selbst als Favorit mit einem OpenOlat Bookmark gekennzeichnet hat. Der Tab „Gelöscht“ beinhaltet alle gelöschten Lernressourcen bei denen Sie Besitzer sind. Der Tab "Gelöscht" ist somit eine Art Papierkorb.
Lernressourcen Erstellen
Im Autorenbereich können OpenOlat Autoren neue Kurse und weitere Lernressourcen anlegen. Der konkrete Erstellungsprozess ist in den folgenden Kapiteln beschrieben:
- „Kurs erstellen",
- „CP-Lerninhalt erstellen",
- „Wiki erstellen",
- „Podcast erstellen",
- „Blog erstellen",
- "Portfolio erstellen",
- "Tests erstellen" ,
- "Formulare erstellen"
Tipp
Wenn Sie Ihre Kurse systematisch aufbauen und Lernressourcen in mehreren Kursen verwenden wollen, sollten Sie die Lernressourcen besser im Autorenbereich als direkt im Kurs erstellen.
Importieren
Ausserhalb von OpenOlat erstellte oder aus einem OpenOlat System exportierte Lernressourcen können in OpenOlat importiert werden, wenn Sie in einem für OpenOlat kompatiblen Format vorliegen. Mögliche Typen werden unter dem Punkt „Verschiedene Typen von Lernressourcen" erklärt. Darüber können über den Link "Importieren URL" auch Links zu externen Videos z.B. in YouTube gesetzt und als OpenOlat Lernressource Video angelegt werden.
Wenn Sie einen Kurs z.B. aus einer anderen OpenOlat Instanz importieren möchten, werden Sie gefragt, ob Sie die vom Kurs referenzierten Lernressourcen (z.B. ein Wiki oder einen Test) ebenfalls importieren möchten. Markieren Sie die entsprechende Checkbox, wenn Sie die referenzierten Lernressourcen ebenfalls importieren möchten. Publizieren Sie den importierten Kurs im Anschluss, um ihn für Sie und andere OpenOlat-Benutzer sichtbar zu machen.
Am Ende des Imports erscheint das Menü „Einstellungen“ und weitere Konfigurationen sind möglich, z.B. eine Definition der Lizenz.
Lizenzen
Werden Lernressourcen importiert oder erstellt, kann im nächsten Schritt u.a. in den Metadaten ein entsprechender Lizenztyp sowie ein Lizenzgeber zugeordnet werden.
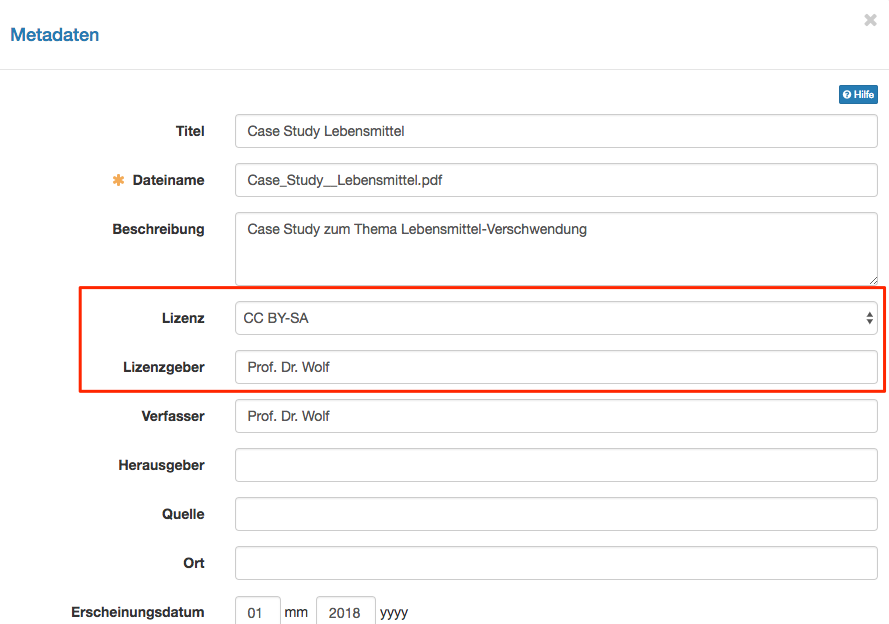
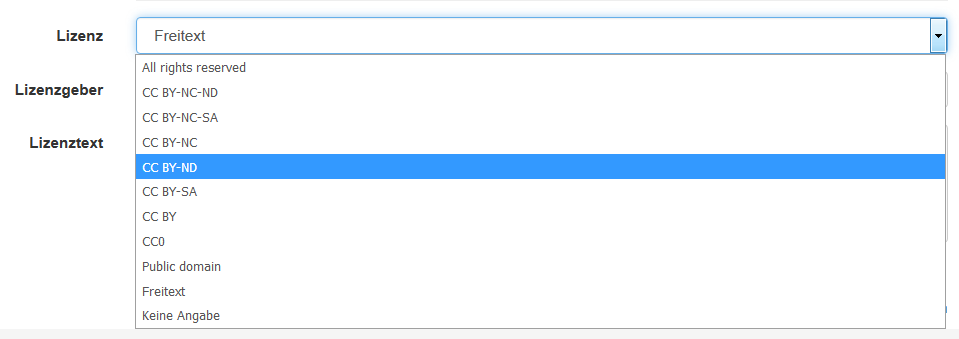
In der Übersicht des Autorenbereichs werden die zugeordneten Lizenzen in der
Spalte «Lizenz» angezeigt werden. Mit Klick auf die Lizenz erhält man
detaillierte Informationen zur jeweiligen Lizenz.
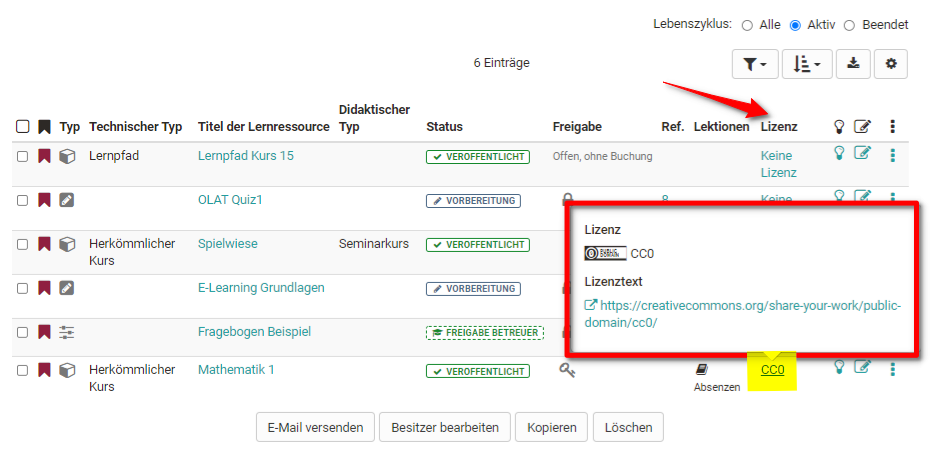
Tabellenansicht konfigurieren
Wählen Sie über das Zahnrad aus, welche Spalten und damit verbundenen Informationen Ihnen angezeigt werden sollen. Besonders informativ sind z.B. der Status, die Referenzierung (Ref.), das Erstellungsdatum oder bei Kursen der Technische Kurstyp um herkömmliche Kurse von Lernpfad Kursen zu unterscheiden.
Neben der Auswahl der Spalten können Sie noch die Art der Sortierung definieren z.B. sortiert nach der Referenzierung oder dem Status oder dem Erstellungsdatum und die gesamte Tabelle downloaden.
Menüs und weitere Einstellungen aufrufen
Über die Menüpunkte neben Ihren Lernressourcen können Sie viele Funktionen direkt aufrufen. Hierzu zählen:
- Ein Klick auf den Titel einer Lernressource öffnet die entsprechende Ressource.
- Die Infoseite öffnen Sie über
 .
. - Bei editierbaren Lernressourcen wie Kurse, Glossare, Tests, PCs, Blogs und Podcasts öffnet das Bearbeitungsicon „Editieren“ den entsprechenden Editor.
- Die 3-Punkte führen schnell zu grundlegenden Menüs die im Folgenden kurz angerissen werden:
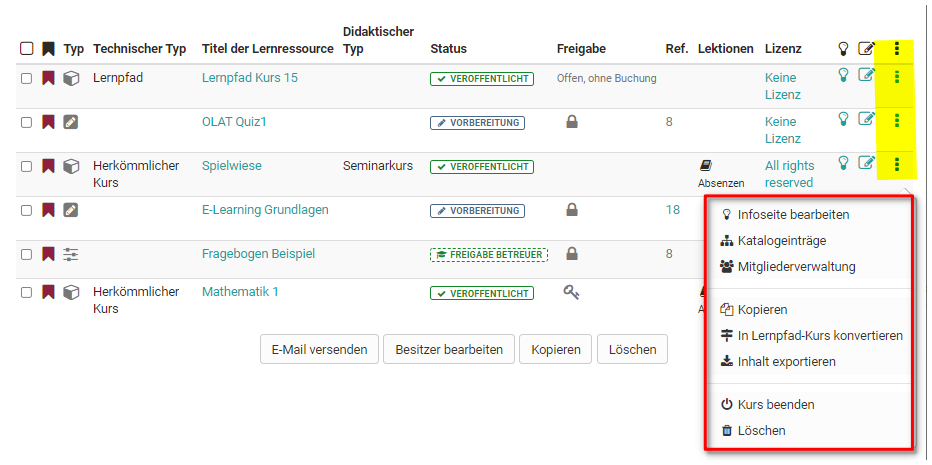
Infoseite bearbeiten
Damit gelangen Sie in den Bereich "Einstellungen" und können die Informationen, die auf der Infoseite erscheinen, ändern. Mehr Informationen dazu finden Sie auf der Seite "Infoseite einrichten".
Katalogeinträge
Damit können Sie neue Katalogeinträge erstellen und bereits bestehende Einträge bearbeiten. Mehr Informationen dazu finden Sie im Kapitel „Kurseinstellungen“ unter dem Punkt Tab Katalog
Mitgliederverwaltung
Hier können Sie Mitglieder einer Lernressource organisieren. Mehr Informationen dazu finden Sie im Kapitel Mitgliederverwaltung
Kopieren
Damit können Sie die Lernressource kopieren um sie beispielsweise für ein neues Semester wieder zu verwenden oder eine Sicherheitskopie zu erstellen.
Inhalt exportieren
Exportieren Sie hiermit Ihre Lernressourcen als ZIP-Datei z.B. als Backup oder für den Export in ein anderes System.
Löschen
Eine Lernressource kann nur von den Besitzern der Lernressource gelöscht werden.
Herkömmliche Kurse verfügen noch über das Menü "In Lernpfad konvertieren" um einen herkömmlichen Kurs in einen Kurs vom Typ Lernpfad umzuwandeln und somit eine Kopie des Ursprungskurses zu erstellen. Lernpfad-Kurse verfügen dagegen über das zusätzliche Menü "Kopieren mit Wizard".
Weitere Aktionen
Wählt man eine oder mehrere der angezeigten Lernressourcen aus der Tabelle aus erscheinen weitere Optionen.

E-Mail versenden
Wählen Sie die gewünschten Lernressourcen aus und klicken Sie auf "E-Mail versenden". Es öffnet sich ein Dialog. Sie können nun definieren, an wen die E-Mail verschickt werden soll. Mögliche Empfänger sind alle Kursbesitzer, alle Kursbetreuer und alle Teilnehmenden. Fügen Die einen Betreff und die gewünschte Nachricht hinzu. Bei Bedarf kann noch ein Anhang und eine Kopie für den Absender ergänzt werden.
Hinweis
Sie können die E-Mail an alle Kurse schicken, die Ihnen angezeigt werden. Dazu gehören auch Kurse, welche für alle Autoren sichtbar sind. Sie müssen also nicht zwingend Mitglied des Kurses sein, um diese Funktion zu nutzen.
Status ändern
Wählen Sie den Veröffentlichungsstatus aus der für alle ausgewählten Lernressourcen gelten soll und klicken Sie auf "Ändern".
Besitzer bearbeiten
Hier werden Ihnen alle Besitzer der ausgewählten Lernressourcen angezeigt und Sie können diese gleichzeitig aus mehreren Kursen entfernen oder auch neue Besitzer den ausgewählten Lernressourcen hinzufügen. Eine E-Mailbenachrichtigungsoption schliesst die Bearbeitung ab.
Metadaten und Einstellungen
Hier können auf einen Schlag diverse Metadaten für die ausgewählten Lernressourcen vereinheitlich werden, z.B. wenn mehrere Kurse zu einer Weiterbildungsreihe gehören.
So kann für alle markierten Lernressourcen der angezeigte Name unter "Durchführung mit" eingetragen, das Durchführungsformat z.B. "Prüfungskurs" ausgewählt, Sprache und Zeitaufwand definiert sowie eine passende Lizenz für die Lernressourcen gewählt werden.
Weiter können ein passender Fachbereich und die gewünschte Organisation für die Lernressourcen gewählt, zusätzliche Rechte für alle anderen Autoren vergeben sowie ein einheitlicher Durchführungszeitraum und Ort angegeben werden.
Bei Kursen besteht darüber hinaus auch die Möglichkeit eine einheitliche Auswahl für die Tools der Toolbar zu treffen.
Kopieren
Wählen Sie eine oder mehrere Lernressourcen aus um sie zu kopieren. Kopierte Lernressourcen befinden sich anschliessend im Tab "Meine Einträge". Der Zusatz "(Kopie)" wird dem Titel hinzufügt. Der Titel kann aber anschliessend nach Wunsch geändert werden.
Löschen
Hier können Sie schnell mehrere Lernressourcen auf einmal löschen. Sie müssen diese Aktion zur Sicherheit noch einmal im Menü bestätigen. Die Besitzer der Lernressource werden per E-Mail benachrichtigt. Nach dem Löschen erscheinen die Lernressourcen nicht mehr unter "Meine Einträge", sondern werden in den Tab "Gelöscht" (Papierkorb Funktion) verschoben und sind dort nur für die jeweiligen Besitzer sichtbar. Die Besitzer der gelöschten Lernressource können gelöschte Lernressourcen wiederherstellen.
Die OpenOlat Administratoren können gelöschte Lernressourcen ebenfalls wiederherstellen und auch final löschen.