Aufgabe - Weitere Konfigurationen
Gehen sie in Ihren Kurs, öffnen Sie den Kurseditor und fügen Sie einen Kursbaustein Aufgabe hinzu oder gehen Sie zu einem bereits eingefügten Aufgabenbaustein.
Tab "Lernpfad“
Hier definieren Sie ob die Bearbeitung der Aufgabe obligatorisch oder freiwillig ist. Obligatorische Aufgaben werden bei der Fortschrittsanzeige berücksichtigt, freiwillige nicht. Ferner können Sie einen Zeitraum festlegen in dem die Aufgabe bearbeitet werden kann. Außerhalb dieses Zeitraums wird die Aufgabe zwar in der linken Navigation angezeigt, ist aber nicht zugänglich.
Im Tab "Lernpfad" wird auch definiert, welches Kriterium erfüllt sein muss, damit die Aufgabe als "erledigt" gilt. Folgende Optionen stehen zur Wahl:
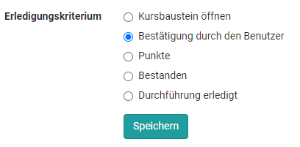
- Kursbaustein öffnen: User hat auf den Kursbaustein geklickt.
- Bestätigung durch den Benutzer: User hat auf die "Lesebestätigung" geklickt
- Punkte: Der User hat bei der Bearbeitung der Aufgabe mindestens die angegebene Punktzahl erreicht.
- Bestanden: Der User hat die im Tab "Bewertung" konfigurierten Anforderungen an "Bestanden" erfüllt bzw. die Aufgabe wurde manuell vom Betreuer auf bestanden gesetzt.
- Durchführung erledigt: Alle Schritte des Aufgabenflows wurden durchlaufen.
Herkömmliche Kurse
Herkömmliche Kurse verfügen nicht über den Tab "Lernpfad" und haben stattdessen die Tabs "Sichtbarkeit" und "Zugang", inklusive Expertenmodus.
Tab "Workflow“
Das ist der zentrale Tab zur Konfiguration des Kursbausteins Aufgabe. Hier wird definiert welche einzelnen Elemente der Aufgabe überhaupt benötigt werden. Soll eine konkrete Aufgabenstellung im Kursbaustein hinterlegt werden oder findet der User die Aufgabe vielleicht woanders? Soll der User ein Dokument abgeben? Soll es ein Feedback vom Lehrenden geben? Sollen die User, wenn notwendig, die Möglichkeit zur Überarbeitung einer Einsendung erhalten können? Soll eine Musterlösung bereitgestellt werden? Soll eine Bewertung mit Punkten oder bestanden möglich sein?
Aktivieren Sie einfach, die Punkte, die Sie benötigen und konfigurieren Sie im nächsten Schritt die dafür relevanten Tabs.
Die Abschnitte Aufgabenstellung, Abgabe und Musterlösung können mit einem Datum versehen werden. Aufgabenstellung und Abgabe sind bis zum eingetragenen Datum verfügbar. Eine Musterlösung kann für alle Teilnehmenden oder nur diejenigen, die die Aufgabe bearbeitet haben, ab dem eingetragenen Datum bereitgestellt werden.
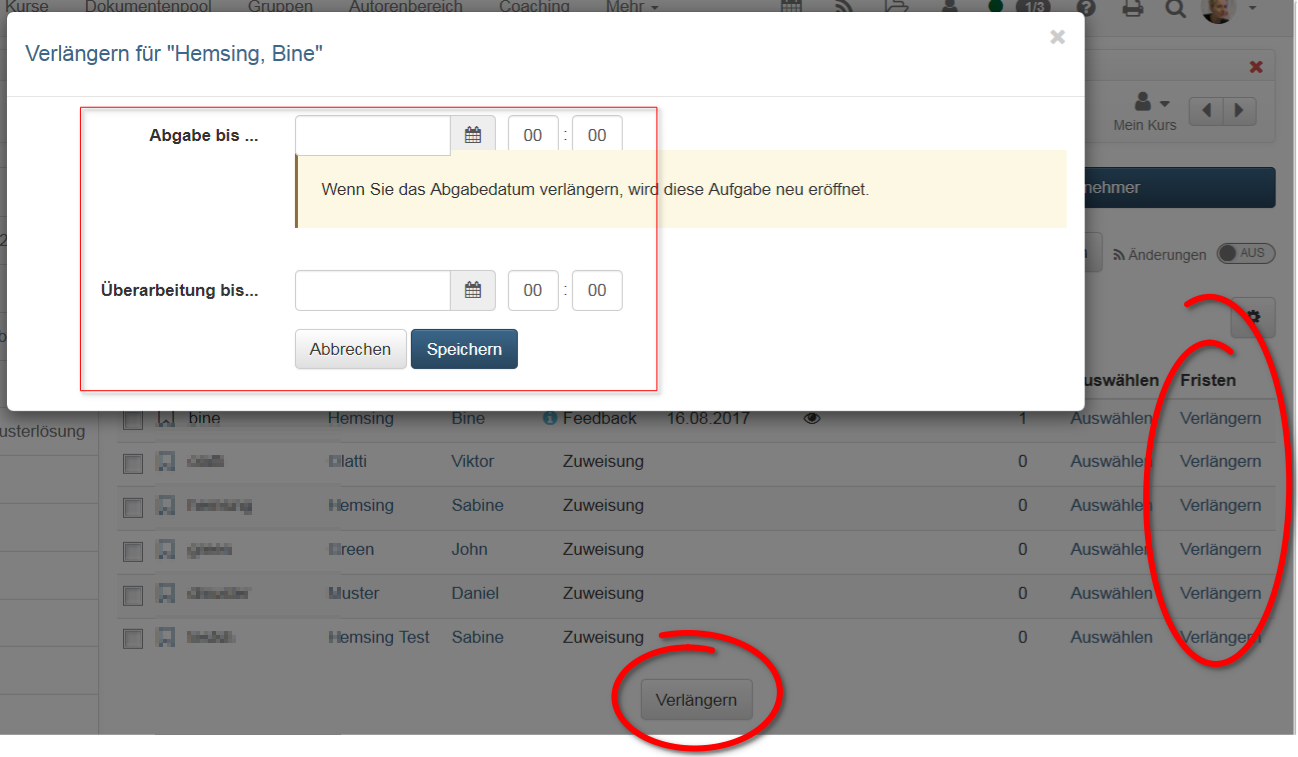
Statt Kalenderdaten einzutragen können Sie auch mit relativen Daten arbeiten. Dort legen Sie fest z.B. wie viele Tage nach dem ersten Kursbesuch die Aufgabenstellung geöffnet bleibt. Alle eingestellten Zeitvorgaben können auch individuell angepasst werden, z.B. wenn ein Lerner aufgrund bestimmter Umstände eine Verlängerung benötigt. Dies gilt für alle Prozessschritte. Wenn Sie das Abgabedatum verlängern, wird die Aufgabe neu eröffnet.
Weitere relative Datenoptionen sind der Kursstart (nur verfügbar bei konfigurierter Durchführungsdauer), Datum der Einschreibung bzw. der Buchung des Kurses oder das Zuweisungsdatum der Aufgabe.
In der Gruppenaufgabe legen Sie zusätzlich im Abschnitt "Aufgabentyp" fest, für welche Gruppen oder Lernbereiche der Aufgabenbaustein zugänglich ist.
Sind Musterlösungen aktiviert, kann hier auch definiert werden, ob Betreuer Dokumente hinzufügen und bearbeiten dürfen.
Warning
Nachträgliche Änderungen am Workflow wirken sich auf alle Teilnehmer bzw. Gruppen aus, auch wenn diese den Workflow bereits begonnen haben.
Bei Änderungen am Workflow, z.B. dem Entfernen der Aufgabenstellung, wird bei allen Teilnehmenden bzw. Gruppen des Kurses dieser Bestandteil des Workflows entfernt. Die Information über bereits gewählte Aufgaben ist dann nicht mehr sichtbar. Wird der Bestandteil des Workflows wieder eingefügt, ist diese Information aber wieder zugänglich.
Wird jedoch z.B. die Aufgabenstellung nachträglich hinzugefügt und ein Teilnehmer bzw. eine Gruppe ist in seinem persönlichen Workflow bereits weiter fortgeschritten, so muss er nachträglich keine Aufgabe mehr auswählen.
Tab "Aufgabenstellung“
Im Tab „Aufgabenstellung“ erstellen Sie entweder direkt Aufgaben mit dem internen Editor oder laden Dateien mit den Aufgabenstellungen hoch.
Sie können ihren Benutzern für eine Aufgabe auch mehrere Dateien zur Verfügung stellen. Dafür müssen diese aber als ZIP-Paket hochgeladen werden. Wird eine Aufgabe direkt in OpenOlat mit dem internen Editor erstellt, können Sie ebenfalls mehrere Dateien (z.B. Bilder oder PDFs) zur Verfügung stellen, in dem Sie diese im HTML-Editor hochladen und dann in der HTML-Seite verlinken bzw. direkt anzeigen. So erstellte Aufgaben werden von den Benutzern dann ebenfalls im .zip Format heruntergeladen. Wird der HTML-Editor verwendet, wird automatisch der hinterlegte Titel auch als Dateiname übernommen. Dies kann aber jederzeit wieder geändert werden.
Im Feld „Art der Zuweisung“ bestimmen Sie, ob einem Kursteilnehmer alle zur Verfügung stehenden Aufgaben zur Auswahl angeboten werden, oder ob ihm eine Aufgabe automatisch per Zufallsauswahl zugewiesen wird.
Mehrere Dateien
Bitte beachten: Werden mehrere Dateien im Tab Aufgabenstellung hinterlegt, werden diese als mehrere verschiedene Aufgabenstellungen betrachtet. Es handelt sich nicht um eine Aufgabe mit mehreren ergänzenden Dateien.
Wählen Sie im Feld „Typ der Ziehung“, ob mehrere Kursteilnehmer die gleiche Aufgabe lösen können, oder ob jeder Kursteilnehmer eine andere Aufgabe lösen soll. Wenn die Aufgabe manuell gewählt wird, können Sie im Feld „Vorschau“ weiter festlegen, ob die Kursteilnehmenden vor der Wahl einer Aufgabe diese einsehen dürfen. Wenn bei „Typ der Ziehung“ jeder Kursteilnehmer eine andere Aufgabe lösen muss, müssen mindestens so viele Aufgaben angeboten werden, wie es Kursteilnehmer gibt, die diese lösen sollen.
Im Feld „Mitteilung an Benutzer“ können Sie für alle Kursteilnehmenden allgemeine Hinweise zur Bearbeitung der Aufgaben formulieren.
Ergänzende Dokumenteneditoren
Sind in der Administration ergänzende Dokumenteneditoren aktiviert, können auch noch weitere Dateiformate erstellt werden. Beispielsweise können bei Verwendung von Only Office auch Word, Excel oder PowerPoint Dateien erstellt werden. Gleiches gilt für die Erstellung von sonstigen (Feedback-)Dateien.
Wählt ein Kursteilnehmer bei der manuellen Auswahl aus versehen die falsche bzw. nicht gewollte Aufgabenstellung, kann die Wahl vom Kursbesitzer im "Bewertungswerkzeug" zurückgesetzt werden.
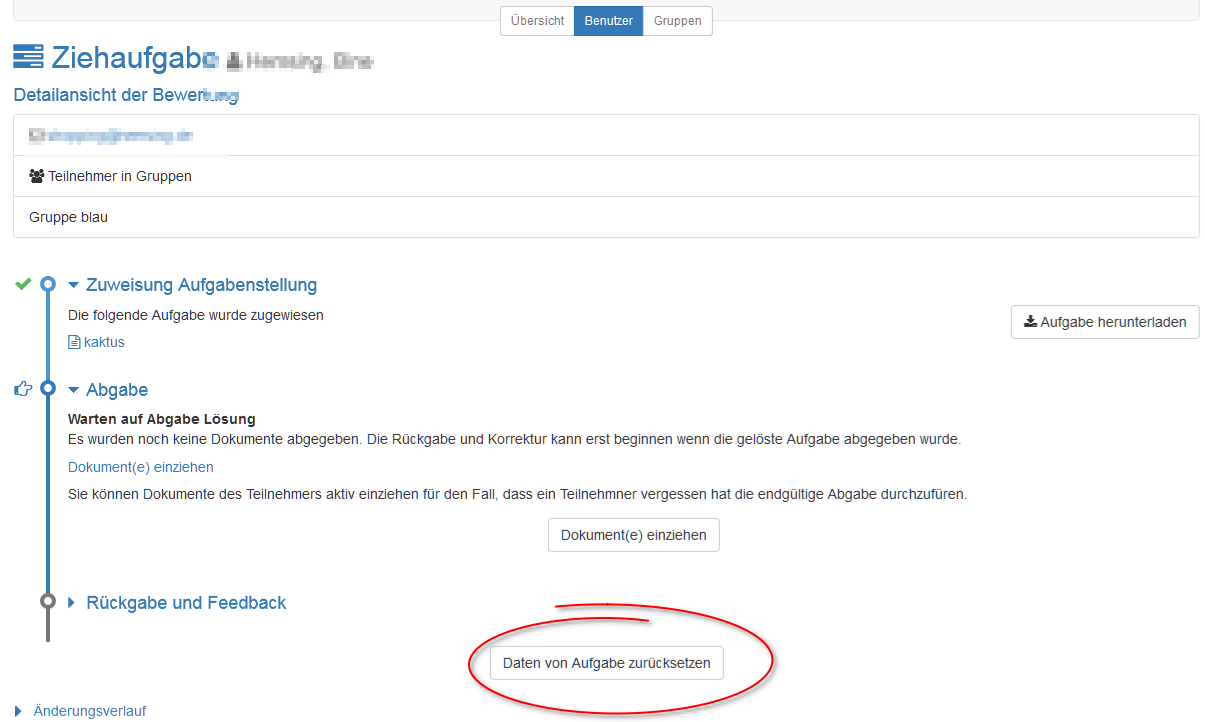
Es folgt keine automatische Änderung. Der Teilnehmer erhält nun aber die
Möglichkeit seine bisherigen Schritte wieder rückgängig zu machen.
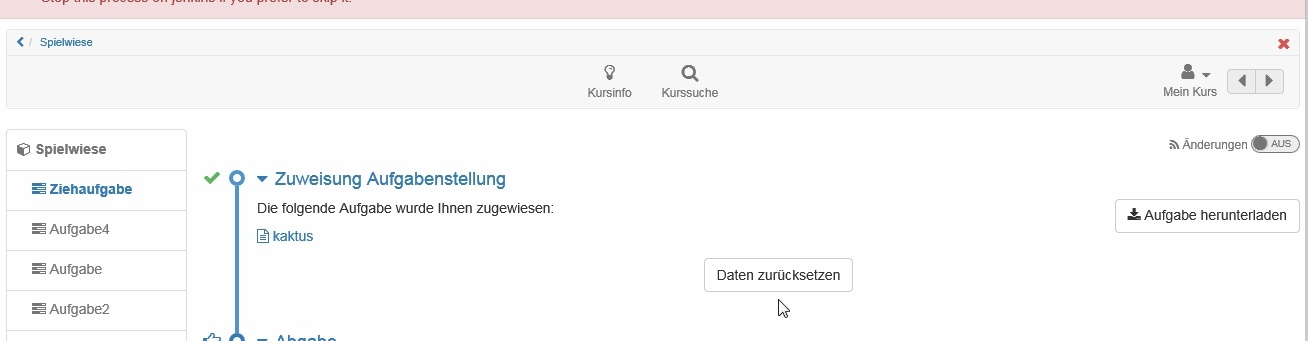
Warning
Bei Gruppenaufgaben kann nur ein Thema pro Gruppe gewählt werden. Sobald ein Gruppenteilnehmer ein Thema gewählt hat, ist das Thema für die gesamte Gruppe festgelegt.
Tab "Abgabe“
Hier legen Sie fest wie Kursteilnehmende Dokumente abgeben können, und wie viele. Die "Abgabe mit OpenOlat Editor" gestattet die Erstellung von Dokumenten direkt im Kursbaustein, die dann als HTML-Datei gespeichert werden. Sind weitere Dokument Editoren in OpenOlat eingebunden, können auch weitere Formate erstellt werden. Ist nur "Dokumente hochladen" aktiviert, müssen Kursteilnehmende ihr Dokument bereits in einem gängigen Dateiformat vorliegen haben um dieses hochzuladen. Lassen Sie das Feld bei "Max. Anzahl von Dokumenten" frei, wenn Sie die Anzahl der Dokumente nicht einschränken möchten.
Im Abschnitt "Abgabe Bestätigung" finden Sie den vorformulierten Text der einem Kursteilnehmer die Abgabe seiner Lösung bestätigt. Dieser Text kann bei Bedarf angepasst werden. Die Option „Text zusätzlich als E-Mail verschicken“ bewirkt, dass dieser Bestätigungstext dem jeweiligen OpenOlat-Benutzer auch als E-Mail zugestellt wird. Bei Gruppenaufgaben erhalten alle Gruppenmitglieder eine E-Mail-Bestätigung.
Tab "Rückgabe und Feedback"
Hier kann die minimale und maximale Anzahl von Rückgabedokumenten definiert werden.
Tab "Bewertung“
Hier geben Sie die Art der Bewertung für jeden Kursteilnehmer vor. Standardmässig können Aufgaben von einem Betreuer mit „Bestanden/Nicht bestanden“ bewertet werden. Wenn Sie stattdessen oder zusätzlich Punkte vergeben möchten, ändern Sie die Konfiguration, geben Minimal- und Maximalpunktzahl an und wählen, ob „Bestanden/Nicht bestanden“ automatisch durch die Punkteschwelle ausgegeben werden soll. Optional können Sie Platz für individuelle Kommentare an jeden Kursteilnehmer einrichten. Zudem können Sie in den Feldern „Hinweis für alle Benutzer“ und „Hinweis für Betreuer“ weitere Informationen hinzufügen, beispielsweise einen allgemeinen Kommentar zum Bewertungsschema für alle Betreuer.
Tab "Musterlösung“
Um allen Kursteilnehmern eine Musterlösung zu den gestellten Aufgaben anzubieten, erstellen Sie entweder direkt die Musterlösung mit dem internen Editor oder laden Dateien mit den Musterlösungen hoch. Die Musterlösung ist erst sichtbar, wenn die vom Teilnehmer eingereichten Dokumente vom Betreuer akzeptiert wurden.
Tip
Sollen Teilnehmer Hilfestellungen vorab zur Bearbeitung der Aufgabe erhalten, laden Sie diese zusammen mit der Aufgabenstellung als ZIP-Dokument hoch.
Tab "HighScore"
Sofern für die Aufgabe auch die Vergabe von Punkten aktiviert wurde, kann auch der Tab Highscore näher konfiguriert werden. Es kann das Anfangsdatum angegeben und definiert werden welche Elemente angezeigt werden und ob die Darstellung anonym sein soll.