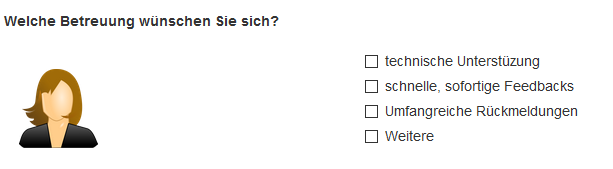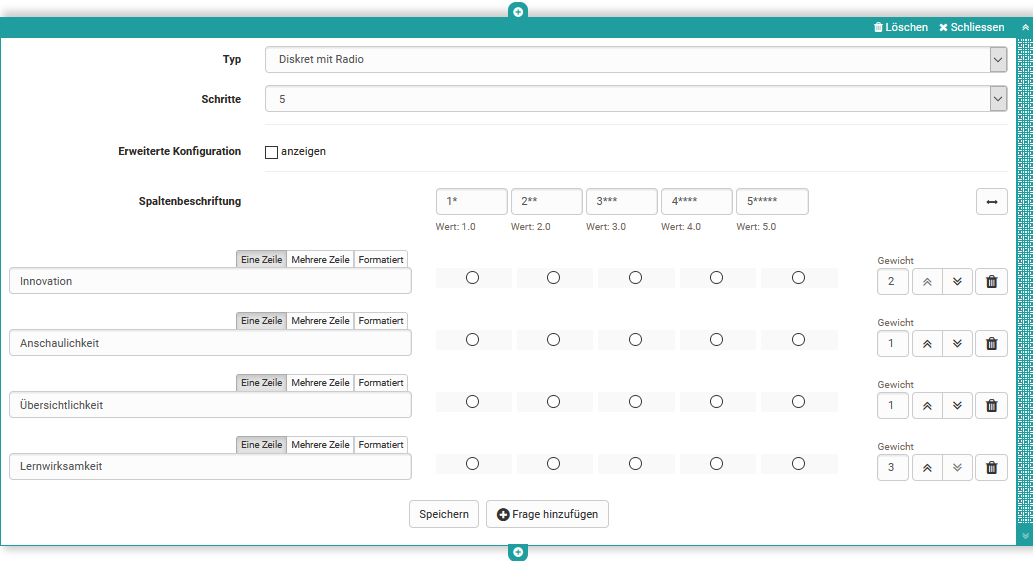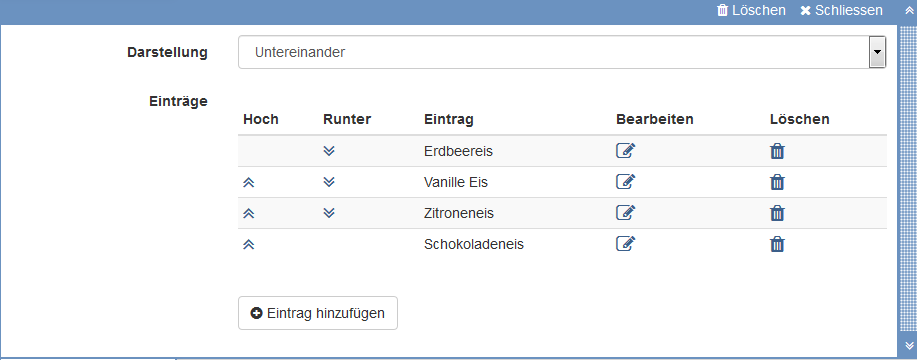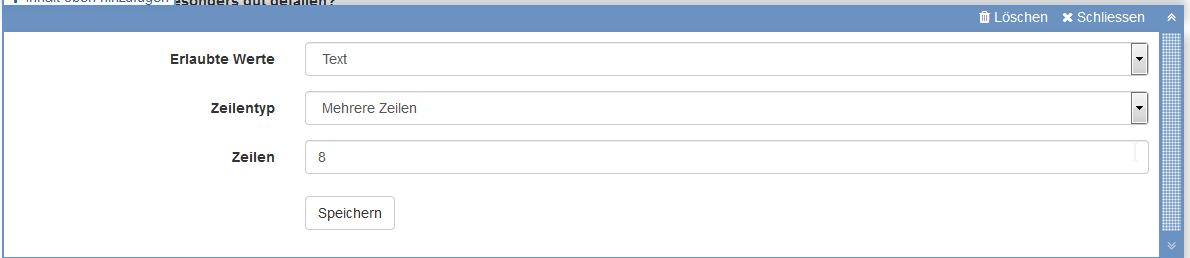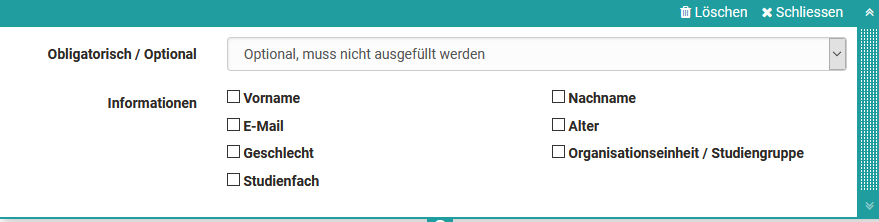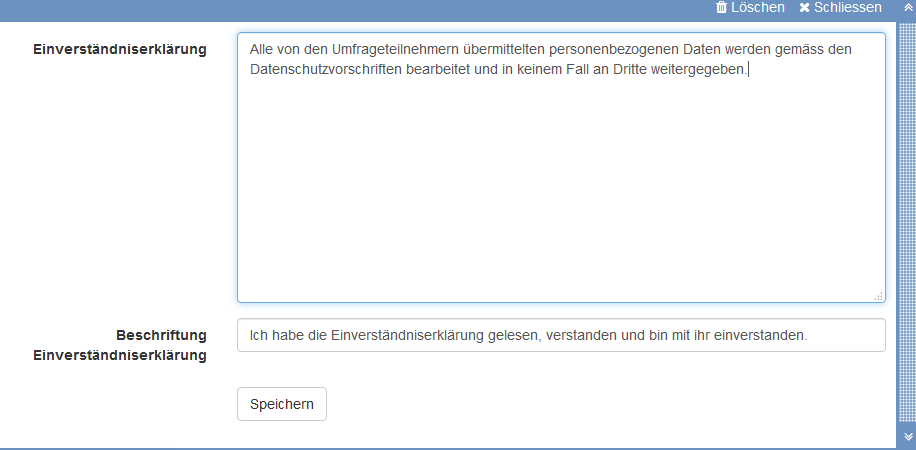Mit dem Fragebogeneditor erstellen Sie in OpenOLAT einen Fragebogen bzw. eine Umfrage. Wählen oder erstellen Sie eine Lernressource vom Typ „Fragebogen“ und klicken Sie in der Administration auf „Inhalt editieren“. Es öffnet sich der Fragebogen Editor und über den Button "Inhalt hinzufügen" stehen verschiedene Möglichkeiten zur Verfügung.
Sobald Sie ein Element erstellt haben, können Sie auch über das Pluszeichen weitere Elemente über oder unter einem Element hinzufügen.
Titel | Einfügen von Überschriften und Formatierung mit h1 bis h6 | |
Paragraph | Hauptelement zum Hinzufügen von Textblöcken, auch für Fragestellungen. Das Paragraph Element beinhaltet zentrale Formatierungen sowie die Möglichkeit den Text auf Spalten zu verteilen. | |
| Tabelle | Fügen Sie bei Bedarf dem Fragebogen eine Tabelle hinzu und konfigurieren Sie diese. | |
| Bild | Fügen Sie bei Bedarf dem Fragebogen auch Bildelemente hinzu. Laden Sie dafür eine passende Grafikdatei hoch. Anschließend können Sie die Datei weiter konfigurieren, z.B. einen Titel oder Untertitel platzieren und auch die Größe, Platzierung oder Umrandung definieren. Auch kann die Positionierung durch die Verwendung des Container Element weiter optimiert werden. | |
Rubrik | Für die Darstellung eines Rubrik stehen drei unterschiedliche Typen zur Verfügung. Die Bewertungen können sich wie bei SC Fragen nur auf einen Aspekt beziehen oder kontinuierlich erfolgen. Anders als bei den anderen Fragetypen werden hier Fragen und Antworten über dasselbe Element organisiert. Weitere Infos finden Sie hier. | |
Einzelauswahl | Erstellt eine Single-Choice Antwortskala. Die einzelnen Antworten können dabei nebeneinander, untereinander oder als Wahl Menü über die Option „Auswahlliste“ dargestellt werden. Die Einträge können über die Pfeiltasten nach oben oder unten verschoben werden. | |
Mehrfachauswahl | Erstellt eine Multiple-Choice Auswahlskala. Bei Bedarf können die Teilnehmenden in die Liste auch Ergänzungen eintragen. Die Reihenfolge der einzelnen Wahlmöglichkeiten kann über die Pfeile geändert werden. | |
Texteingabe | Mit der Texteingabe wird den Lernenden ein ein- oder mehrzeiliges Feld für die Texteingabe bereitgestellt. | |
Datei hochladen | Mit diesem Element erhalten die Lernenden die Möglichkeit Dateien hochzuladen | |
Informationen | Mit dem Element Informationen können weitere Userspezifische Informationen wie Name oder Alter abgefragt werden. Dabei kann eine der folgenden drei Varianten ausgewählt werden: a) die Angaben sind freiwillig (optional) b) die Angaben müssen vom Benutzer verpflichtend ausgefüllt werden (obligatorisch) c) die Angaben werden automatisch übertragen (automatisch obligatorisch) Durch diese Informationen verliert der Fragebogen seine Anonymität. | |
Nutzungsbedingungen | Mit diesem Element kann der Lehrende dem Fragebogen eine Einverständniserklärung hinzufügen, die von den Usern abgehakt werden müssen, ansonsten ist nur ein zwischenspeichern aber keine Abgabe des Fragebogens möglich. | |
Container | Mit Containern können Fragebögen weiter strukturiert werden. Es steht dabei ein 1-4 spaltiges Layout zur Verfügung. Auch Verschachtelungen innerhalb eines Container Feldes sind möglich. | |
Separator | Trennlinie zum Gliedern für Bereiche |
Per drag&drop können einzelne Elemente des Fragebogens verschoben werden.