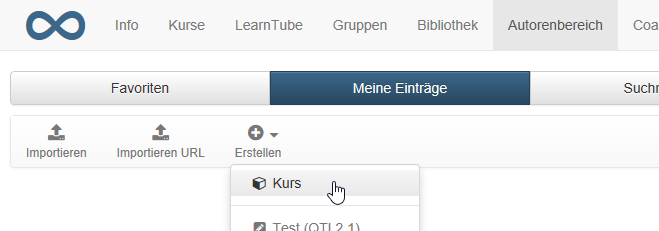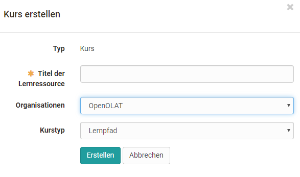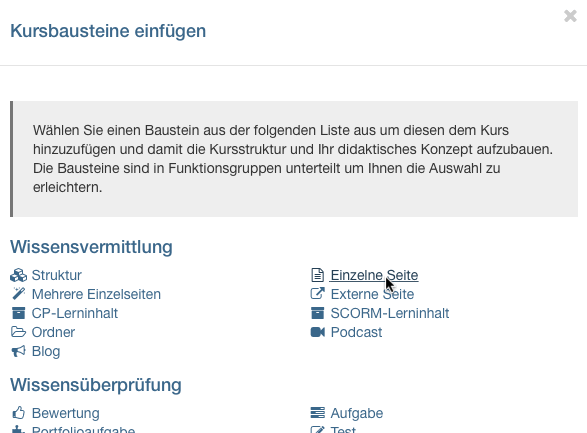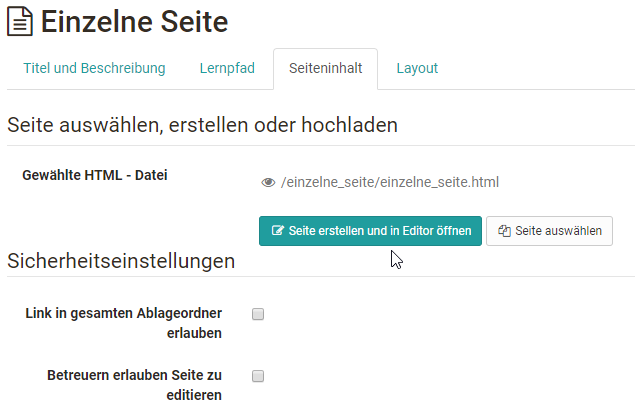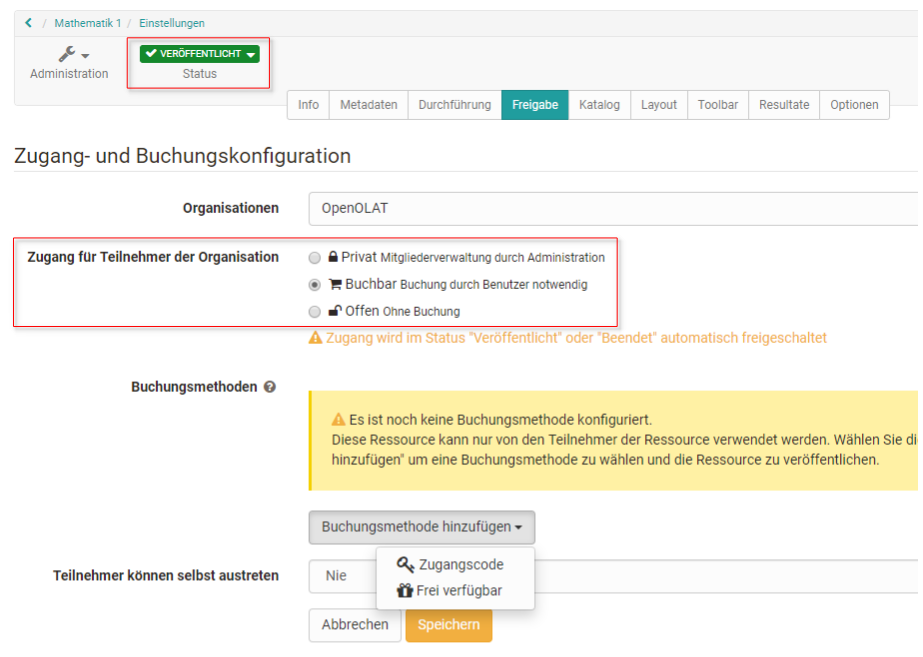Im Kurseditor können Sie dem Kurs Kursbausteine hinzufügen und bereits eingebaute Kursbausteine einrichten und verändern.
| Schritt 1: Kurs anlegen | ||
|---|---|---|
| 1 | In der Hauptnavigation den „Autorenbereich“ öffnen. | |
| 2 | Oben in der Toolbar „Erstellen“ → „Kurs“ wählen. | |
| 3 | Titel des Kurses eingeben. | |
| 4 | Kurstyp (herkömmlicher Kurs oder Lernpfad Kurs) wählen und mit "Erstellen" bestätigen. | |
| 5 | Fügen Sie die Beschreibung und weitere Informationen im Tab "Info" hinzu. Nutzen Sie auch die Tabs "Metadaten" und "Durchführung" für weitere Informationen. Natürlich können sie auch schon jetzt die weiteren Tabs einrichten. | |
| 6 | Starten Sie anschließend den "Kurseditor", den Sie im Bereich "Administration" finden. Über die Funktion "Kursbausteine einfügen" öffnet sich ein Auswahlfenster mit allen verfügbaren Kursbausteinen, die Sie Ihrem Kurs hinzufügen können. | |
Im Folgenden wird beispielhaft ein ähnlicher Kurs wie mit dem Kursassistenten nachgebaut.
Im Kurseditor
Öffnen Sie den "Kurseditor", den Sie im Bereich "Administration" finden.
| Schritt 2: Willkommensseite einfügen | ||
|---|---|---|
| 1 | Oben in der Kurstoolbar „Kursbausteine einfügen“ klicken. Im neu geöffneten Pop-up unter Wissensvermittlung „Einzelne Seite“ auswählen. Ein neuer Baustein wird immer unterhalb des aktuell ausgewählten Bausteins eingefügt. | |
| 2 | Im Tab „Titel und Beschreibung“ kurzen Titel des Kursbausteins eingeben und speichern. | |
| 3 | Im Tab „Seiteninhalt“ auf „Seite erstellen und im Editor öffnen“ klicken | |
| 4 | Willkommenstext im integrierten HTML Editor verfassen. | |
| 5 | „Speichern und schliessen“ klicken. | |
Alternativ können Sie auch eine existierende HTML oder PDF Seite verwenden und entsprechend hochladen oder verlinken. Wählen Sie dafür in Schritt 3 den Button "Seite auswählen". Befindet sich Ihre Datei schon im Ablageordner des Kurses wählen Sie im erscheinenden Untermenü die Option "Datei auswählen". Wollen Sie eine Datei, die sich auf Ihrem Computer befindet in den Kurs hochladen und verlinken, wählen Sie die Option "Datei hochladen".
| Schritt 3: Ordner für Kursunterlagen einfügen und Dokumente von Ihrem Rechner hochladen | |
|---|---|
| 1 | Oben in der Kurstoolbar „Kursbausteine einfügen“ anklicken. Im neu geöffneten Pop-up Fenster unter Wissensvermittlung den Kursbaustein „Ordner“ auswählen. Ein neuer Baustein wird immer unterhalb des aktuell ausgewählten Bausteins eingefügt. |
| 2 | Im Tab „Titel und Beschreibung“ kurzen Titel des Kursbausteins eingeben und speichern. |
| 3 | Im Tab „Ordnerkonfiguration“ entweder einen automatisch generierten Ordner verwenden oder den Ablageordner des Kurses nutzen wählen um den Speicherort für die Dateien des Ordners zu definieren. |
| 4 | Anschließend können Sie über "Ordner verwalten" Ihre Dateien in den definierten Ordner hochladen. |
| 5 | Wählen Sie den Link "Datei hochladen" und suchen Sie auf Ihrem eigenen Rechner nach der gewünschten Datei. Schließen Sie den Vorgang über den Button "Hochladen“ ab. |
| Schritt 4: Diskussionsforum einfügen | |
|---|---|
| 1 | Oben in der Kurstoolbar „Kursbausteine einfügen“ anklicken. Im neu geöffneten Pop-up unter Kommunikation und Kollaboration „Forum“ auswählen. Ein neuer Baustein wird immer unterhalb des aktuell ausgewählten Bausteins eingefügt. |
| 2 | Im Tab „Titel und Beschreibung“ kurzen Titel des Kursbausteins eingeben und speichern. |
Bei Bedarf können Sie noch im Tab "Konfiguration" definieren, ob auch pseudonymisierte Forenbeiträge erlaubt sind.
| Schritt 5: Kurs publizieren | |
|---|---|
| 1 | Editor schließen, indem in der Krümelnavigation der Ursprungskurspfad gewählt wird. Alternativ kann der Kurs auch über das rechte Kreuz geschlossen werden. |
| 2 | Im erscheinenden Pop-up "Ja automatisch" wählen. |
| Schritt 6: Freigabe konfigurieren | ||
|---|---|---|
| 1 | Klicken Sie in der "Administration" des Kurses das Menü "Einstellungen". | |
| 2 | Wählen Sie hier den Tab "Freigabe" | |
| 3 | Konfigurieren Sie hier den Zugang für die Teilnehmer und entscheiden Sie ob die Teilnehmer den Kurs buchen können, ob Sie die Teilnehmer eintragen wollen oder ob der Zugang generell offen sein soll. Weitere Details zur Zugangskonfiguration finden Sie hier. | |
| 4 | Damit der Kurs für die Lernenden sichtbar und zugänglich wird, muss der Status von "Vorbereitung" auf "Veröffentlicht" gesetzt werden. | |
Ihr Kurs ist nun für die OpenOLAT-Benutzer sichtbar und kann besucht werden.
Damit Ihr Kurs von den Lernenden auch optimal gefunden wird, empfehlen wir den komplett fertiggestellten Kurs auch in den Katalog einzutragen. Diese Einstellung finden Sie im Menü "Einstellungen", im Tab "Katalog". Kursteilnehmende finden den Kurs anschließend unter "Kurse" → "Katalog" in der entsprechenden Kategorie.