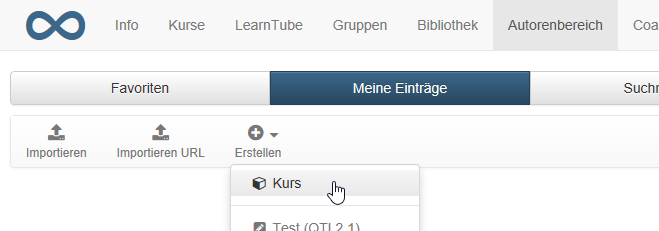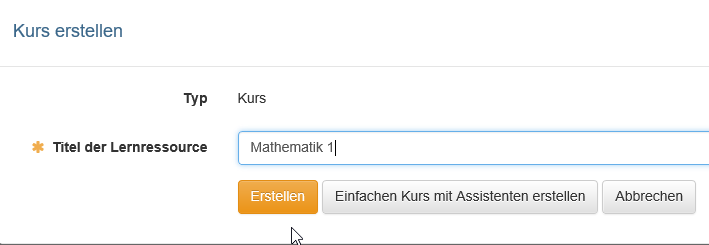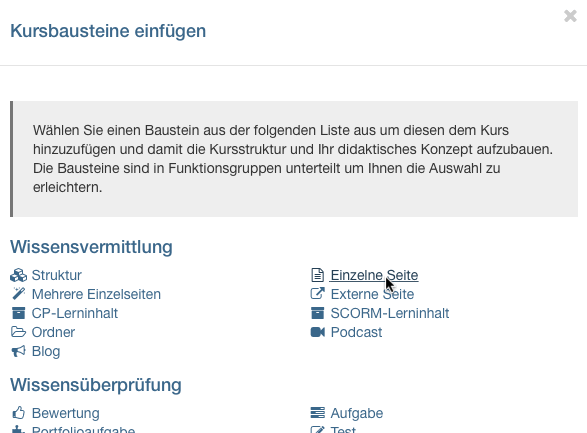Im Kurseditor können Sie dem Kurs Kursbausteine hinzufügen und bereits eingebaute Kursbausteine einrichten und verändern.
Hier erhalten Sie eine Anleitung, wie Sie mit dem Kurseditor einen ähnlichen Kurs anlegen wie mit dem Assistenten. Im Gegensatz zum Assistenten sind Sie dann aber mit den grundlegenden Funktionen des Kurseditors vertraut und verfügen über das Basiswissen, um später komplexere Kurse zu erstellen oder Ihre Kurse zu bearbeiten.
| Schritt 1: Kurs anlegen | ||
|---|---|---|
| 1 | In der Hauptnavigation den „Autorenbereich“ öffnen. | |
| 2 | Oben in der Toolbar „Erstellen“ → „Kurs“ wählen. | |
| 3 | Titel des Kurses eingeben und "Erstellen" klicken. | |
| 4 | Fügen Sie die Beschreibung und weitere Informationen im Tab "Info" hinzu. Nutzen Sie auch die Tabs "Metadaten" und "Durchführung" für weitere Informationen. Natürlich können sie auch schon jetzt die weiteren Tabs einrichten. | |
| 5 | Starten Sie anschließend den "Kurseditor", den Sie im Bereich "Administration" finden. Über die Funktion "Kursbausteine einfügen" öffnet sich ein Auswahlfenster mit allen verfügbaren Kursbausteinen, die Sie Ihrem Kurs hinzufügen können. | |
Die genaue weitere Ausgestaltung und die Wahl der benötigten Kursbausteine sind von Ihrem didaktischen Konzept abhängig. Im folgenden wird beispielhaft ein ähnlicher Kurs wie mit dem Kursassistenten nachgebaut.
Im Kurseditor
| Schritt 2: Willkommensseite einfügen | ||
|---|---|---|
| 1 | Oben in der Kurstoolbar „Kursbausteine einfügen“ klicken. Im neu geöffneten Pop-up unter Wissensvermittlung „Einzelne Seite“ auswählen. Ein neuer Baustein wird immer unterhalb des aktuell ausgewählten Bausteins eingefügt. | |
| 2 | Im Tab „Titel und Beschreibung“ kurzen Titel des Kursbausteins eingeben und speichern. | |
| 3 | Im Tab „Seiteninhalt“ auf „Seite auswählen oder erstellen“ klicken. | |
| 4 | Im Textfeld den Dateinamen der zu erstellenden HTML-Seite angeben (z.B. „willkommen“) und auf „Erstellen“ klicken. | |
| 5 | Willkommensnachricht verfassen. | |
| 6 | „Speichern und schliessen“ klicken. | |
| Schritt 3: Ordner für Kursunterlagen einfügen und Dokumente von Ihrem Rechner hochladen | |
|---|---|
| 1 | Oben in der Kurstoolbar „Kursbausteine einfügen“ klicken. Im neu geöffneten Pop-up unter Wissensvermittlung „Ordner“ auswählen. Ein neuer Baustein wird immer unterhalb des aktuell ausgewählten Bausteins eingefügt. |
| 2 | Im Tab „Titel und Beschreibung“ kurzen Titel des Kursbausteins eingeben und speichern. |
| 3 | Im Tab „Ordnerkonfiguration“ entweder einen automatisch generierten Ordner verwenden oder den Ablageordner des Kurses nutzen wählen um den Speicherort für die Dateien des Ordners zu definieren. |
| 4 | Anschließend können Sie über "Ordner verwalten" Ihre Dateien in den definierten Ordner hochladen. |
| 5 | Wählen Sie den Link "Datei hochladen" und suchen Sie auf Ihrem eigenem Rechner nach der gewünschten Datei. Schließen Sie den Vorgang über den Button "Hochladen“ ab. |
| Schritt 4: Diskussionsforum einfügen | |
|---|---|
| 1 | Oben in der Kurstoolbar „Kursbausteine einfügen“ klicken. Im neu geöffneten Pop-up unter Kommunikation und Kollaboration „Forum“ auswählen. Ein neuer Baustein wird immer unterhalb des aktuell ausgewählten Bausteins eingefügt. |
| 2 | Im Tab „Titel und Beschreibung“ kurzen Titel des Kursbausteins eingeben und speichern. |
| Schritt 5: Kurs publizieren und freischalten | ||
|---|---|---|
| 1 | Oben rechts in der Kurstoolbar „Publizieren“ wählen. | |
| 2 | Es wird automatisch alles angezeigt was Sie geändert haben. Wenn Sie Kursbausteine abwählen, werden diese nicht publiziert. | |
| 3 | „Weiter“ klicken. | |
| 4 | Im Pulldown-Menu im Bereich "Publikation" die Option „Veröffentlicht" auswählen und im Bereich "Zugang für Teilnehmer der Organisation" die gewünschte Option wählen. | |
| 5 | „Weiter“ klicken. | |
| 6 | Im Schritt "Katalogeintrag erstellen" wählen Sie "ja" und anschließend die gewünschte Katalog Rubrik | |
| 7 | „Fertigstellen“ klicken. | |
| 8 | Um den Editor zu schliessen, entweder auf das rote Kreuz rechts oben oder den Kursnamen im Krümelpfad klicken. | |
Ihr Kurs ist nun für die OpenOLAT-Benutzer sichtbar und kann besucht werden. Das Hinzufügen weiterer Kursbausteine erfolgt nach dem gleichen Prinzip.
Zusätzlich ist ihr Kurs nun im Katalog eingetragen und Kursteilnehmer finden ihn unter "Kurse" → "Katalog" in der entsprechenden Kategorie.